Si vous êtes pressé pour l'espace de stockage sur votre PC ou Mac, la synchronisation de Google Drive via Sauvegarde et synchronisation ne peut qu'aggraver la situation. Heureusement, vous pouvez déplacer le dossier Google Drive vers un emplacement différent dans la mémoire de stockage interne de votre ordinateur ou sur un lecteur externe quand vous le souhaitez.
Vous trouverez ci-dessous trois méthodes que vous pouvez utiliser pour modifier la valeur par défaut de Google Emplacement du dossier de sauvegarde et de synchronisation du lecteur sous Windows et macOS.
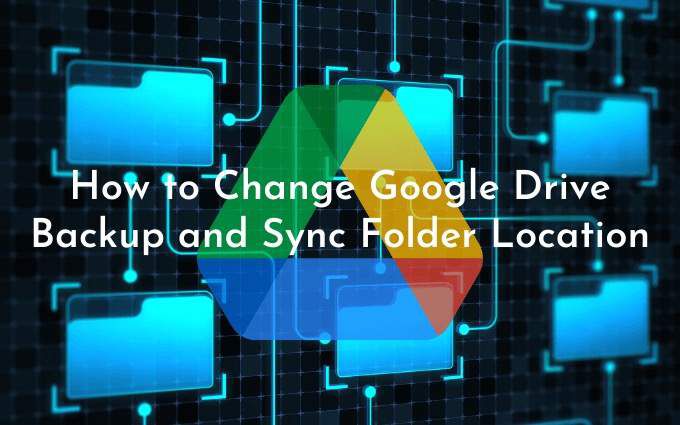
La première méthode montre comment spécifier un emplacement de dossier différent lors de la configuration de la sauvegarde et de la synchronisation sur votre PC ou Mac. Les deuxième et troisième méthodes montreront comment modifier le dossier Google Drive si vous avez déjà commencé à synchroniser localement votre contenu Google Drive.
Méthode 1: modifier l'emplacement du dossier Google Drive lors de la configuration
Lorsque vous configurez Google Drive Backup and Sync pour la première fois, il tentera de définir votre dossier Google Drive sous le compte utilisateur de votre PC ou Mac par défaut.
Pour changer cela, sélectionnez simplement l'option Modifier(répertoriée à côté de Emplacement du dossier) lorsque vous arrivez à l'écran Google Drive. Ensuite, choisissez un autre dossier sur votre ordinateur. Idéalement, le dossier ne devrait rien contenir.
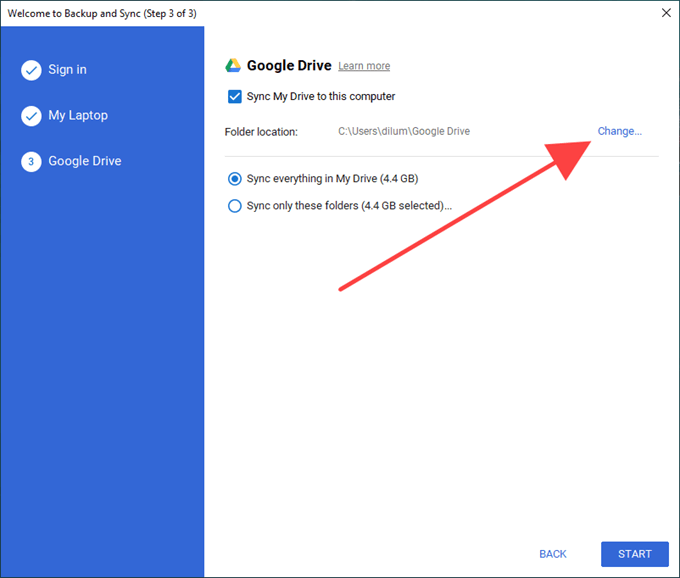
Ensuite, choisissez de tout synchroniser localement dans Google Drive ou sélectionnez Synchroniser uniquement ces dossierset choisissez les éléments de Google Drive que vous souhaitez synchroniser. Enfin, sélectionnez Commencer
Méthode 2: Quitter la sauvegarde et la synchronisation et déplacer le dossier Google Drive
Le client de sauvegarde et de synchronisation ne vous permet pas de modifier le Emplacement du dossier Google Drive une fois que vous avez commencé à synchroniser votre contenu Google Drive localement.
Cependant, vous pouvez utiliser une solution de contournement qui consiste à quitter le client de sauvegarde et de synchronisation, à déplacer le dossier Google Drive vers un nouvel emplacement, puis à rouvrir le client de synchronisation et à indiquer le nouvel emplacement.
Non seulement c'est facile à exécuter, mais vous n'avez pas non plus à perdre de temps ni de bande passante en ayant à resynchroniser vos fichiers ou dossiers depuis le tout début.
1. Sélectionnez l'icône Sauvegarder et synchroniser depuis Googledans la barre d'état système ou dans la barre de menus. Ensuite, ouvrez le menu Paramètres.
2. Sélectionnez Quitter la sauvegarde et la synchronisationet attendez que le client de sauvegarde et de synchronisation s'arrête complètement.
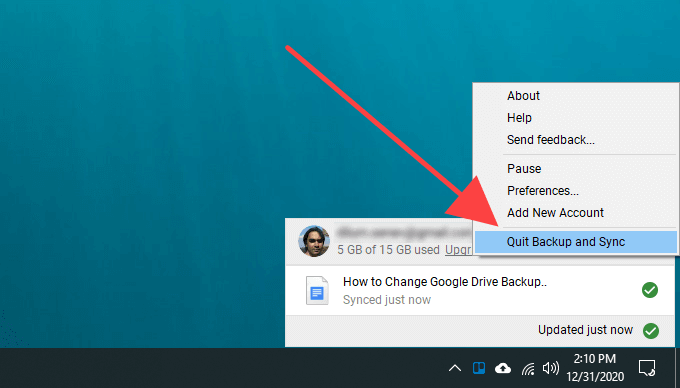
3. Copiez le dossier Google Drivedans le nouvel emplacement.
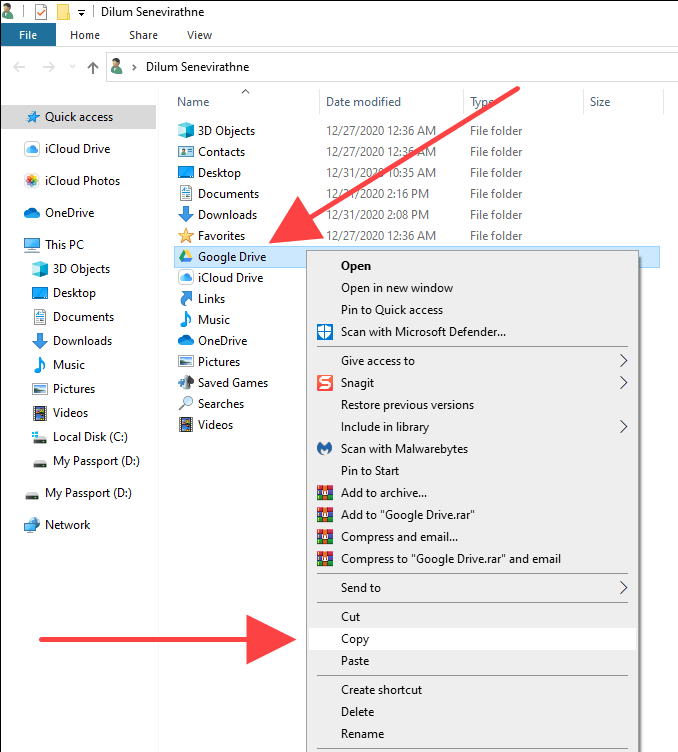
Si vous ne parvenez pas à localiser le dossier Google Drive, voici comment y accéder rapidement:
Windows: appuyez sur Windows+ Rpour ouvrir la zone Exécuter. Ensuite, saisissez % userprofile%et sélectionnez OK.
Mac: ouvrez le Finder et sélectionnez Aller>Aller au dossier. Ensuite, saisissez ~ /et sélectionnez Aller
4. Une fois la copie terminée, supprimez le dossier Google Drivede son emplacement d'origine.
5. Rouvrez le client de sauvegarde et de synchronisation. Il devrait vous demander de localiser le dossier manquant. Sélectionnez Localiser.
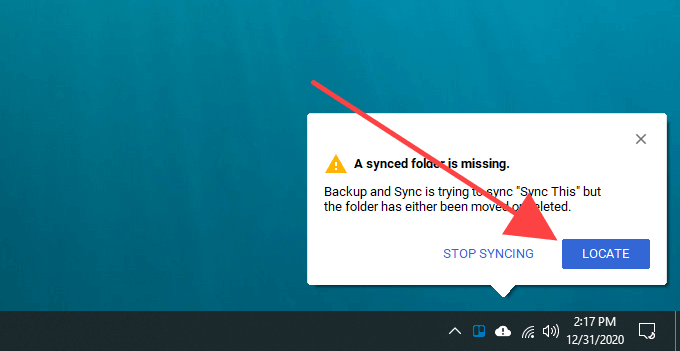
6. Choisissez le dossier Google Drivedans le nouvel emplacement et sélectionnez OK.
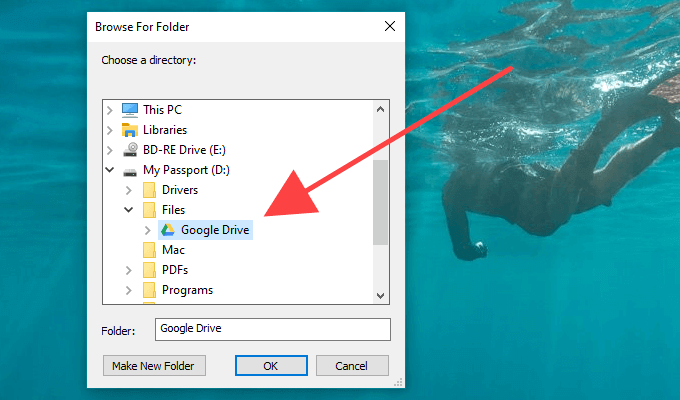
7. Sélectionnez Confirmer.
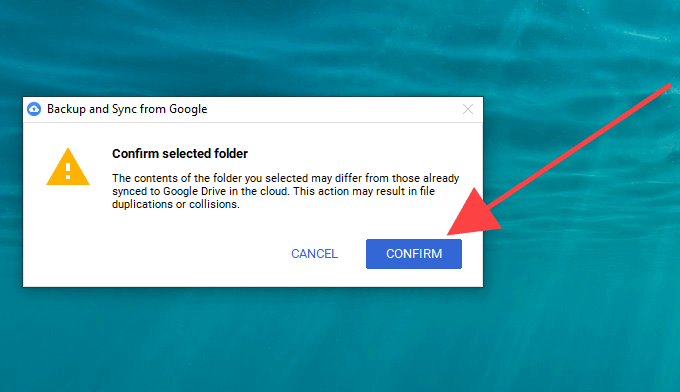
Le client de sauvegarde et de synchronisation comparera ensuite les fichiers dans le répertoire pour s'assurer que rien ne cloche. Cela prend généralement quelques minutes. Vous pouvez ensuite commencer à utiliser Google Drive normalement.
Méthode 3: Se déconnecter du compte Google et se reconnecter
Si vous avez déjà commencé à synchroniser le contenu de votre Google Drive sur votre ordinateur mais que vous souhaitez commencer à partir de zéro avec un dossier différent, vous devez déconnecter votre compte Google, vous reconnecter au client de sauvegarde et de synchronisation et reconfigurer vos préférences de synchronisation.
Vous pouvez également choisir de déplacer tout contenu Google Drive synchronisé localement vers le nouvel emplacement et de le fusionner par la suite. Mais si c'est la seule chose que vous voulez faire, alors la méthode ci-dessus est bien plus pratique.
1. Sélectionnez l'icône Sauvegarder et synchroniser depuis Googledans la barre d'état système ou dans la barre de menus. Ensuite, ouvrez le menu Paramètres.
2. Sélectionnez Préférences.
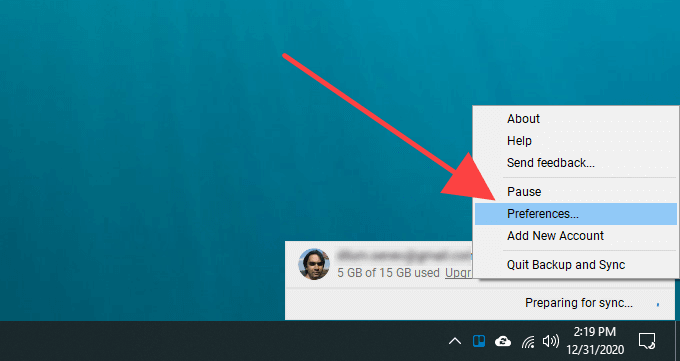
3. Accédez à l'onglet latéral Paramètreset sélectionnez Déconnecter le compte.
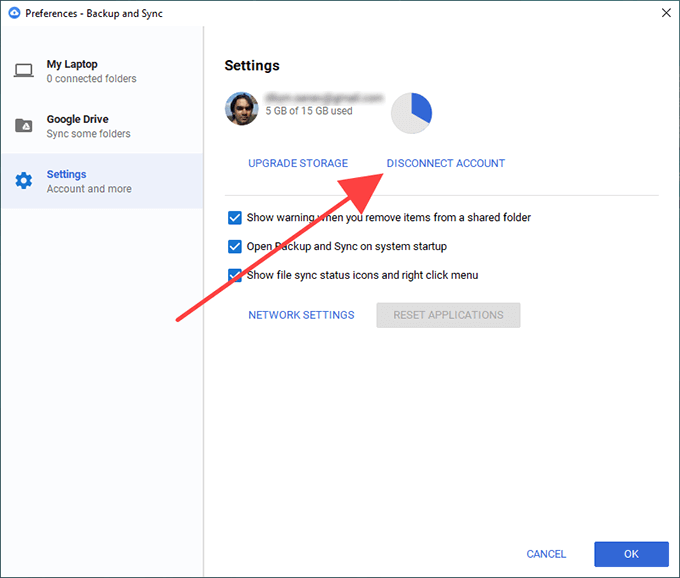
4. Sélectionnez Déconnecterpour confirmer. Sauvegarde et synchronisation vous déconnectera de votre compte Google. Cependant, cela ne supprimera aucun de vos fichiers et dossiers synchronisés localement.
5. Déplacez le contenu du dossier Google Drive dans un nouveau dossier à l'emplacement vers lequel vous souhaitez basculer. Ignorez cette étape si vous souhaitez tout synchroniser à partir de zéro.
6. Sélectionnez à nouveau Sauvegarder et synchroniser depuis Googledans la barre d'état système ou la barre de menus, puis sélectionnez Connexion.
7. Saisissez les informations d'identification de votre compte Google et configurez vos préférences de synchronisation. Une fois dans l'onglet Google Drive, sélectionnez Modifieret choisissez le nouvel emplacement.
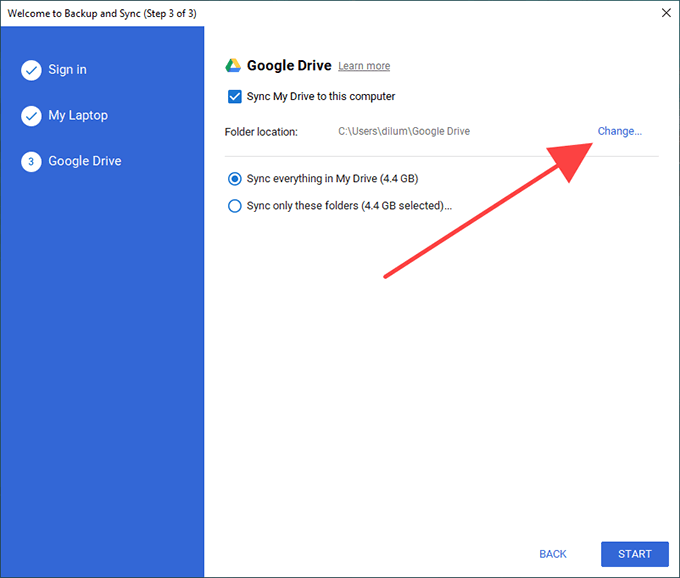
8. Déterminez ce que vous souhaitez synchroniser à partir de Google Drive et sélectionnez Démarrerpour commencer la synchronisation.
9. Si vous avez copié des fichiers et des dossiers précédemment synchronisés dans le nouvel emplacement, sélectionnez Continuerpour les fusionner avec le reste du contenu.
Remarque:Feel libre de supprimer le dossier Google Drive de son emplacement d'origine.
Vous êtes passé au disque externe? Gardez cela à l'esprit
Comme vous venez de l'apprendre, il est ridiculement facile de déplacer le dossier Google Drive vers un autre emplacement. Cependant, si vous avez fini par passer à un lecteur externe, n'oubliez pas de le garder connecté à votre PC ou Mac pour éviter tout problème de synchronisation. Si vous souhaitez le supprimer, assurez-vous de quitter d'abord le client de sauvegarde et de synchronisation. Lorsque vous le reconnectez, rouvrez simplement le client de synchronisation pour continuer la synchronisation comme d'habitude.
Si vous rencontrez des problèmes de synchronisation ultérieurement, voici comment procéder réparer la sauvegarde et la synchronisation de Google Drive. C'est peut-être aussi le bon moment pour optimiser votre stockage Google Drive.