Scanners à plat est le pilier de la numérisation d'images depuis des décennies. Le problème est que vous n’en avez probablement pas et que vous n’en avez certainement pas sur vous tout le temps.
Les caméras des smartphones d'aujourd'hui sont si bonnes que vous pouvez non seulement prendre une photo très détaillée d'un document, mais probablement zoomer jusqu'aux points d'encre. Alors, pourquoi utilisons-nous encore des scanners?

Eh bien, votre application appareil photo n'a tout simplement pas les mêmes fonctions que le logiciel de numérisation. Heureusement, vous pouvez numériser des documents vers Google Drive en utilisant un outil soigné dans l'application que la plupart des gens ne connaissent probablement pas!
En quoi est-ce différent de photographier des documents?
Le gros avantage d'un scanner de documents par rapport à une photo de smartphone n'est ni le détail ni la qualité. C’est le fait que le scanner tient le document de manière précise et offre un éclairage parfait et constant à chaque numérisation. De plus, il capture l'image exactement perpendiculairement au papier.

Lorsque vous prenez une photo avec votre téléphone, la page peut être déformée, montrer un tas d'objets indésirables autour d'elle et être mal éclairée . Corriger manuellement tous ces problèmes prendrait beaucoup de temps et d'efforts. Pas génial si vous voulez des résultats qui ressemblent à ceux d'un scanner à plat.
Google a utilisé ses talents de développement logiciel pour compenser rapidement et presque automatiquement les lacunes de la numérisation des appareils photo des smartphones.
In_content_1 all: [300x250] / dfp: [640x360]->Ce dont vous aurez besoin

Pour numériser vers Google Drive à l'aide de l'application Google Drive, il existe une très courte liste de choses dont vous aurez besoin:
Si vous avez tout sur cette liste, nous sommes prêts à vous guider à travers la processus de numérisation vers Google Drive à partir de votre téléphone.
Comment numériser vers Google Drive avec votre téléphone
En supposant que vous avez déjà installé l'application Google Drive et que vous vous êtes connecté à Google compte, voici comment numériser un document:
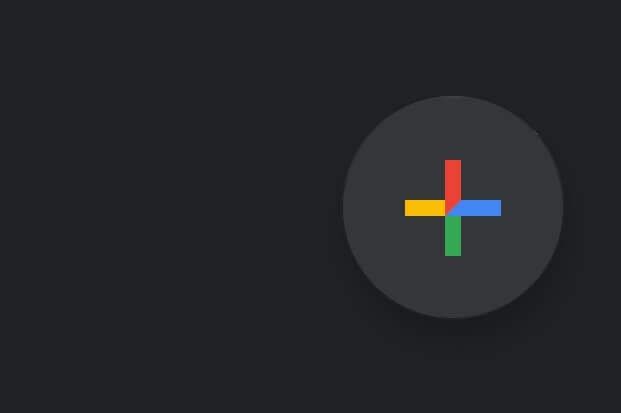
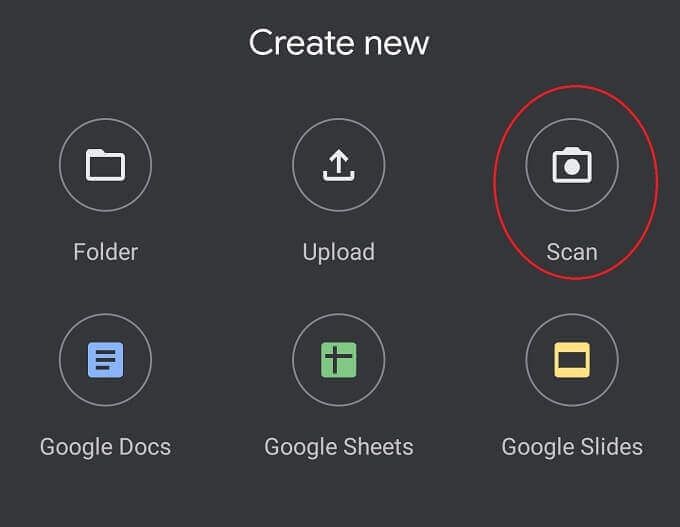
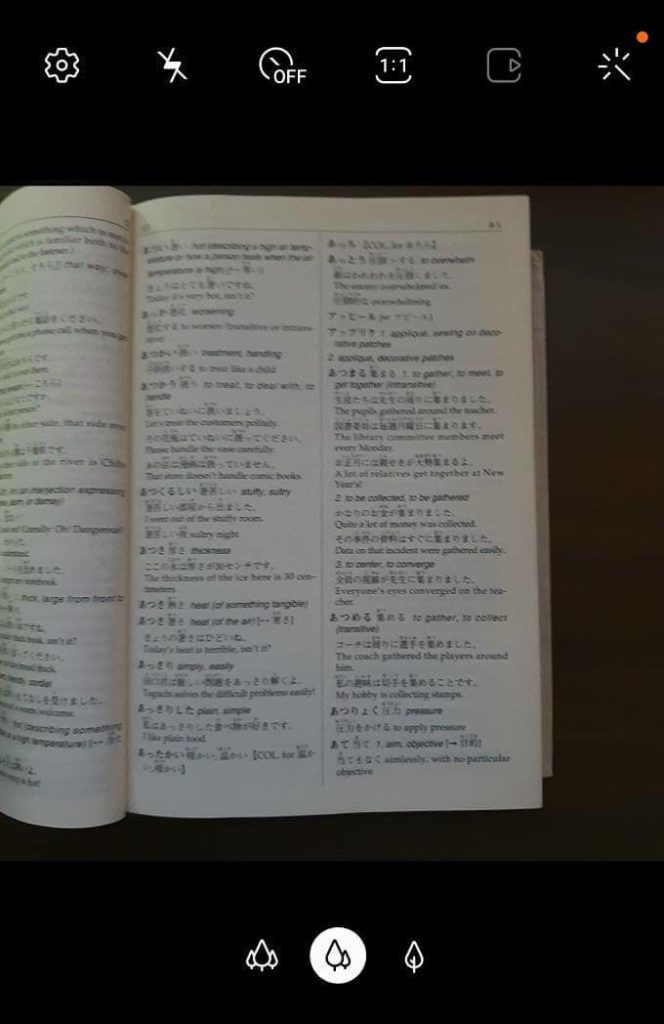
Appuyez sur le grand déclencheur blancpour numériser la page.
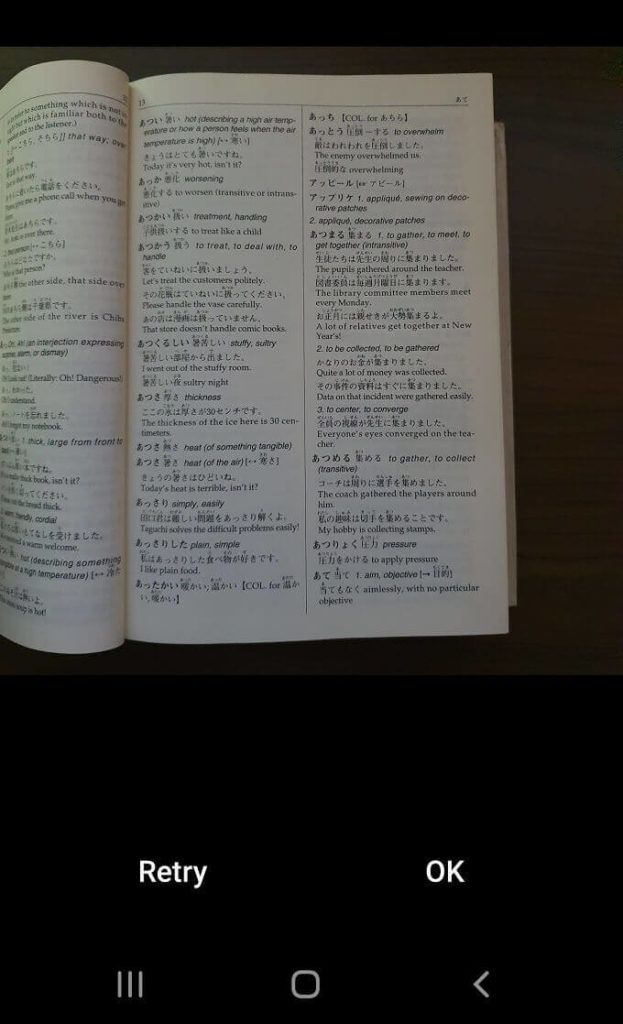
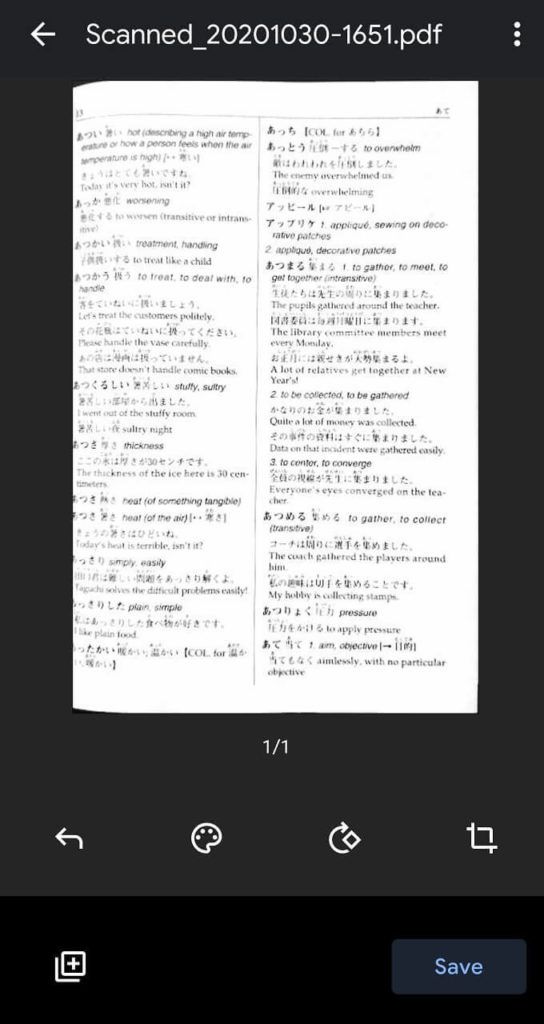
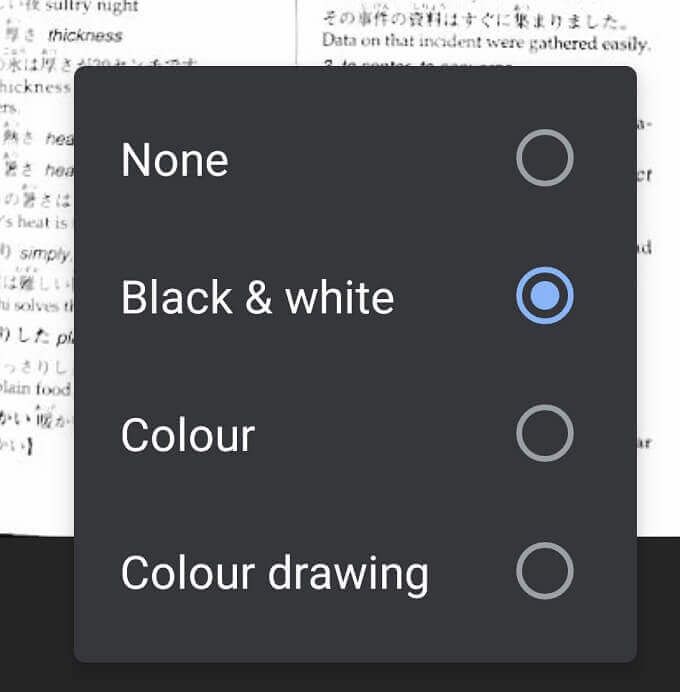
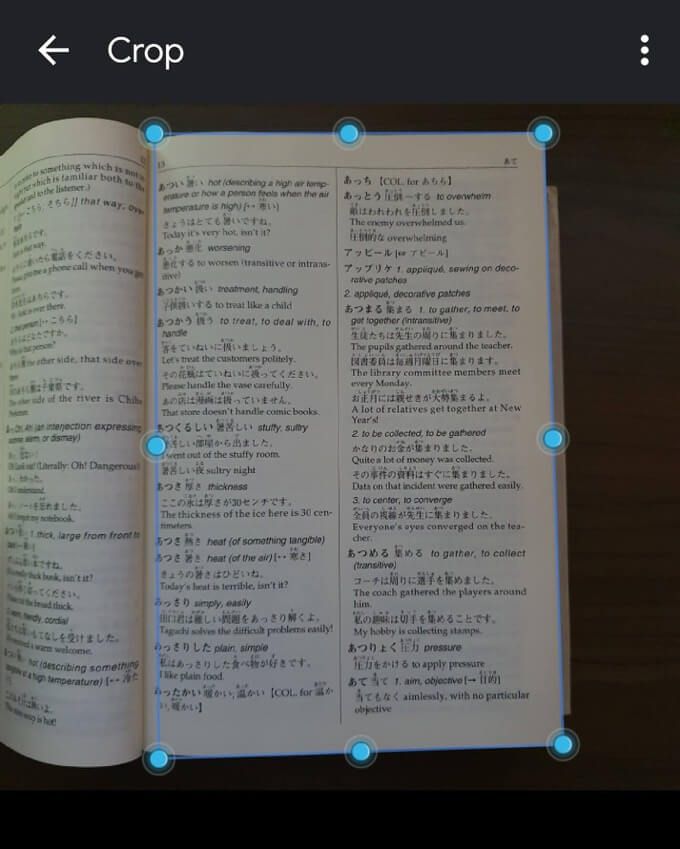
Vous serez maintenant invité à enregistrer le document au format PDF sur votre compte Google Drive. Donnez-lui un nom, choisissez le compte Google sous lequel il doit être enregistré, puis choisissez un emplacement pour celui-ci.
Où sont mes documents?
Lors de la première numérisation d'un document avec Google Drive, vous créez une analyse locale de la mémoire de votre téléphone. Si vous utilisez une connexion Wi-Fi, cette analyse sera automatiquement téléchargée dans le dossier Google Drive que vous spécifiez. Selon les paramètres de votre application, les téléversements peuvent également se faire via les données mobiles, mais par défaut, Drive attend le Wi-Fi avant de télécharger des fichiers de votre téléphone vers le cloud.
Cela signifie également que vous ne pourrez partagez vos scans avec n'importe qui jusqu'à ce que vous vous connectiez à Wifi.
Si vous devez absolument obtenir ces analyses en toute sécurité dans le cloud le plus rapidement possible, vous devez modifier le paramètre dans Google Drive pour permettre le téléchargement de données mobiles. Soyez averti que cela peut manger une grande partie de votre plafond de données. Vous voudrez probablement modifier le paramètre une fois le téléversement terminé.
Pour activer les téléversements de fichiers sur mobile:
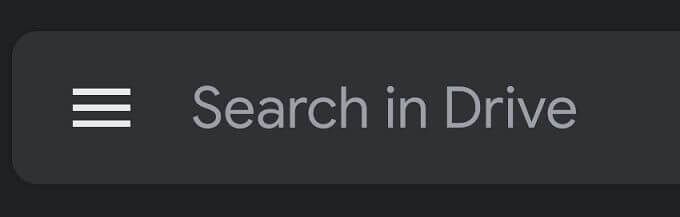
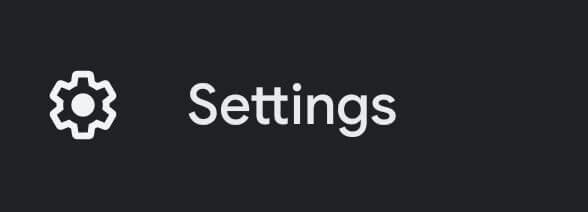
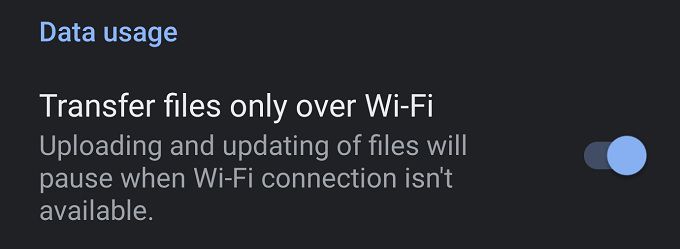
Lorsque vos importations critiques sont terminées, assurez-vous de réactiver ce paramètre ou courez le risque d'énormes factures de données mobiles à la fin du mois.
Conseils pour obtenir les meilleurs résultats
Alors que la technologie derrière la fonction de numérisation de Google Drive C'est assez impressionnant, il y a quelques choses que vous pouvez faire pour améliorer encore les résultats.

Enfin, si vous essayez de numériser les pages d’un livre, il existe deux façons d’obtenir une bonne numérisation. La première consiste à alterner le livre posé sur sa couverture arrière ou avant. Pour que la page gauche ou droite soit agréable et droite pour la numérisation. Sinon, pourquoi ne pas numériser le livre deux pages à la fois? Assurez-vous simplement de faire pivoter chaque image correctement pour la rendre facile à lire.
Une machine à numériser maigre et moyenne
C'est tout ce que vous devez savoir pour numériser des documents vers Google Drive avec votre téléphone. Au moins, jusqu'à ce que vous manquiez d'espace. Si vous souhaitez augmenter la quantité d'espace disque dont vous disposez pour vos services Google, consultez notre article sur Google One et trouvez lequel des packages peut vous convenir.