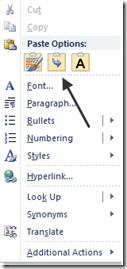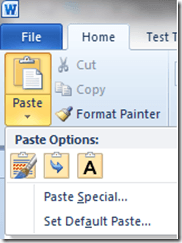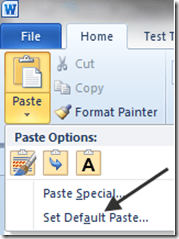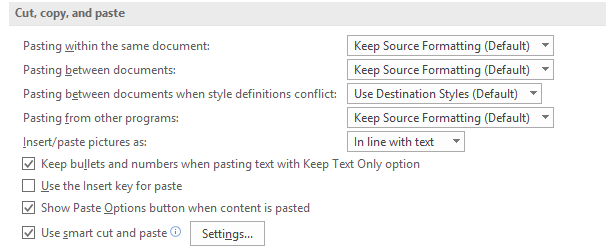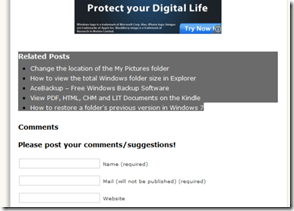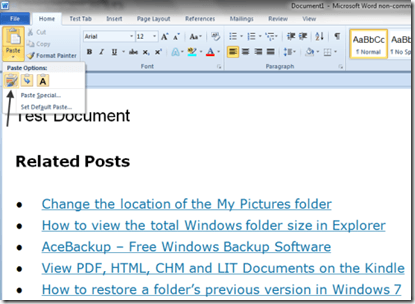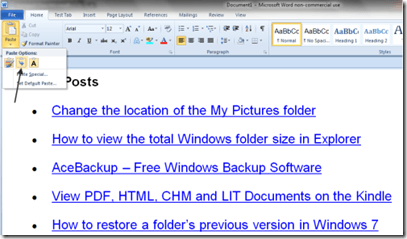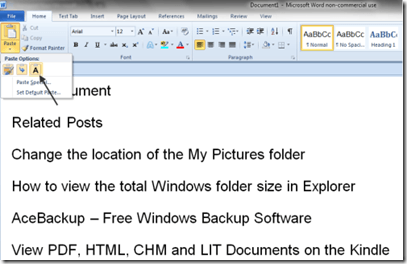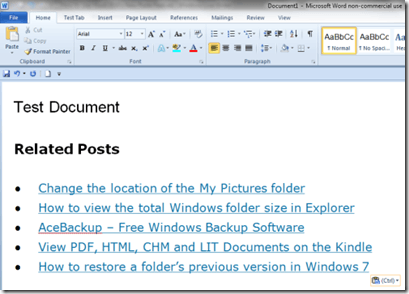L'une des choses les plus courantes des utilisateurs d'ordinateur est de couper, copier et coller des choses. Lorsque vous coupez ou copiez d'un endroit à un autre dans un document, il n'y a pas grand-chose à l'histoire; lorsque vous coupez ou copiez du texte d'un site Web, par exemple, vers un document Word, les choses deviennent plus collantes, parce que parfois vous voulez que le texte copié ressemble à ce qu'il était sur le site Web, et parfois, vous
Microsoft n'a pas été aveugle à cela et nous a donné quelques options pour couper, copier et coller dans Word 2007 avec le Coller sur le ruban principal. Reconnaissant que ce qu'ils avaient fait jusqu'à présent ne suffisait pas, Microsoft est allé un peu plus loin dans les nouvelles versions de Word en donnant aux utilisateurs un meilleur aperçu de ce qu'ils obtiendront en choisissant une option particulière.
La fonctionnalité Collerde Word peut être consultée de deux manières différentes; le premier est en cliquant sur le bouton droit de la souris à l'endroit où vous voulez coller quelque chose.
Remarque: Vous n'obtiendrez toutes les options Collerque si vous ont précédemment mis en surbrillance et copié du texte d'une autre source qui contient un texte non standard.
L'autre moyen est de en cliquant sur l'icône Collersur le ruban principal:
Remarque: Pour obtenir tous les les icônes à afficher dans le menu déroulant, vous devez d'abord copier un texte non standard d'une autre source.
Personnaliser les options de collage de mots
Notez le Définir l'option Coller par défautqui a été ajoutée au bas du menu déroulant:
En cliquant dessus, vous affichez une fenêtre pour définir les valeurs par défaut pour une myriade d'options Word: Nous avons seulement besoin de regarder les valeurs par défaut pour Couper, copier et coller:
Définir les valeurs par défaut lorsque vous collez quelque chose, est en fait un bigge r affaire que cela puisse paraître. Supposons par exemple que vous ayez pris l'habitude d'utiliser Ctrl-C et Ctrl-V pour copier et coller des éléments de sites Web dans vos documents Word; normalement, la valeur par défaut est de coller ce qui a été copié dans son état naturel, c'est-à-dire avec tout le formatage en place.
Si vous modifiez la valeur par défaut pour Coller entre documentset Coller d'autres programmesà Conserver du texte uniquement, vous pouvez vous épargner l'étape supplémentaire consistant à supprimer le formatage manuellement en copiant tout d'abord tout dans le Bloc-notes et en copiant à partir de là. En tout cas, une fois que vous avez défini vos paramètres par défaut comme vous le souhaitez, l'utilisation de la fonctionnalité Collerfonctionne à l'aide de la fonction Coller. même indépendamment de la façon dont vous y accédez. Pour l'utiliser, copiez d'abord du texte et / ou des graphiques formatés à partir d'un site Web:
Ensuite, ouvrez ou recommencez à travailler sur un document Word, puis choisissez une place dans votre document pour coller les éléments que vous avez copiés en cliquant dans le document; Ensuite, cliquez sur l'icône Coller. Vous devriez remarquer tout de suite que les choses semblent différentes; au lieu des choix de mots, il y a maintenant des icônes.
Pour voir comment ces icônes fonctionnent, faites lentement glisser votre souris sur les différentes options. De gauche à droite, les icônes représentent: Conserver la mise en forme de la source, Fusionner la mise en forme,et Conserver le texte uniquement.Le matériau collé apparaîtra dans votre document lorsque vous déplacez votre curseur sur les trois icônes.
Conserver la mise en forme de la source:
Formatage de fusion:
Conserver le texte uniquement:
Pour coller réellement dans le matériel copié, cliquez sur celui que vous voulez et le matériel copié sera collé dans votre document au format vous avez choisi (dans ce cas, Conserver la mise en forme de la source).
La nouvelle icône Coller outil avec aperçu devrait faire couper, copier et coller une tâche beaucoup plus facile pour quiconque fait beaucoup de déplacement de texte à partir de différentes applications dans Word. Profitez-en!