De temps en temps, dans un jeu, vous rencontrez quelque chose que vous voulez capturer et dont vous vous souvenez. Peut-être avez-vous terminé une réalisation difficile, trouvé du contenu rare dans le jeu ou souhaitez simplement montrer des graphismes de haute qualité.
Vapeur, le populaire lanceur de jeux vidéo sur PC, vous permet de prendre des captures d'écran pendant que vous jouez et de les partager immédiatement avec vos amis. Vous pouvez soit le partager directement sur votre profil, soit sur les réseaux sociaux comme Facebook ou Twitter.

Il est très facile de faire une capture d'écran sur Steam. Il y a juste quelques choses que vous devez vous assurer de faire au préalable, et quelques conseils à retenir pour vous assurer d'obtenir une capture d'écran vraiment stellaire.
Modifier vos paramètres Steam
La première chose à faire est de vous assurer que la superposition Steam est activée lorsque vous jouez à un jeu via Steam . Pour ce faire, ouvrez Steam et naviguez en haut à gauche et cliquez sur Steam>Paramètres>En jeu.
De là, vous verrez quelques options pour prendre des captures d'écran. Mais d'abord, assurez-vous que l'option Activer la superposition Steampendant le jeu est cochée. Ceci est nécessaire pour que Steam puisse prendre et enregistrer vos captures d'écran.
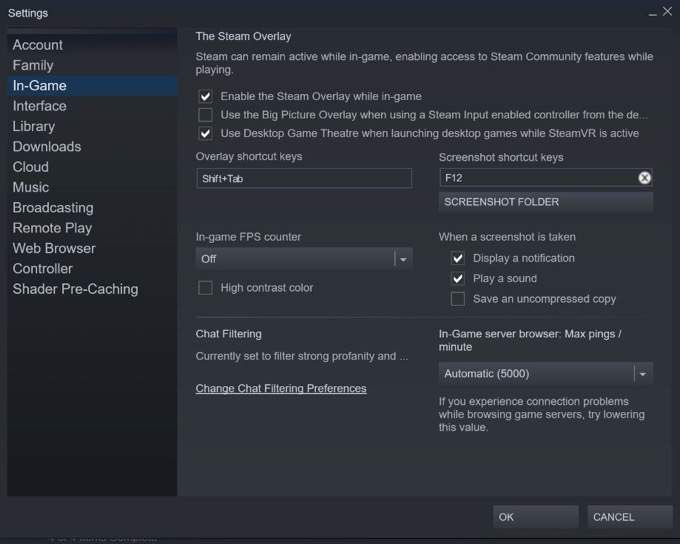
Vous verrez l'option Touches de raccourci de capture d'écranjuste en dessous à droite. Vous pouvez modifier les touches de raccourci comme vous le souhaitez et, par défaut, elles sont définies sur F12. Juste en dessous, vous verrez également le bouton Dossier de captures d'écran. Cliquez dessus pour choisir où vos captures d'écran sont enregistrées sur votre ordinateur.
Enfin, vous pouvez choisir ce qui se passe lorsqu'une capture d'écran est prise. Vous pouvez choisir d'avoir une notification, de faire jouer un son et d'enregistrer une copie non compressée de l'image. Une fois que vous êtes satisfait de vos paramètres de capture d'écran, cliquez sur OK.
Prenez votre capture d'écran en jeu
Vous pouvez maintenant lancer ce que Jeu vous allez prendre une capture d'écran. Assurez-vous de le lancer via la plate-forme Steam. Lorsque vous souhaitez prendre une capture d'écran, appuyez sur les touches de raccourci que vous avez sélectionnées précédemment.
Si vous avez choisi d'avoir une notification ou un son, vous devriez le remarquer lorsque vous prenez la capture d'écran. Sinon, vous pouvez vérifier si Steam a pris la photo lorsque vous la téléchargez.
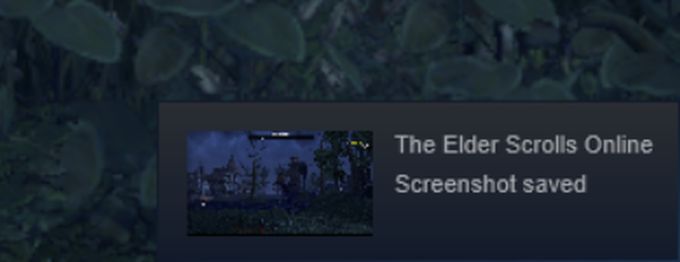
Appuyez sur les touches que vous avez définies pour afficher votre superposition Steam. Par défaut, il est défini sur Maj + Tabulation. Une fois dans la superposition, vous verrez une section Captures d'écran dans le coin inférieur gauche. Cliquez sur Afficher les captures d'écranpour ouvrir la fenêtre de capture d'écran.
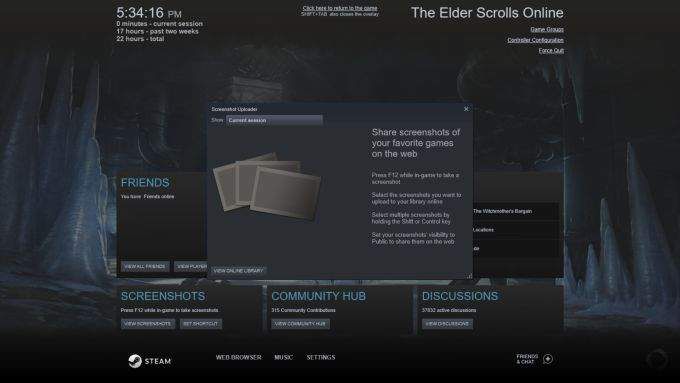
En haut de cette fenêtre, vous verrez que vous pouvez choisir d'afficher des captures d'écran de votre session actuelle ou d'un jeu précédent dans lequel vous avez enregistré des captures d'écran. Vous pouvez vérifier ici pour vous assurer que vos images ont été prises correctement.
Lorsque vous trouvez la ou les captures d'écran que vous souhaitez télécharger sur Steam, cliquez dessus et vous verrez que vous pouvez ajouter une légende ou la marquer comme spoiler. Vous pouvez également sélectionner toutes les captures d'écran que vous avez prises en cliquant sur Tout sélectionner. En bas à droite se trouvent des options pour supprimer ou télécharger.
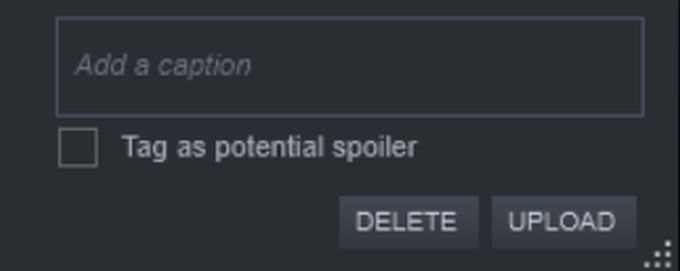
Lorsque vous cliquez sur Télécharger, vous ouvrez une fenêtre pour choisir certaines options de téléchargement. Vous pouvez définir la visibilité de la capture d'écran sur Publique, Amis uniquementou Privéeen cliquant sur le menu déroulant Visibilité. Vous pouvez également choisir de partager la capture d'écran sur Facebook.
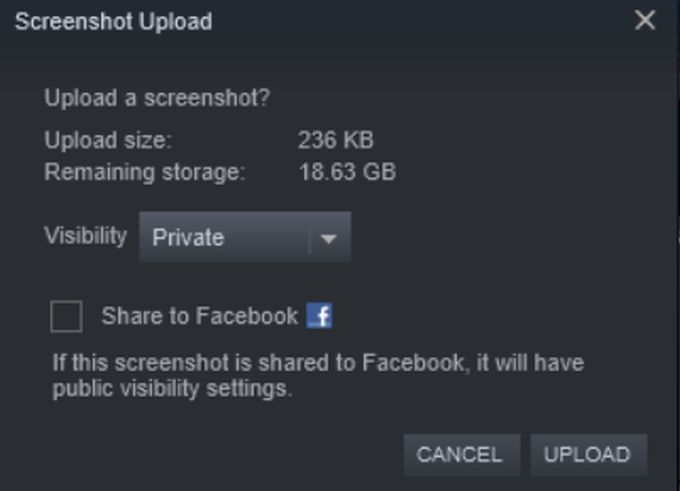
En cliquant sur Télécharger, votre capture d'écran sera enregistrée sur le Steam Cloud.
Gérer vos captures d'écran Steam
Vous pouvez désormais afficher les captures d'écran que vous avez prises via Vapeur et téléchargées sur votre profil. Pour les voir, vous pouvez accéder à Nom de votre compte>Contenu>Captures d'écranou Nom de votre compte>Profilet trouver le bouton Captures d'écrandans le panneau latéral droit.
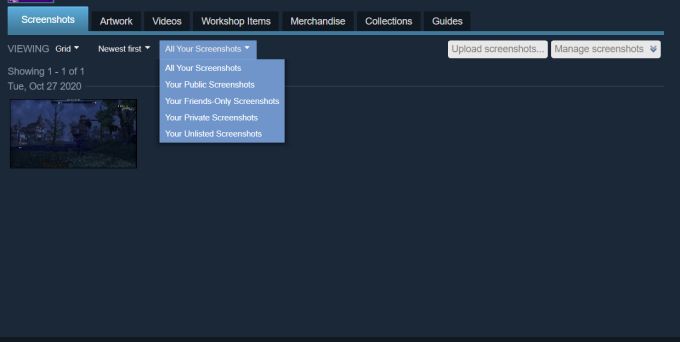
Sur cette page, vous serez en mesure de gérer la façon dont vous et les autres pouvez afficher les captures d'écran que vous avez téléchargées. En haut, sous la barre de navigation, vous pourrez choisir la vue Grilleou Mur d'images. Vous pouvez également choisir de voir les captures d'écran les plus récentes en premier, les plus anciennes en premier ou les plus populaires. Enfin, dans cette barre, vous pouvez choisir d'afficher toutes vos captures d'écran, ou uniquement vos captures d'écran publiques, privées, d'amis uniquement ou non répertoriées.
Si vous souhaitez télécharger plus de captures d'écran, vous pouvez cliquer sur le bouton Télécharger des captures d'écran…pour ouvrir la même fenêtre de capture d'écran que vous avez accédée dans Steam Overlay afin de choisir d'autres images à télécharger.
Vous pouvez également modifier la visibilité de vos captures d'écran en cliquant sur le bouton Gérer les captures d'écran. Ensuite, sélectionnez les captures d'écran dont vous souhaitez modifier la visibilité et sélectionnez Terminé.
Partagez vos captures d'écran sur Facebook, Twitter et Reddit
En plus de pouvoir partager vos captures d'écran sur Facebook dans le jeu, vous pouvez également le faire dans la section des captures d'écran de votre profil, ainsi que la possibilité de les partager sur Twitter, Reddit ou d'autres plateformes sociales.
Cliquez sur l'une de vos captures d'écran et une image plus grande de celle-ci s'ouvrira. Sur le côté droit, vous verrez où vous pouvez l'aimer ou ne pas l'aimer. Vous pouvez également ajouter des commentaires.
Le plus à droite, vous verrez une icône d'engrenage. Cliquez sur ce bouton pour afficher les options permettant de Partagerou de Favorisl'image. Vous pouvez également sélectionner Suivreou Signaler, mais ceux-ci sont utilisés lors de la visualisation d'autres captures d'écran.
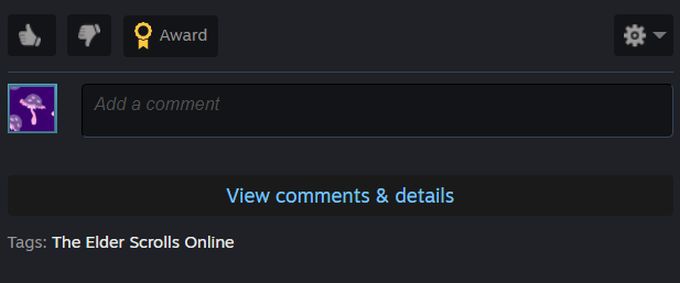
Sélectionnez Partagerpour ouvrir la fenêtre de partage. Vous pouvez choisir de partager l'image dans votre flux d'activité Steam, où elle apparaîtra sur votre profil et à d'autres personnes qui peuvent voir votre flux. Il existe également des boutons pour le partager sur Facebook, Twitter et Reddit. Lorsque vous cliquez sur l'un de ces éléments, vous serez automatiquement redirigé vers le site pour le publier.
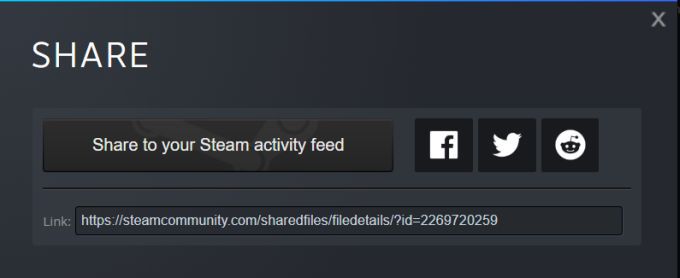
Vous trouverez également un lien vers votre capture d'écran en bas de la fenêtre, afin que vous puissiez partagez-le sur toute autre plateforme de votre choix.