Vous pouvez facilementet rapidementredimensionner une seule photo manuellement, mais que se passe-t-il si vous devez redimensionner manuellement une série de photos?
Dans cette article, nous allons suivre le processus de redimensionnement manuel de plusieurs photos en une seule prise à l'aide de Windows 10. Nous allons également parler d'un outil gratuit qui peut également résoudre ce problème.
Utiliser le hack du destinataire du courrier
Un moyen facile de redimensionner manuellement plusieurs photos consiste à utiliser Windows 10 Explorer. Bien qu’il n’existe aucune fonction qui directementvous permette de “redimensionner en bloc” vos photos, le travail peut toujours être effectué. Il vous suffit de sortir des sentiers battus.
Voici ce que vous devez faire.
Tout d’abord, rassemblez toutes les photos que vous souhaitez redimensionner. Assurez-vous de les placer dans le même dossier.
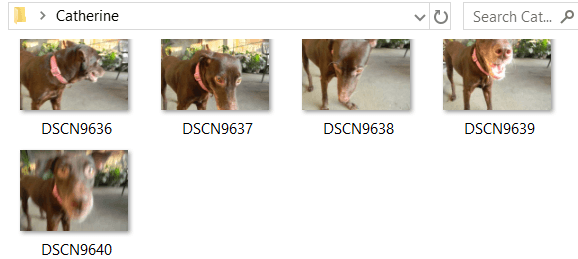
Sélectionnez toutes ces photos. Vous pouvez appuyer sur ctrl+ Apour cela. Cliquez dessus avec le bouton droit de la souris et choisissez Envoyer à. Choisissez ensuite Destinatairedu courrier.
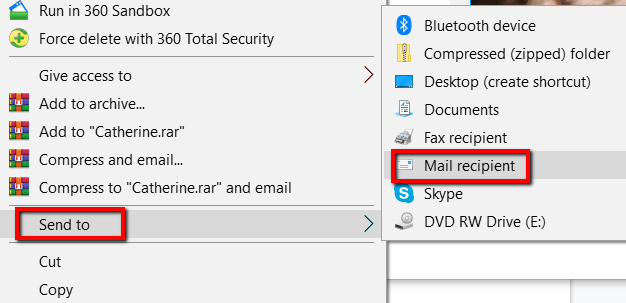
Une fenêtre Joindre les fichiersapparaîtra alors. Ici, vous pouvez spécifier la taille de l'imagesouhaitée. Vos choix sont Plus petit, Petit, Moyen,et Grand.
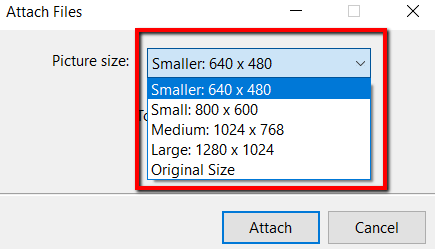
Une fois que vous avez choisi la taille de vos photos, vous pouvez vérifier la Taille totale estiméedes photos qui sont sur le point d'être redimensionné. Terminez ce processus en cliquant sur Attacher.
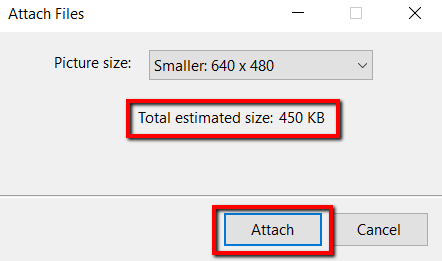
Etant donné que vous choisissez d'envoyer ces photos à un destinataire du courrier, Microsoft Outlook apparaîtra. Dans le programme, vous verrez les pièces jointes redimensionnées.
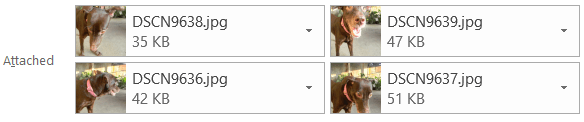
Cliquez sur la flèche située sur l'une de ces pièces jointes. Cela permettra à un menu déroulant de s'afficher. Choisissez Tout sélectionner.
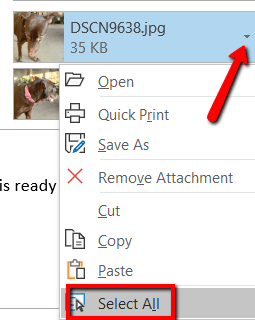
Une fois toutes les photos sélectionnées, recommencez. Cliquez sur la flèche dans n'importe quelle sélection, puis choisissez Enregistrer sous.
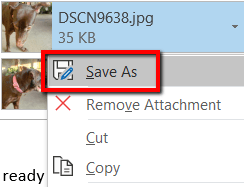
Choisissez l'emplacement où vous souhaitez enregistrer ces photos redimensionnées. Cliquez ensuite sur OK.
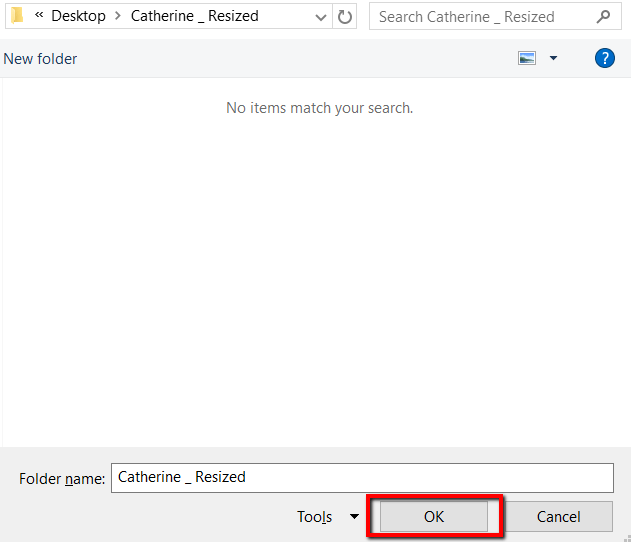
Utiliser un outil de freeware
L’outil à utiliser pour cela est Image Resizer pour Windows . C’est gratuit, petit et totalement exempt de programmes malveillants.
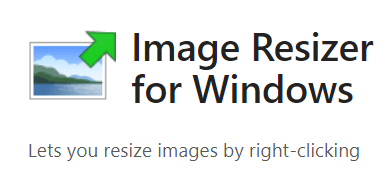
Une fois téléchargé, cliquez sur Installer.
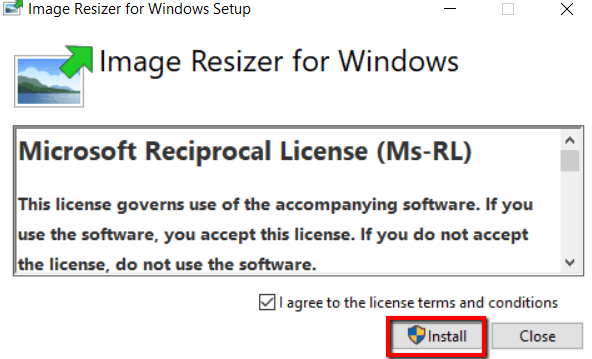
Une fois le programmeest installé sur votre ordinateur, vous êtes prêt à partir. Allez maintenant dans le dossier contenant les photos que vous voulez redimensionner.
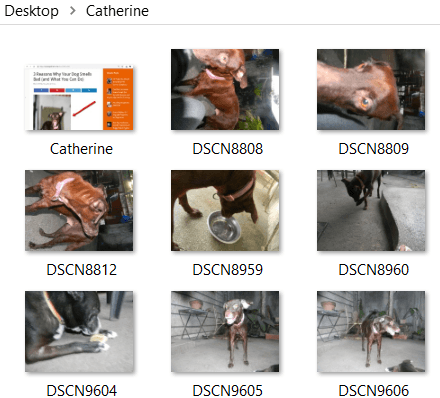
Sélectionnez vos photos. Ensuite, cliquez dessus avec le bouton droit de la souris et choisissez Redimensionner les imagesdans les options.
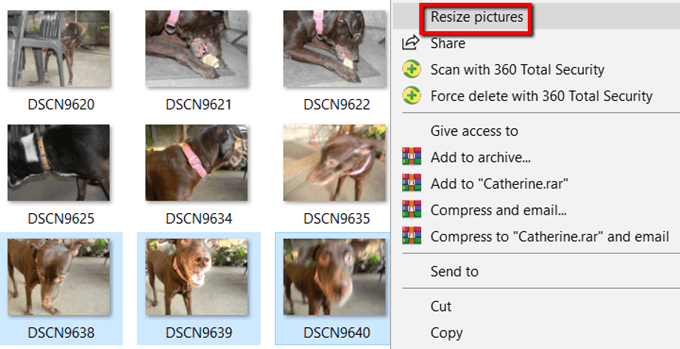
Une fenêtre apparaîtra alors. Ici, vous pouvez modifier les paramètres de base pour les images qui seront traitées.
Vous pouvez sélectionner la taille des images. Si vous n'aimez pas les tailles Petite, Moyenne, Grande,et Téléphone, optez pour une taille personnalisée. Le choix de la personnalisation vous permet de régler le rapport de respect d'un lot d'images particulier.
Vous pouvez également Réduire les images, mais pas les agrandir, redimensionner les images d'origine,et Ignorer la théorie de photos. Il suffit de sélectionner les choix appropriés et d'appuyer sur resizew lorsque vous avez terminé.
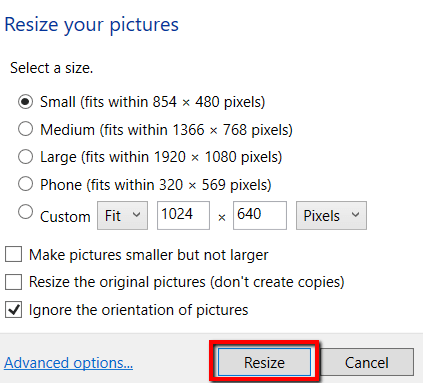
Et si vous souhaitez modifier les tailles par défaut des images, consultez les Options avancées.
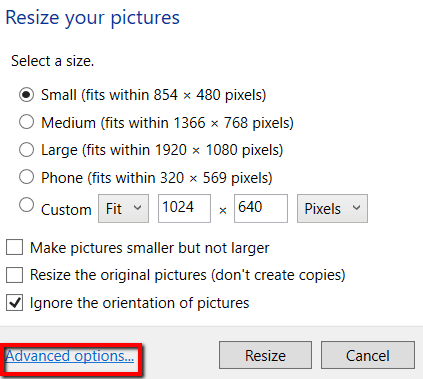
Vous pouvez y modifier les tailles par défaut des images. Ces paramètres par défaut apparaîtront à la prochaine utilisation de ce programme.
Outre la taille des images, les Options avancéesvous permettent également de faire plus. Vous pouvez explorer les onglets Encodage, Fichier,et À propos de.
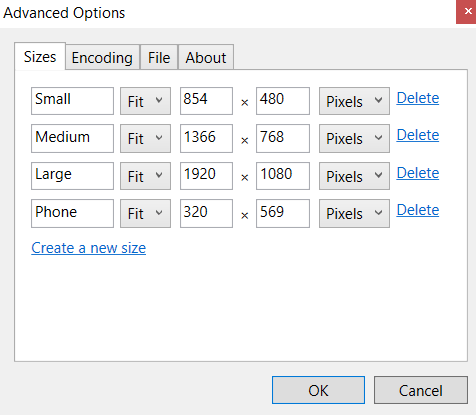
Ce sont deux manières simples et faciles de redimensionner de nombreuses photos dans Windows 10 sans trop de soucis.