
Avez-vous découvert que « Service Host : Windows Event Log » ou « svchost.exe » utilise beaucoup de CPU sur votre ordinateur ? Ce processus spécifique peut rencontrer des problèmes ou votre système d'exploitation Windows peut avoir un bogue. Il existe des moyens de réduire l’utilisation du processeur de ce processus sur votre PC Windows 11 ou Windows 10, et nous vous montrerons comment procéder.
Les autres raisons expliquant les dysfonctionnements du processus ci-dessus sont qu'un virus ou un logiciel malveillant a infecté votre PC, que vos fichiers système sont corrompus, qu'une application tierce est à l'origine du problème, et bien plus encore.
Redémarrer le processus du journal des événements Windows
Lorsque le processus du journal des événements Windows utilise trop de CPU, redémarrez le processus. Cela résout les problèmes mineurs du processus, résolvant ainsi votre problème.
services.msc
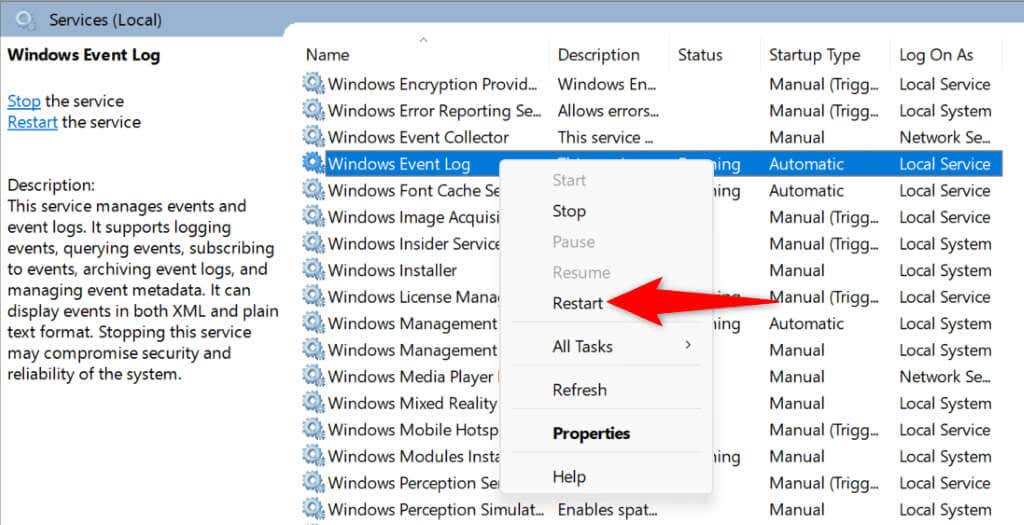
Exécutez une analyse antivirus sur votre PC Windows
Si un virus ou un logiciel malveillant a infecté votre PC Windows, cela peut être la raison pour laquelle une mise à jour spécifique utilise autant de processeur. Dans ce cas, lancez une analyse antivirus complète sur votre PC pour rechercher et supprimer les menaces.
Vous pouvez utiliser un programme antivirus de votre choix ou l'antivirus Microsoft Defender intégré. Voici comment exécuter une analyse à l'aide de ce dernier.
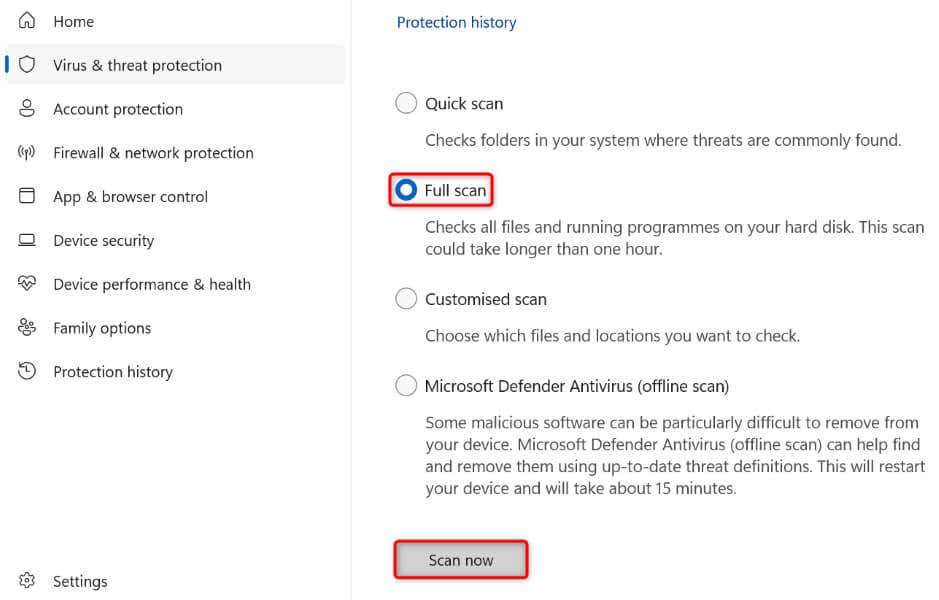
Après avoir supprimé les virus et les logiciels malveillants, laissez la protection antivirus activée en permanence. De cette façon, un nouveau virus ou malware ne peut pas infecter votre système.
Effacer les journaux d'événements
L'une des raisons pour lesquelles le processus ci-dessus utilise autant de CPU est que Journaux de Windows contient beaucoup de données. Si vous n'avez pas besoin de ces données, effacez vos journaux pour éventuellement résoudre votre problème. La suppression des journaux n'affecte pas les fonctionnalités de votre PC..
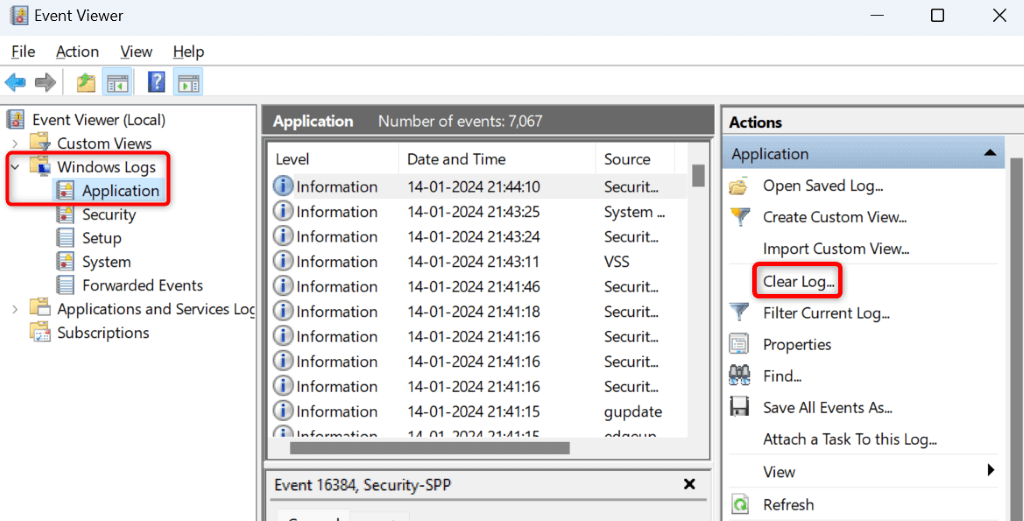
Mettre à jour Windows
Une des raisons possibles pour lesquelles un processus utilise trop votre processeur est que votre version de Windows est obsolète. Les anciennes versions du système d'exploitation comportent souvent des bugs, provoquant des dysfonctionnements du système. Dans ce cas, mettez à jour votre version de Windows 11 ou Windows 10 pour résoudre le problème.
Sous Windows 11
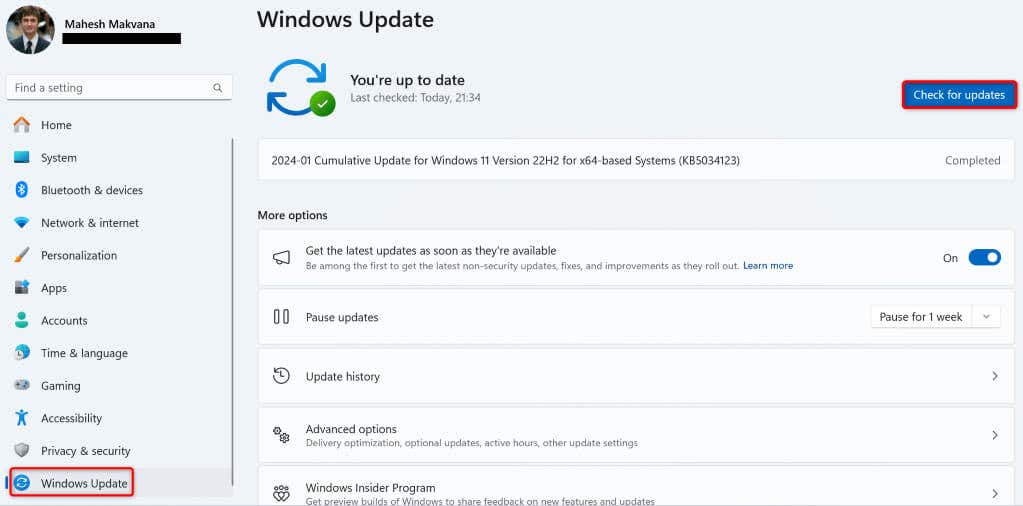
Sous Windows 10
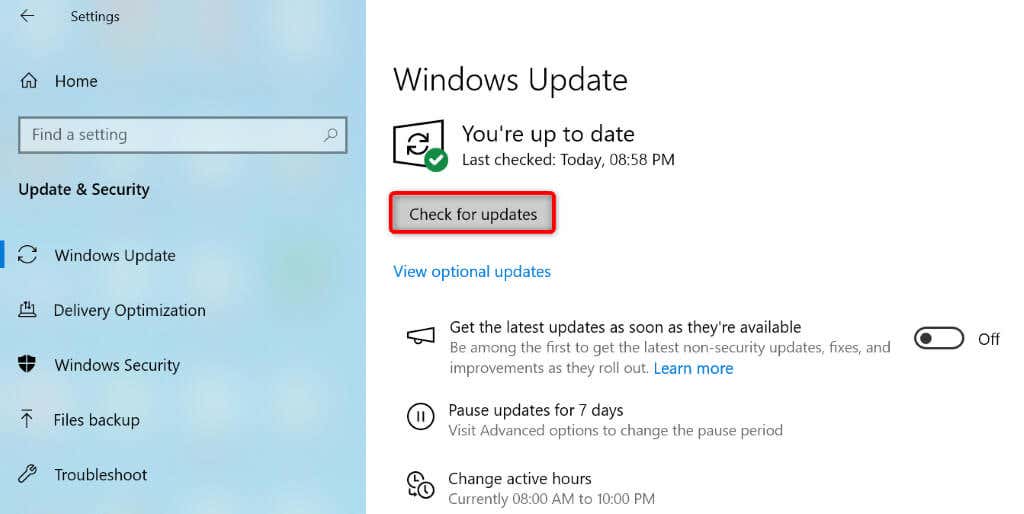
Réparez les fichiers système corrompus de Windows
Lorsque les fichiers système de Windows sont corrompus, divers processus commencent à mal fonctionner. Votre problème actuel pourrait être dû à une telle corruption au niveau de base. Dans ce cas, utilisez l'outil SFC (System File Checker) intégré à votre système pour trouver et réparer les fichiers système défectueux.
DISM.exe /Online /Cleanup-image /Restorehealth.
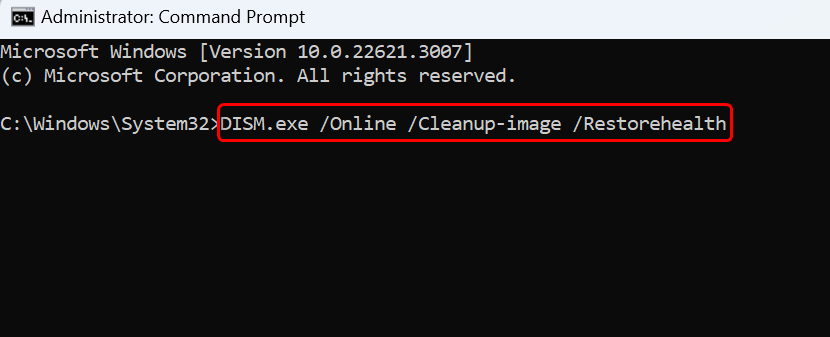
sfc /scannow
Démarrage propre de votre système Windows
Si une application tierce provoque un dysfonctionnement du processus ci-dessus, redémarrez votre PC Windows en mode de démarrage minimal pour le vérifier. Lorsque vous utilisez le mode de démarrage minimal, votre système charge uniquement les fichiers essentiels, ce qui vous permet de vérifier si des éléments tiers sont à l'origine de problèmes.
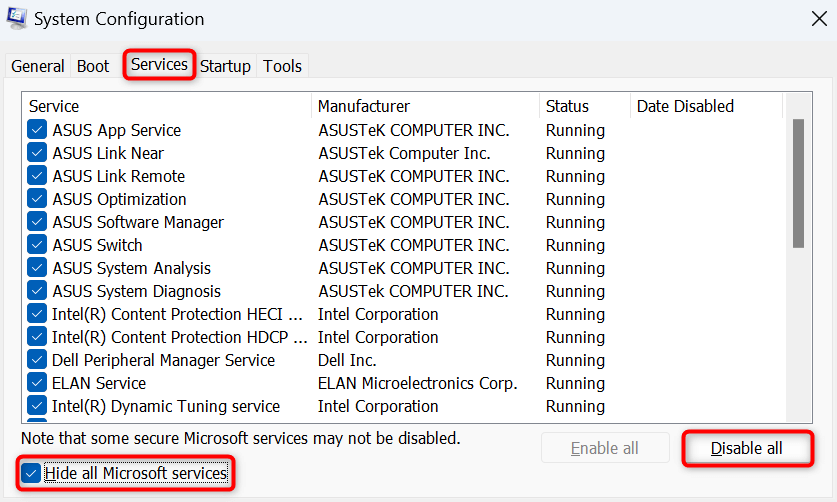
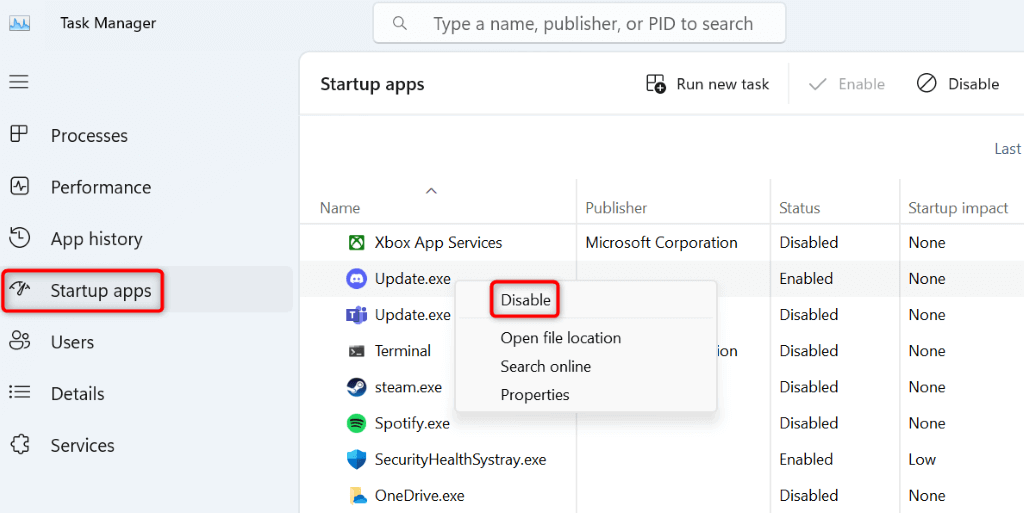
Si le journal des événements Windows n'utilise pas beaucoup de processeur en mode de démarrage minimal, une application tierce en est probablement la cause. Supprimez une telle application de Paramètres>Applications>Applications installéessur Windows 11 et Paramètres>Applicationssous Windows 10.
Réinitialisez votre PC Windows
Si votre problème persiste, la configuration système de votre PC est peut-être défectueuse. De tels problèmes au niveau du système peuvent entraîner divers problèmes. Dans ce cas, effacez vos paramètres personnalisés et ramenez toutes les options de configuration à leurs valeurs par défaut. Vous faites cela avant le réinitialiser votre PC Windows.
Notez que vous ne perdez pas vos fichiers lorsque vous faites cela ; vous avez la possibilité de conserver vos fichiers.
Sous Windows 11
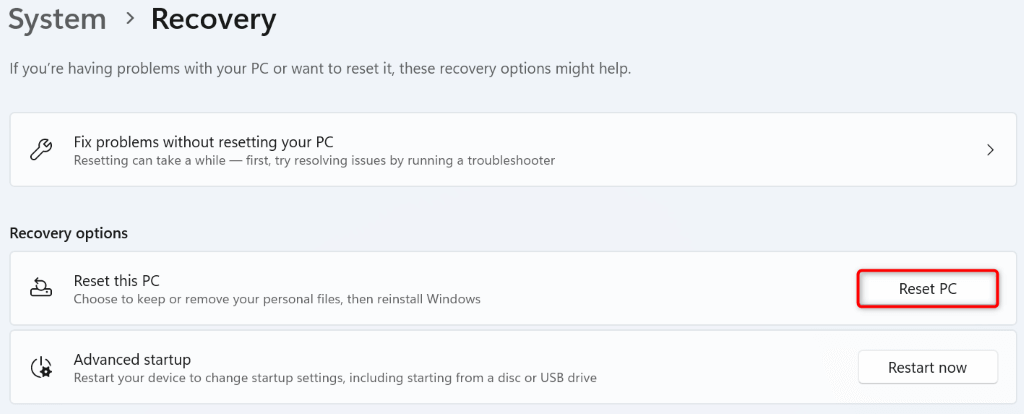
Sous Windows 10
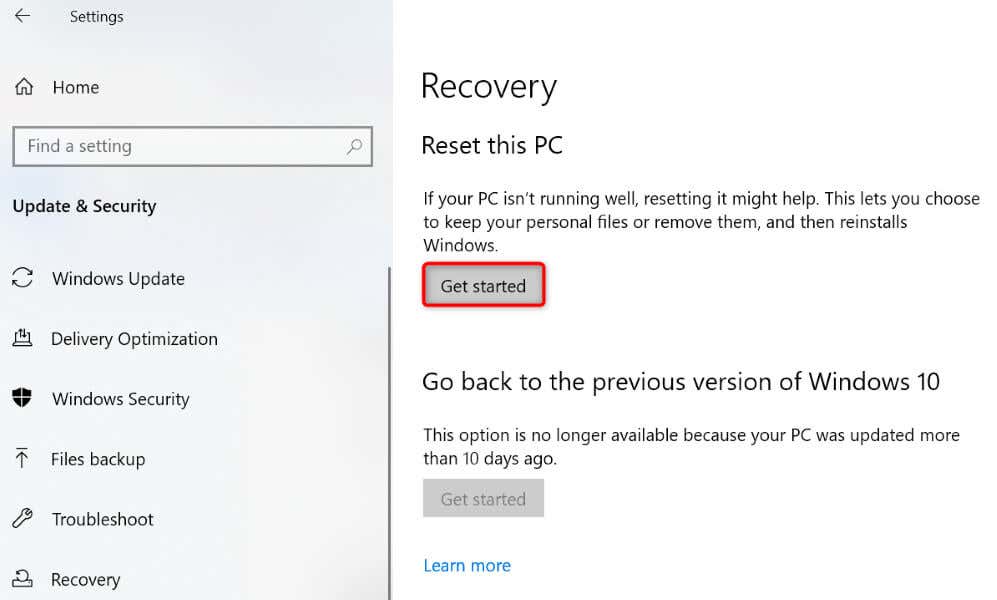
Correction d'un processus de journalisation des événements Windows défectueux sur Votre PC Windows 11 ou 10
L'utilisation inhabituelle du processeur d'un processus indique généralement que le processus rencontre des problèmes ou qu'un composant du système interfère avec le processus. À l’aide du guide ci-dessus, vous pouvez résoudre les deux types de problèmes, ce qui permettra à votre système de fonctionner correctement. Nous espérons que votre problème est résolu et que vous pourrez utiliser votre PC normalement. Profitez-en !
.