Si votre Discord est bloqué sur l'écran de connexion, vous pouvez suivre notre guide de dépannage pour le réparer. Il existe de nombreuses causes à ce problème, ce qui signifie que nous devrons passer par chaque étape de dépannage une par une jusqu'à ce qu'il soit résolu.
Nous commencerons par les correctifs les plus faciles en premier, mais nous nous sommes assurés pour inclure tout correctif potentiel, donc si vous avez eu des problèmes avec Discord qui ne se connecte pas, vous devriez avoir résolu vos problèmes une fois que vous avez essayé chaque étape de ce guide.
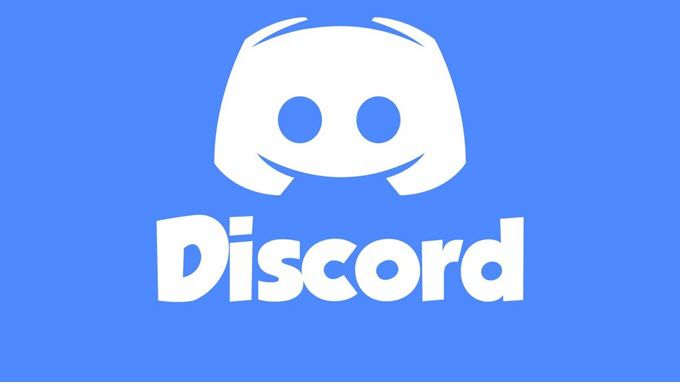
Rechercher les problèmes de panne
Le premier chose que vous pouvez faire lorsque Discord est bloqué lors de la connexion est de vérifier s'il y a des problèmes de panne de courant. Si le serveur Discord rencontre des problèmes, vous ne pourrez pas dépasser l'écran de connexion. Visitez status.discordapp.com pour voir l'état actuel du serveur.
La page que vous voyez présentera les 90 derniers jours - vous pouvez survoler les barres jaunes ou rouges pour voir plus de détails. Les barres rouges signifient des pannes et cela peut affecter votre capacité à vous connecter.
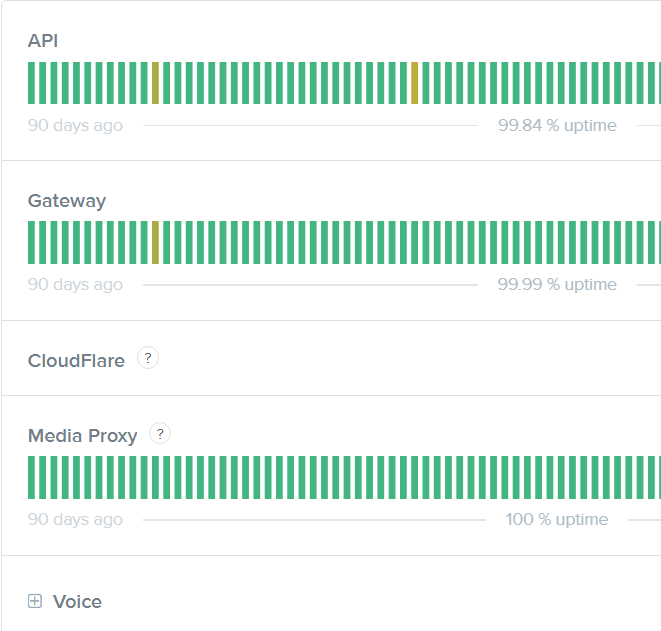
S'il y a un rouge à l'extrême droite, ou une annonce de maintenance ici, cela signifie qu'il y a une panne de courant aujourd'hui. Vous pouvez visiter le Discord Twitter pour les mises à jour, mais à ce stade, tout ce que vous pouvez faire est d'attendre que les problèmes de serveur soient résolus.
Vérifiez vos paramètres d'heure et de date
Si vous choisissez autre chose que des paramètres automatiques de date et d'heure sur Windows 10, certains problèmes peuvent survenir avec Discord. Même si l'heure peut sembler correcte, il est préférable de vérifier que vous avez réglé l'heure pour qu'elle soit automatique.
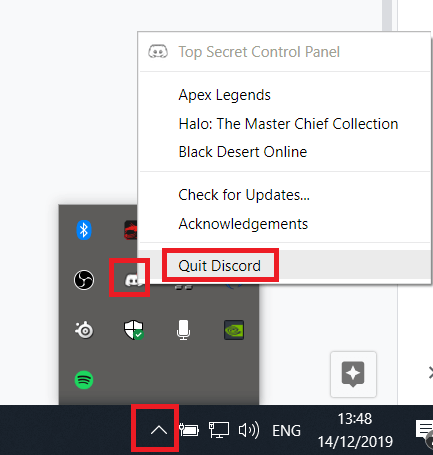
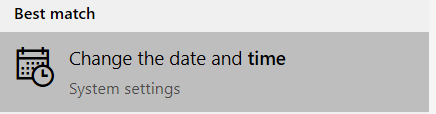
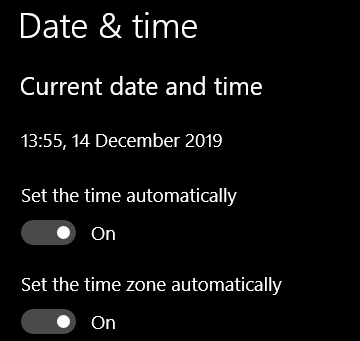
Exécutez une analyse Malwarebytes
Il est possible que des logiciels malveillants vous arrêtent de se connecter à Discord. Vous pouvez téléchargez Malwarebytes gratuitement puis exécuter une analyse.
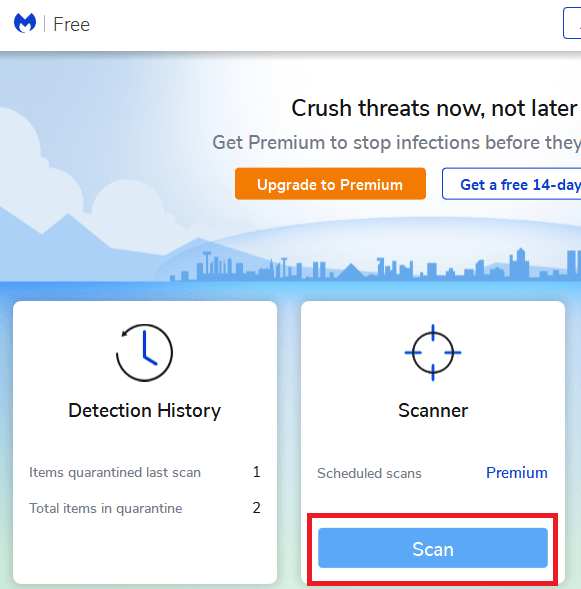
Une fois Malwarebytes installé, ouvrez Malwarebytes et cliquez sur Analysersur le tableau de bord principal. Attendez la fin de l'analyse. Si un logiciel malveillant a été trouvé, mettez-le en quarantaine et redémarrez votre PC.
Essayez de vous reconnecter à Discord. Si Discord est toujours bloqué lors de la connexion, essayez les autres étapes ci-dessous.
Désactiver les proxys
Les proxys doivent être désactivés pour que Discord se connecte, alors suivez les étapes ci-dessous pour les désactiver.
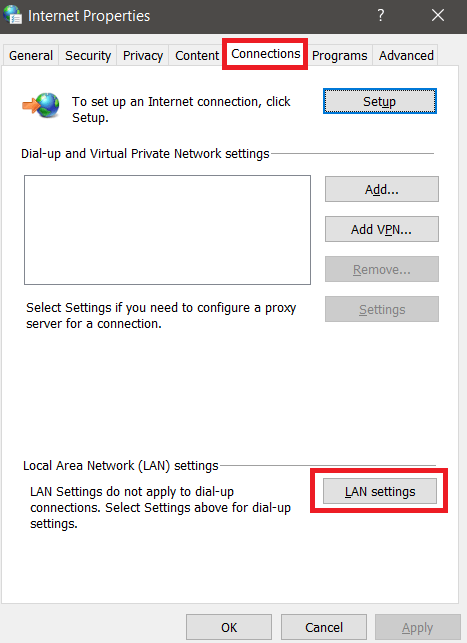
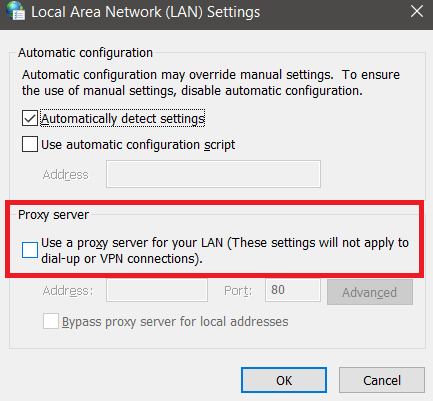
Modifier le DNS
Discord fonctionne mieux lorsque vous utilisez le DNS de Google ou Cloudflare. Nous expliquerons comment vous pouvez changer votre DNS à Google.
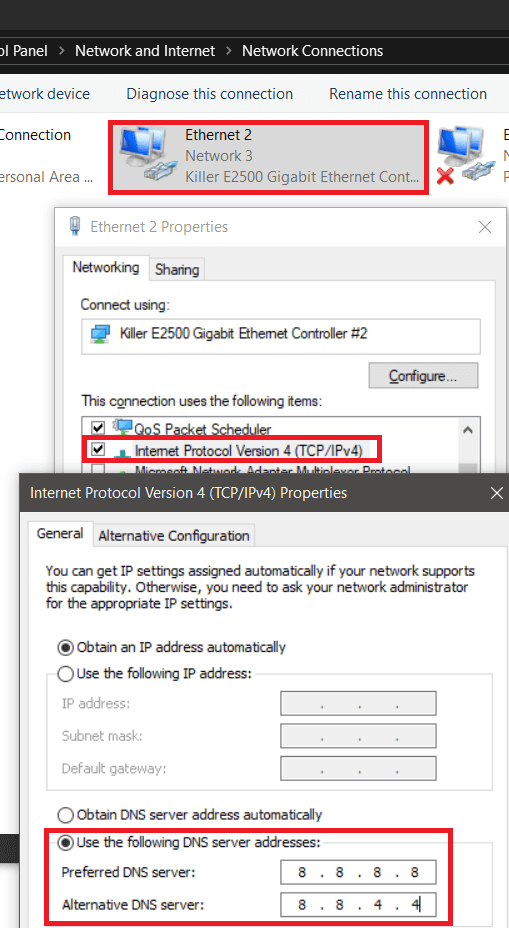
Répétez les étapes pour Internet Protocol Version 6mais entrez 2001: 4860: 4860 :: 8888dans la première case et 2001: 4860: 4860 :: 8844dans la deuxième case.
Autoriser Discord au-delà de votre pare-feu
Vous devez vous assurer que Discord est autorisé dans votre pare-feu afin qu'il puisse se connecter.
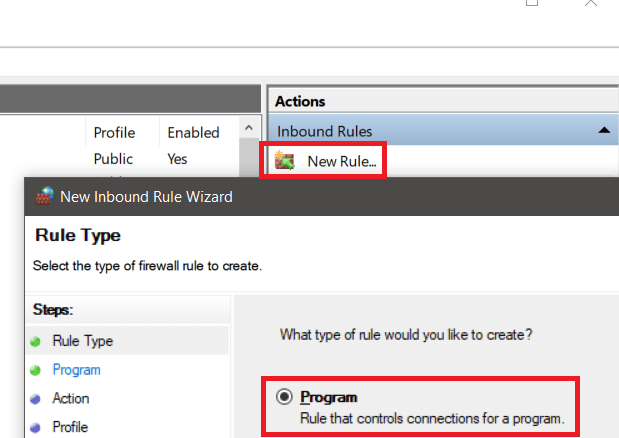
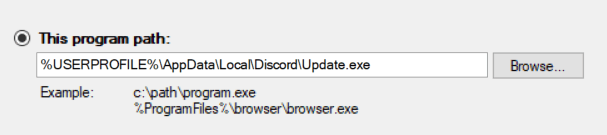
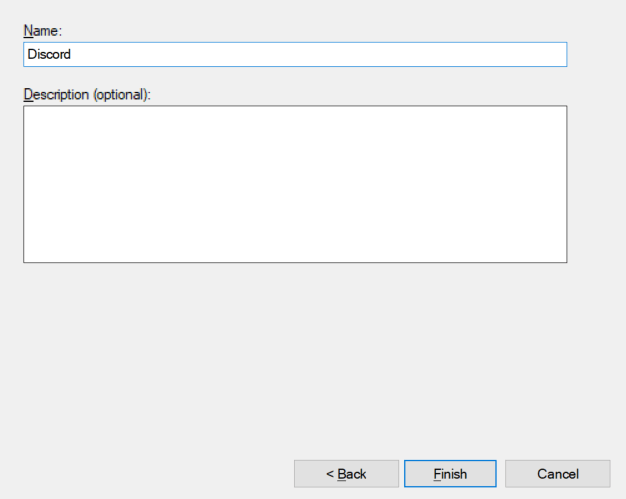
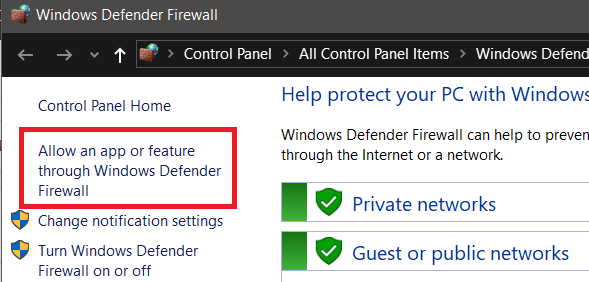
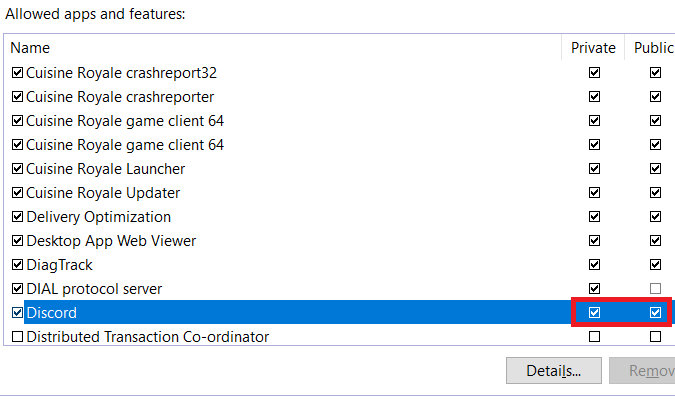
Si vous utilisez un antivirus avec un pare-feu supplémentaire, vous devez également autoriser Discord dans ce pare-feu. Ceci est généralement simple et peut être trouvé dans votre logiciel antivirus. Si vous ne le trouvez pas, vous pouvez contacter votre support antivirus ou rechercher de l'aide en ligne.
Résumé et autres étapes
J'espère que l'une de ces étapes a aidé vous pour résoudre vos problèmes avec Discord coincé sur l'écran de connexion. Si vous rencontrez toujours des problèmes, vous pouvez essayez d'utiliser un VPN vous connecter.
Certains utilisateurs ont indiqué que cela les avait aidés à se connecter, mais Discord n'a pas officiellement donné ce conseil. Vous pouvez également utiliser leur page d'assistance demander directement l'aide de Discord. Vous pouvez également rechercher logiciel alternatif de chat en équipe.