Habituellement, Google Chrome n'a aucun problème à télécharger des fichiers. Cependant, vous rencontrerez parfois un problème accompagné du message « Échec du téléchargement : erreur réseau ». Heureusement, il existe quelques méthodes simples (et quelques autres moins simples) pour résoudre ce problème.
Vérifiez votre connexion Internet
La toute première étape pour résoudre cette erreur consiste à vérifier que votre connexion Internet fonctionne comme prévu. Pour vérifier cela, visitez speedtest.net et exécutez un test, en vous assurant que rien ne fonctionne sur votre ordinateur à l'exception de votre navigateur. Si vous obtenez un résultat sans pic à la baisse, il n'y a probablement aucun problème avec votre connexion Internet.
Si vous obtenez un résultat inégal, donc avec des pics de vitesse importants, ou si vous obtenez des résultats très faibles (moins de 1 ou 2 Mbps), alors vous avez un problème de connexion. La première chose à faire est d'éteindre votre VPN ou proxy si vous en avez un en cours d'exécution et si cela ne résout pas le problème, réinitialiser votre routeur.
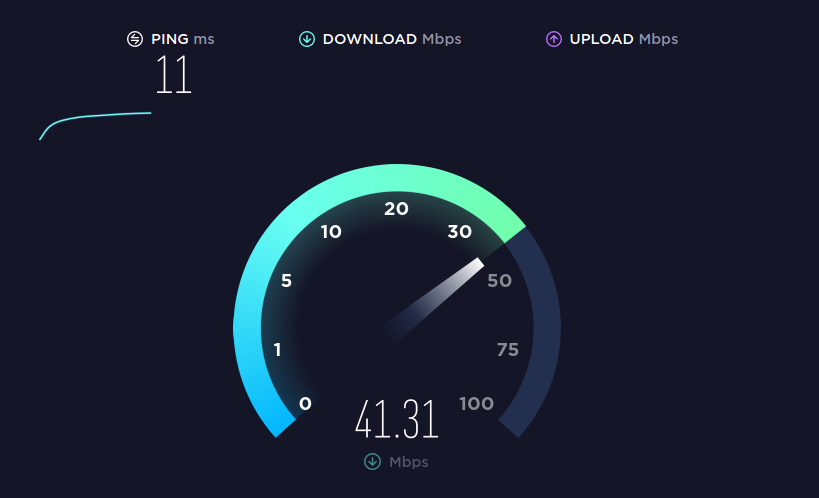
Si cela ne change rien, cela signifie que le problème est indépendant de votre volonté et que vous devez contacter votre fournisseur d'accès Internet pour voir ce qui se passe.
Modifier l'emplacement de téléchargement
S'il n'y a aucun problème avec votre connexion Internet, il se peut qu'il y ait un problème avec le dossier dans lequel vous effectuez le téléchargement. La meilleure façon de vérifier cela est de changer le dossier de téléchargement par défaut. Nous récapitulons ici les principales étapes.
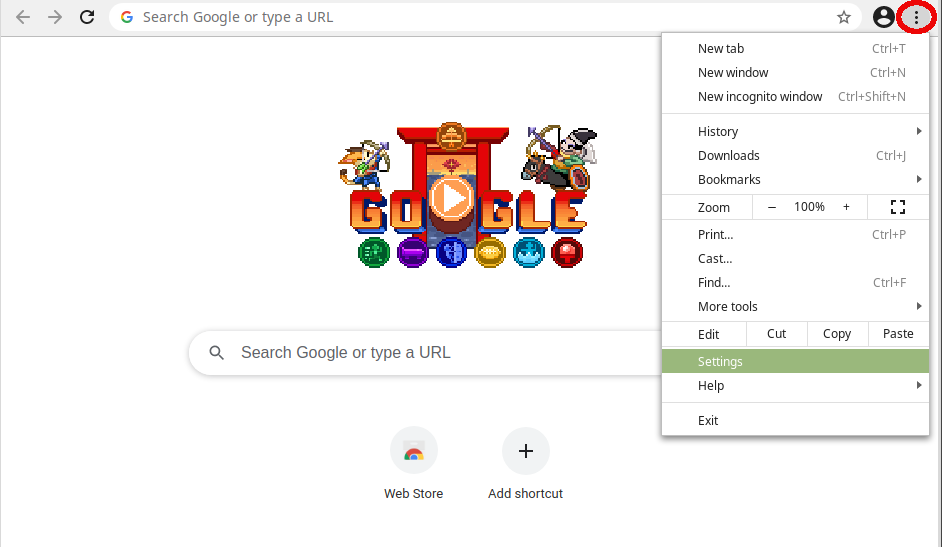
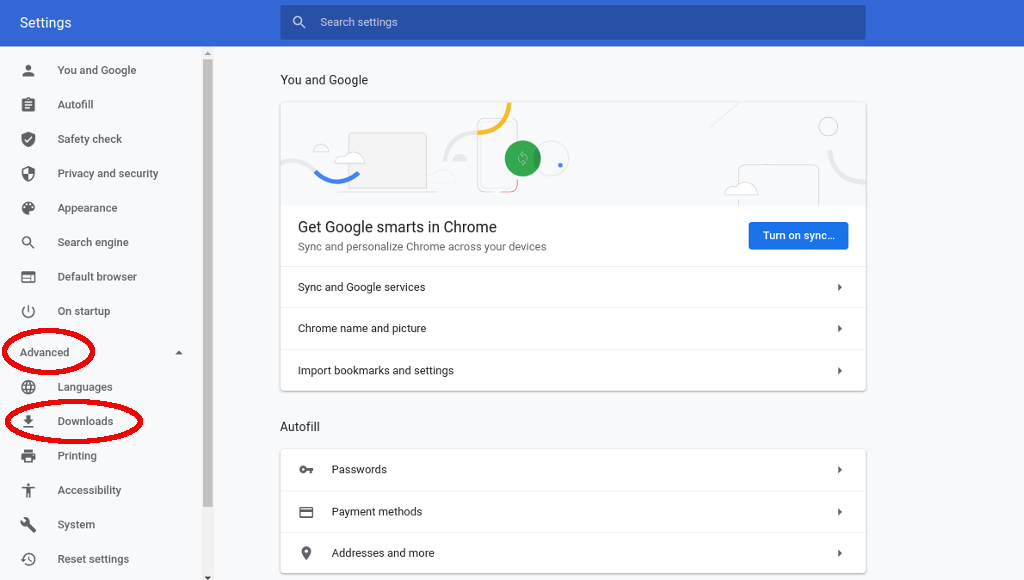
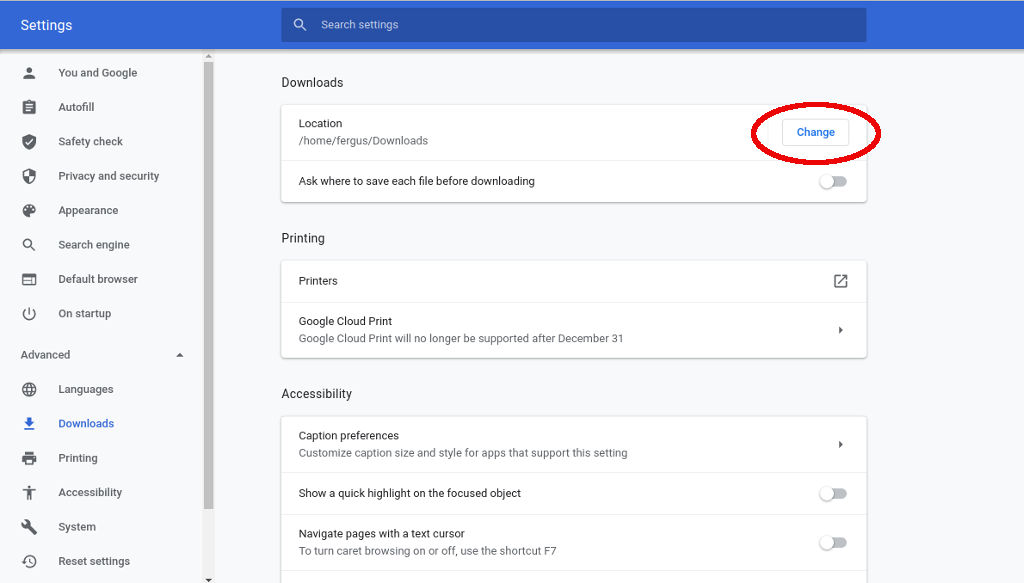
Une fois le nouvel emplacement de téléchargement configuré, essayez de télécharger à nouveau le fichier. Si cela ne fonctionne toujours pas, vous pouvez essayer quelques solutions supplémentaires..
Utiliser le mode navigation privée
Un autre problème à l'origine du problème « échec du téléchargement : erreur réseau » peut être dû au fait que vous utilisez une extension qui interfère avec le téléchargement. Le moyen le plus simple de contourner ce problème consiste simplement à utiliser mode navigation privée, également appelé navigation privée.
Pour activer le mode navigation privée, sélectionnez simplement les trois points en haut à droite de l'écran et cliquez sur nouvelle fenêtre de navigation privée . Vous pouvez également utiliser le raccourci clavier Ctrl + Maj + N à chaque fois que vous êtes dans Chrome.
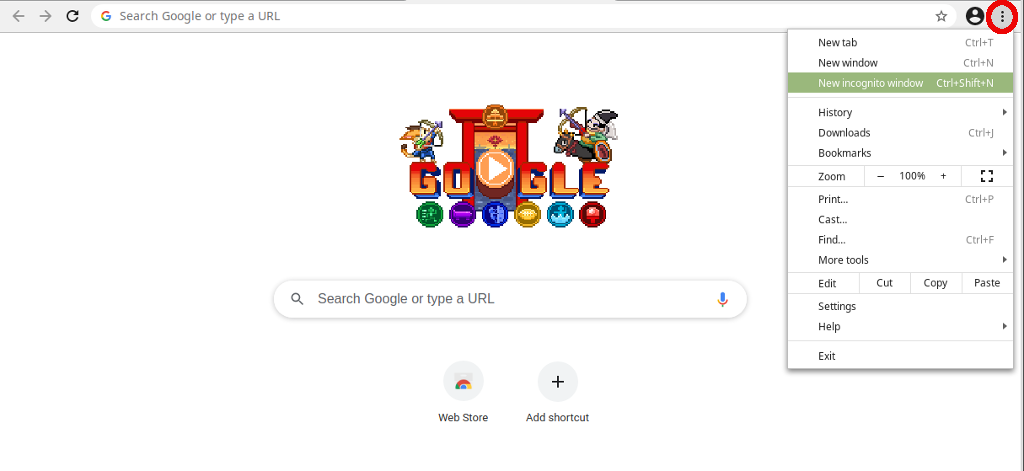
Dans la nouvelle fenêtre, accédez à la page où vous avez trouvé le téléchargement et relancez-le.
Essayez un autre navigateur
Si Chrome ne télécharge toujours pas le fichier, la mesure suivante consiste à démarrer un autre navigateur. Il y a beaucoup de choix, mais deux de nos favoris sont Mozilla Firefox et Vivaldi. Téléchargez simplement le programme d'installation pour l'un ou l'autre navigateur, ouvrez-le une fois qu'il est configuré, puis essayez à nouveau de télécharger le fichier.

Si cela ne fonctionne pas non plus, le problème ne vient pas de Chrome, mais d'autre chose. La première étape consiste à jeter un œil à votre logiciel antivirus.
Vérifier l'antivirus
Les programmes antivirus deviennent parfois un peu trop zélés et bloquent des téléchargements qui autrement sont très bien, mais qui déclenchent certains protocoles avancés. Pour contourner ce problème, vous pouvez soit désactiver temporairement la suite antivirus (généralement via une icône dans la barre d'état système), soit simplement désactiver ces fonctions avancées.
La deuxième approche est probablement la plus sûre, il est donc préférable de l'essayer en premier. Cependant, comme chaque programme antivirus est différent, vous devrez naviguer vous-même. Dans la plupart des programmes antivirus, vous devrez trouver l'écran des paramètres , puis accéder à un menu probablement appelé avancé .
Voici à quoi cela ressemble dans l'antivirus ESET.
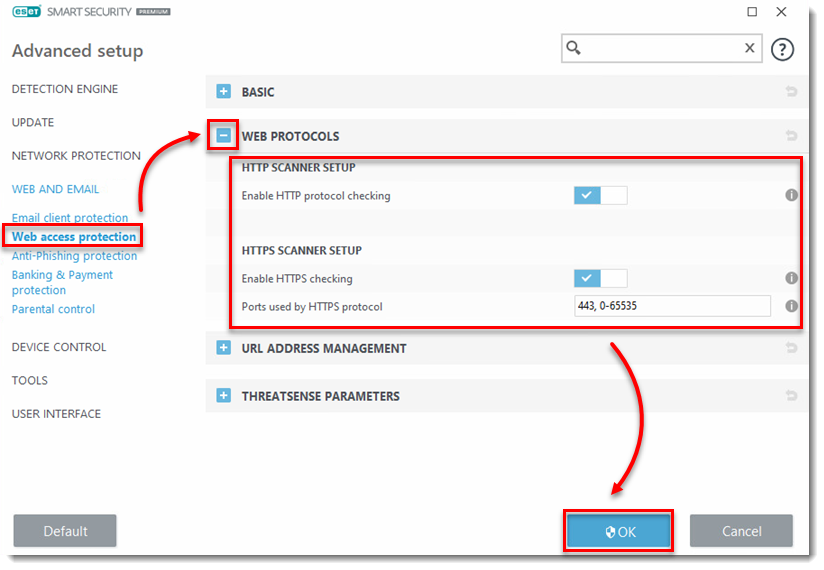
Là, vous devrez trouver un paramètre appelé Analyse HTTPS ou Analyse des connexions cryptées . Si cette case est cochée, décochez-la et réessayez le téléchargement. Que cela fonctionne ou non, assurez-vous de le vérifier à nouveau une fois que vous avez terminé pour rester protégé..
Mettre à jour les pilotes réseau
Un autre problème peut être que votre pilote réseau (également appelé carte réseau) n'est pas à jour. Pour résoudre ce problème sous Windows 7, 8 ou 10, accédez simplement au Gestionnaire de périphériques soit en le recherchant, soit en le trouvant dans le panneau de configuration, sous Matériel et son . . p>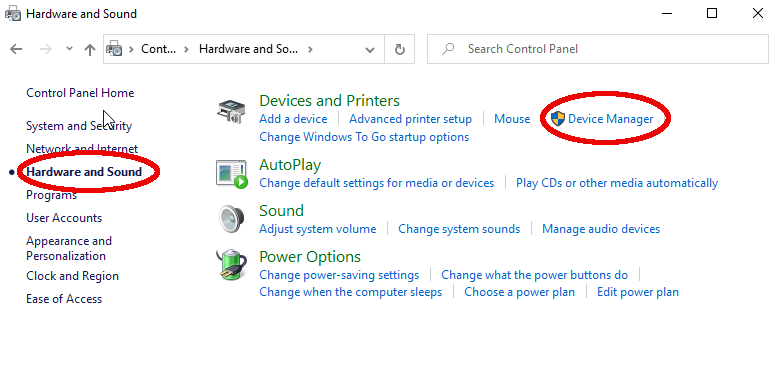
Là, recherchez l'entrée indiquant adaptateurs réseau et ouvrez-la. Vous obtiendrez une liste, en trouverez une qui dit quelque chose du genre « adaptateur de bureau » ou qui porte le nom du fabricant qui a fabriqué votre ordinateur ou votre carte mère. Cliquez avec le bouton droit, puis sélectionnez mettre à jour le pilote . Windows s'occupera du reste.
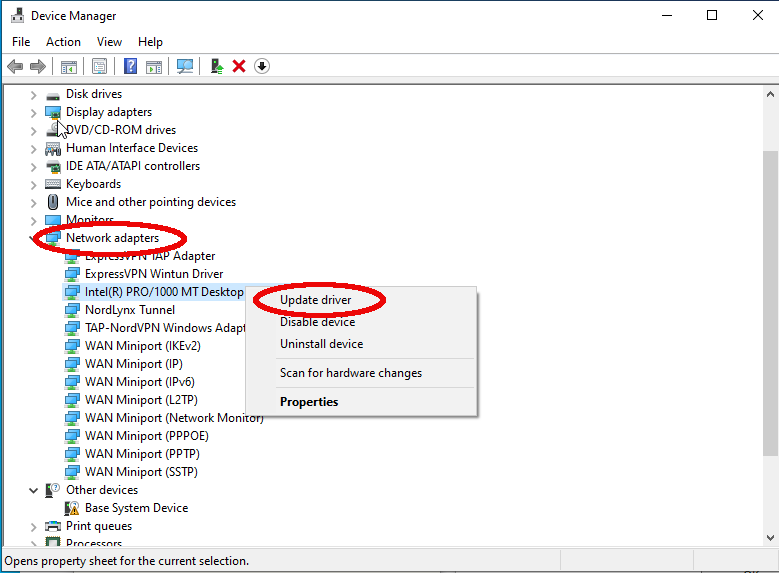
Réinitialiser Google Chrome
Une fois toutes les méthodes ci-dessus épuisées, il ne reste plus qu'une chose à faire : réinitialiser Google Chrome. Il s'agit à peu près de l'option nucléaire, car elle effacera également tous vos paramètres, extensions et toutes les autres préférences, mais c'est la seule solution qui vous reste.
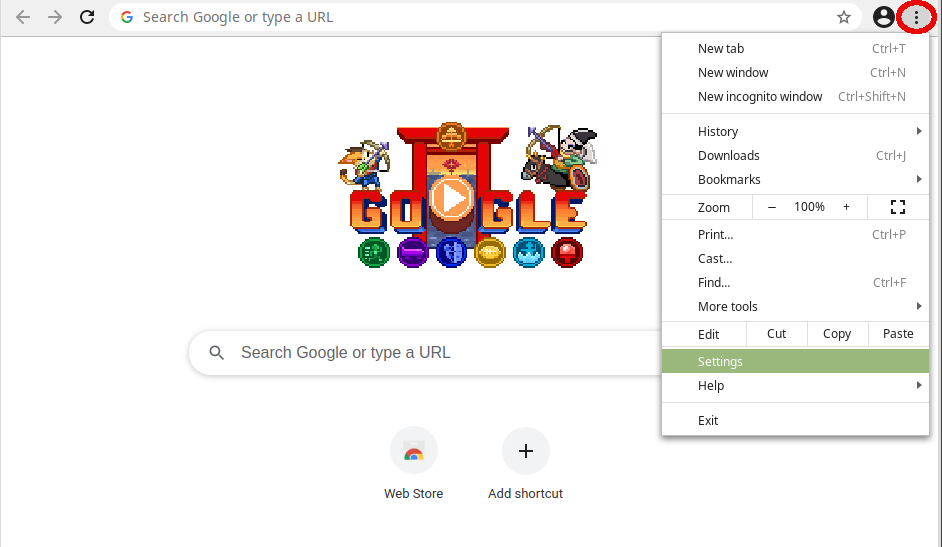
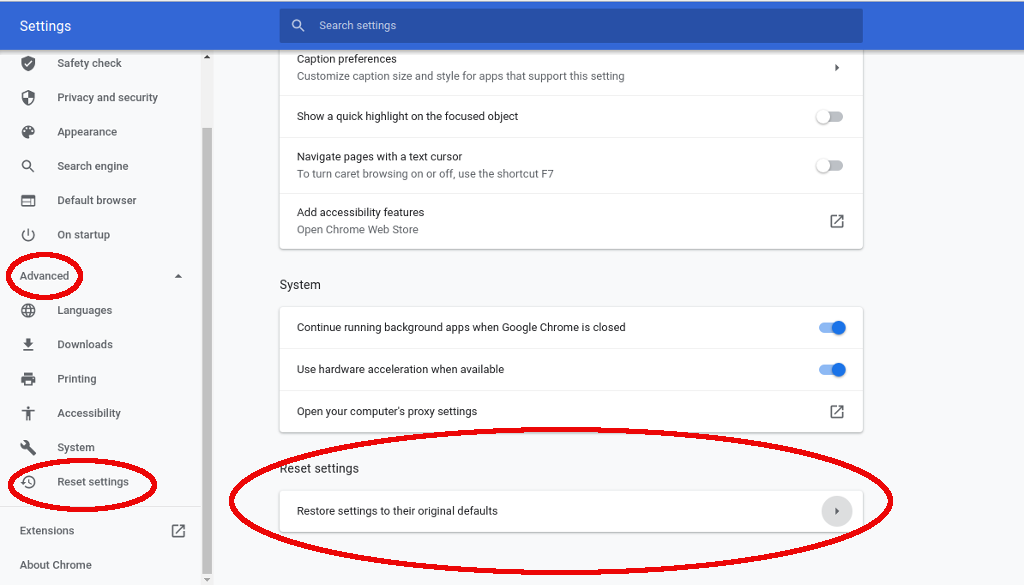
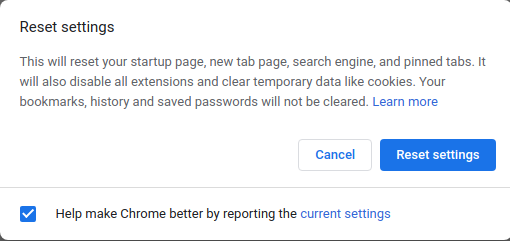
Ensuite, vous disposerez d'un tout nouveau Chrome, qui devrait résoudre tous les problèmes d'erreur réseau récurrents. Encore une fois, la réinitialisation de Chrome est assez drastique, nous vous recommandons donc d'essayer toutes les autres solutions avant d'essayer celle-ci.
.