L'erreur «les disques de travail sont pleins» dans Photoshop se produit généralement lorsqu'il n'y a pas d'espace mémoire disponible sur votre ordinateur pour stocker les fichiers temporaires de Photoshop. Lorsque cette erreur apparaît, Photoshop se bloque ou ne se charge pas du tout.
Il y a quelques choses que vous pouvez faire pour corriger cette erreur "les disques de travail sont pleins" dans Photoshop. Cela implique de laisser Photoshop utiliser plus de RAM et de supprimer les fichiers temporaires pour regagner votre espace mémoire.
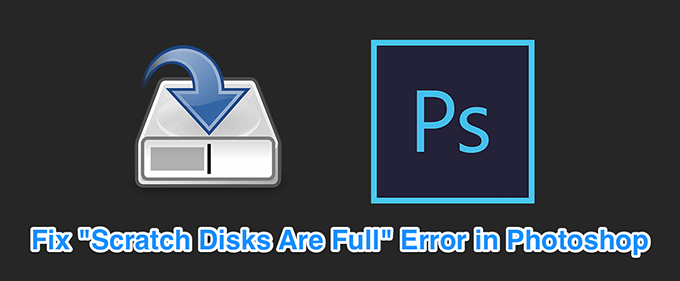
Libérer de l'espace mémoire sur votre ordinateur
Lorsque l'erreur ci-dessus se produit, la première chose à faire est effacer tous les fichiers indésirables depuis votre ordinateur. Cela libérera votre espace mémoire que Photoshop pourra ensuite utiliser pour stocker des fichiers temporaires.
Vérifiez votre stockage sous Windows




Vérifiez votre stockage sur Mac



Supprimer les fichiers temporaires Photoshop
Photoshop cr mange et stocke des fichiers temporaires sur votre stockage. Ces fichiers peuvent être supprimés en toute sécurité après avoir fermé Photoshop. Cela vous aide regagner une partie de votre espace mémoire.
%temp%



Changer le disque de travail au démarrage
Si vous avez affecté plusieurs disques de travail à Photoshop, vous peut en fait basculer entre eux au démarrage de Photoshop. Cette solution fonctionne très bien lorsque Photoshop ne s'ouvre pas à la suite de l'erreur «les disques de travail sont pleins».



Changer le lecteur de disque de travail dans Photoshop
Par défaut, Photoshop utilise uniquement vos lecteur du système d'exploitation comme disque de travail. Si vous disposez de plusieurs lecteurs ou partitions, vous pouvez demander à Photoshop de les utiliser et d'éviter l'erreur «les disques de travail sont pleins».
In_content_1 all: [300x250] / dfp: [640x360] é>->


Désactiver la fonction de récupération automatique dans Photoshop
Photoshop enregistre automatiquement vos fichiers lorsque vous travaillez dessus, mais cela augmente la quantité de mémoire utilisée sur votre ordinateur. Si enregistrement de récupération automatique ne vous est pas très utile, vous pouvez le désactiver pour économiser de l'espace sur vos disques de travail.



Autoriser Photoshop à utiliser plus de RAM
Une façon de résoudre les problèmes de disque de travail avec Photoshop est d'autoriser Photoshop au utiliser plus de RAM. Cela lui permettra de stocker plus de fichiers temporaires sur l'espace RAM de vos disques de travail.


Supprimer les fichiers de cache Photoshop
Chaque fois que vous créez un changer en une image dans Photoshop, une ancienne version inchangée de votre image est enregistrée en tant que fichier cache sur votre ordinateur. Ces fichiers finissent par croître et commencent à occuper trop d'espace mémoire.
Vous pouvez effacer ces fichiers cache corriger éventuellement l'erreur des disques de travail, mais au prix de ne pas pouvoir annuler les modifications pour votre image.

Réinitialiser les valeurs de l'outil de recadrage
L'outil de recadrage dans Photoshop vous permet de recadrez vos photos selon la taille que vous avez spécifiée. Si vous choisissez les mauvaises unités tout en spécifiant la taille, par exemple en choisissant des centimètres au lieu de pixels, vous finissez par rendre votre image extrêmement grande.
Cette image occupe une grande quantité d'espace mémoire, ce qui provoque les «disques de travail» sont pleins "dans Photoshop.

Défragmentez votre disque dur
Cela vaut défragmentation de votre lecteur de disque de travail sous Windows espace mémoire continu pour Photoshop. Cela devrait vous aider à vous débarrasser de l'erreur des disques de travail dans l'application.


Réinitialiser les préférences de Photoshop
Si vous avez apporté de nombreuses modifications à vos préférences Photoshop, une ou plusieurs de ces options modifiées peuvent être à l'origine du problème. La réinitialisation des préférences de Photoshop aux valeurs par défaut devrait résoudre ce problème pour vous.


Comment avez-vous corrigé l'erreur «les disques de travail sont pleins» dans Photoshop? Faites-le-nous savoir à nos lecteurs dans les commentaires ci-dessous.