Si votre ordinateur Windows 10 affiche une date ou une heure incorrecte, vous pouvez la modifier rapidement et facilement dans l'application Paramètres de votre ordinateur.
Bien que vous puissiez configurer Windows 10 pour déterminer automatiquement l'heure en fonction de votre emplacement actuel, cela ne fonctionne pas toujours bien. Vous pouvez toujours obtenir une mauvaise heure chaque fois que vous démarrez Windows, et il peut être frustrant de continuer à le modifier.
Certaines des causes de ce problème incluent des logiciels malveillants, des problèmes avec le service de temps Windows, des paramètres de fuseau horaire incorrects , une batterie CMOS défectueuse, un BIOS obsolète ou votre PC exécute une mise à jour Windows 10 boguée.

Nous allons montrer vous comment réparer l'horloge sur Windows 10 pour vous assurer qu'il affiche les informations correctes.
Comment réparer l'horloge sous Windows 10
Vous pouvez configurer l'horloge système intégrée à votre PC Windows pour se synchroniser avec un serveur de temps Internet et garantir que l'horloge reste précise. Si votre date et heure changent constamment par rapport à ce que vous avez défini précédemment, il se peut que votre PC se synchronise avec un serveur de temps, ce qui pourrait affecter votre emploi du temps.
Voici quelques solutions que vous pouvez essayer pour empêcher l'horloge de votre ordinateur de réinitialiser la date et l'heure.
In_content_1 all: [300x250] / dfp: [640x360] é>->Vérifications rapides
Il existe de nombreuses raisons pour lesquelles l'horloge de votre PC Windows 10 ne fonctionne pas correctement. Voici quelques étapes de dépannage que vous pouvez suivre pour voir si vous pouvez le faire fonctionner à nouveau.

Vérifiez votre fuseau horaire
Lorsque l'horloge de votre ordinateur est incorrecte, vous pouvez corriger l'heure manuellement, mais elle se réinitialisera toujours au mauvais fuseau horaire une fois que vous aurez redémarré votre PC. Dans de tels cas, le problème peut être un paramètre de fuseau horaire incorrect.
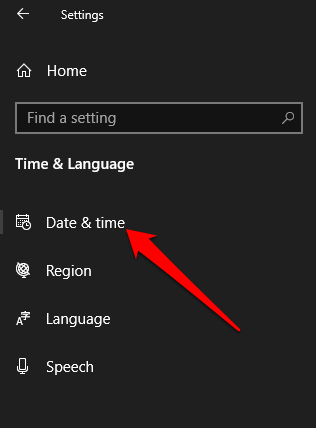
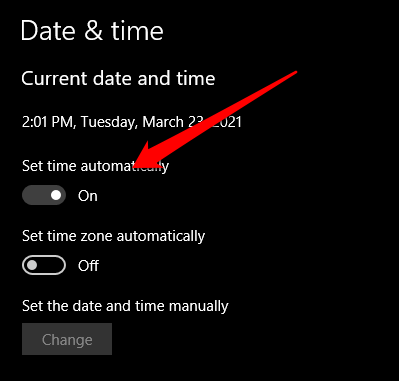
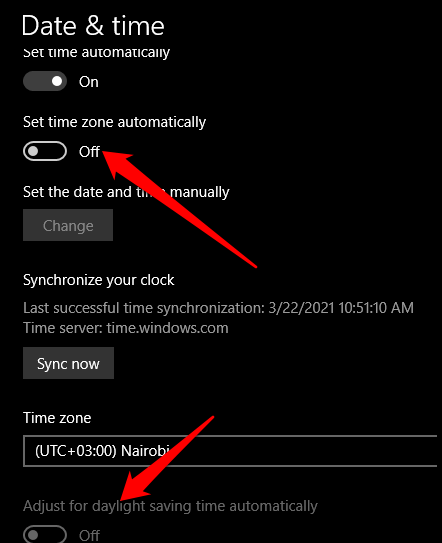
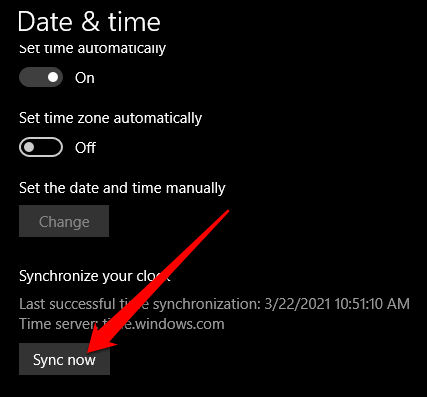
Vérifier les paramètres de synchronisation
Si votre ordinateur est toujours éteint par quelques secondes ou minutes, vous devrez peut-être modifier vos paramètres de synchronisation pour corriger l'horloge sous Windows 10.
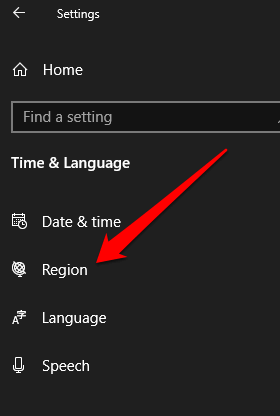
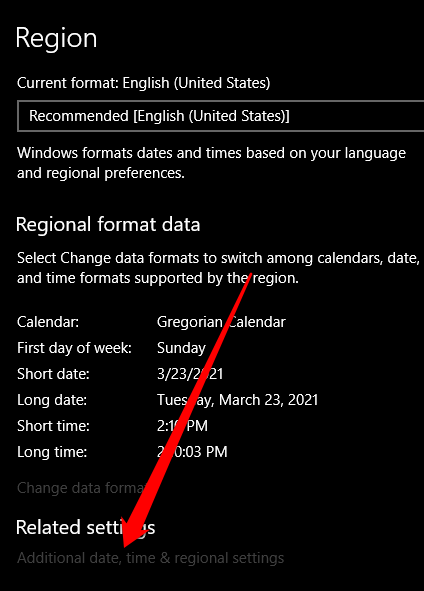
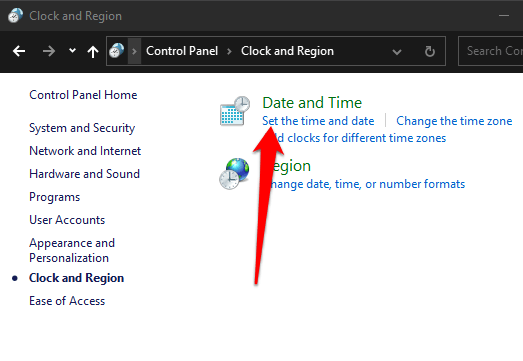

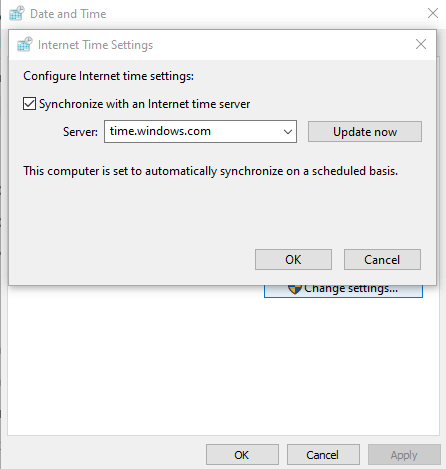
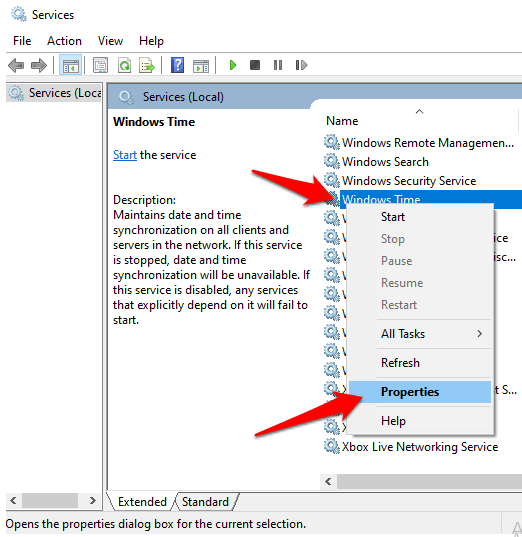
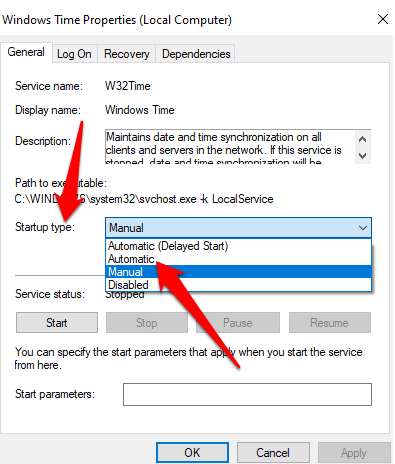
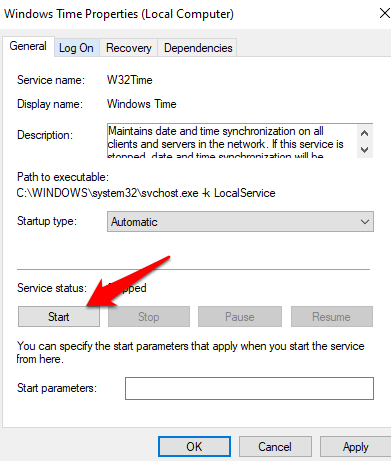
Changer l'heure sous Linux
Si vous avez un ordinateur à double démarrage, vous pouvez rencontrer des problèmes d'horloge lors du double démarrage avec Ubuntu / Linux. En effet, Linux tire son heure du BIOS, en supposant qu’il s’agit de l’UTC alors que Windows suppose qu’il s’agit de votre heure régionale.
Dans ce cas, chaque système d'exploitation continuera de gâcher le temps pour l'autre. Pour résoudre ce problème, modifiez l'heure sous Linux.
Accédez à / etc / default / rcSet remplacez UTC = yespar UTC = non.
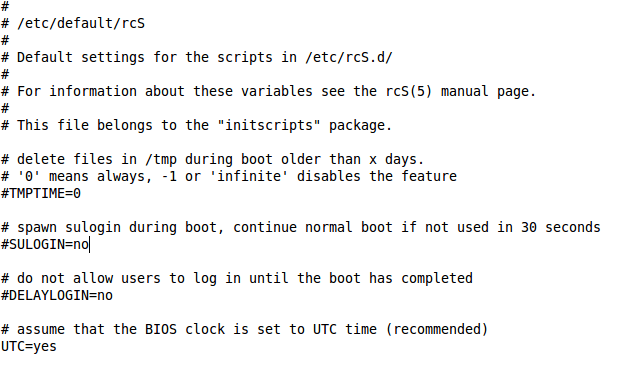
Resync Time Service et Scan System for Corrupt Files
Cette méthode implique de désenregistrer le service de temps Windows et de le réenregistrer. Vous devrez utiliser l'invite de commande pour resynchroniser le service de temps, puis analyser votre système à la recherche de fichiers corrompus.
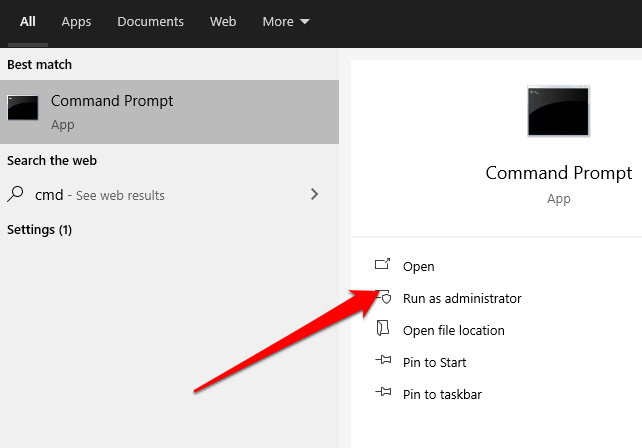
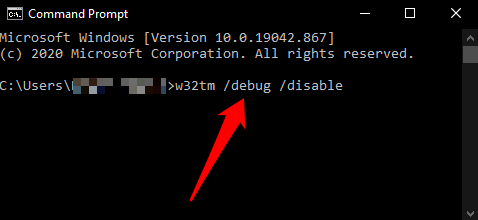
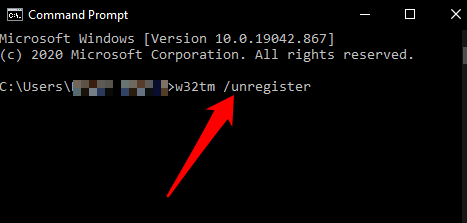
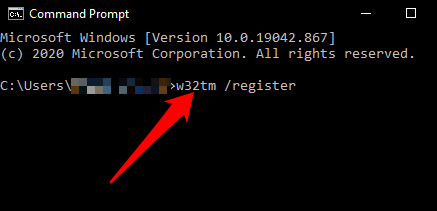
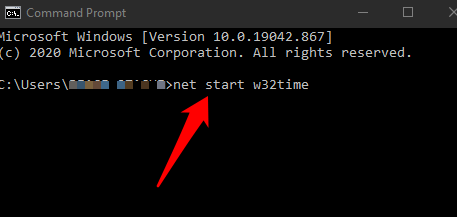
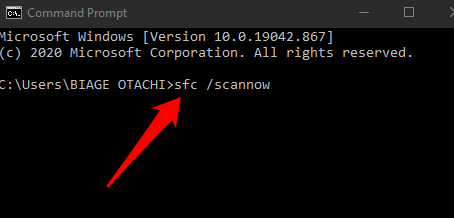
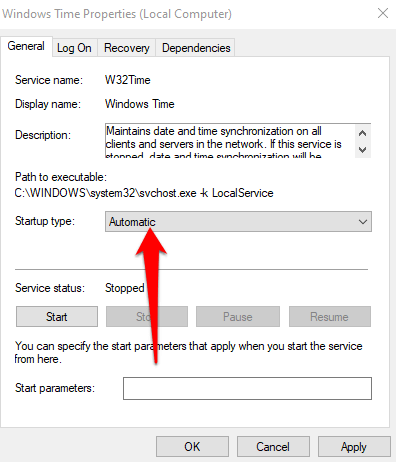
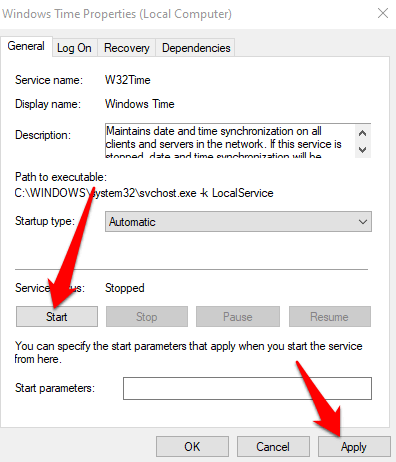
Modifier le registre Windows
Si vous utilisez un ordinateur à double démarrage (Windows + Linux), vous pouvez modifier le registre Windows et ajouter la valeur DWORD RealTimeIsUniversal dans la section Control Time Zone Information.
Remarque: la modification du registre peut provoquer des erreurs ou endommager votre PC, vous ne devez donc utiliser cette étape qu'en dernier recours.
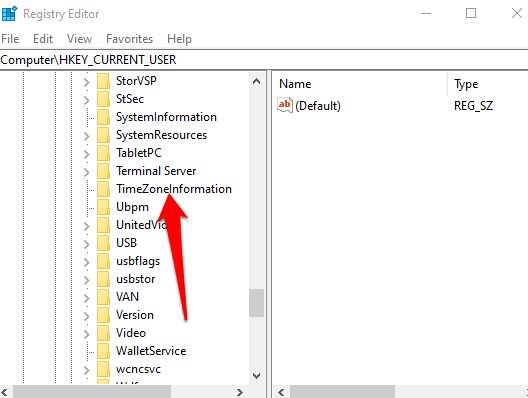
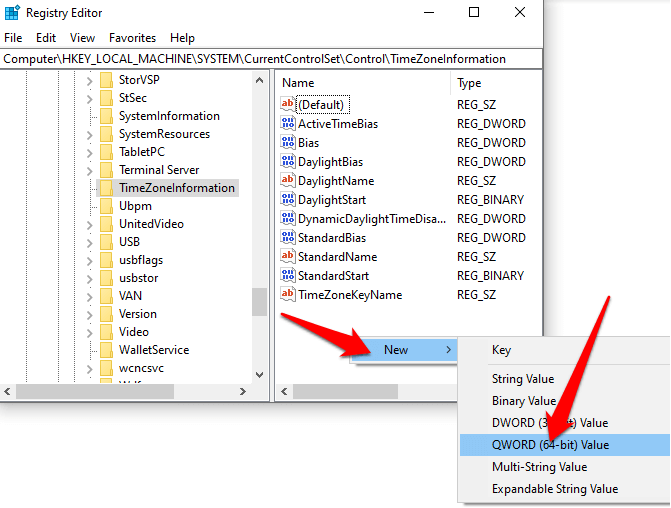
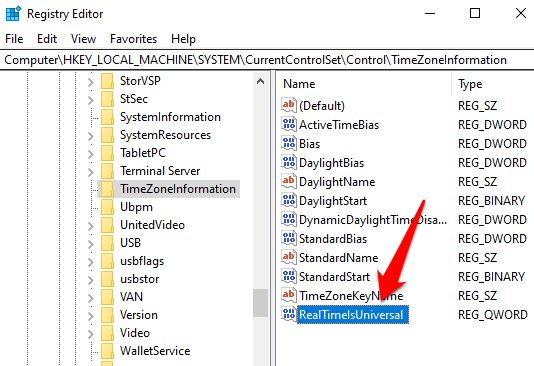
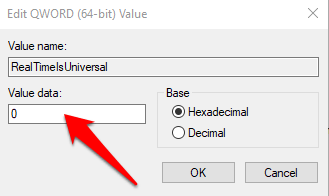
Utiliser un outil de synchronisation de l'heure
Si aucune des méthodes ci-dessus n'a fonctionné pour vous, essayez d'utiliser un outil de synchronisation de l'heure comme Temps net ou Synchronisation d'horloge atomique pour corriger l'horloge sous Windows 10
Net Time est un outil open-source qui vous aide à synchroniser l'heure système de votre PC en utilisant différents serveurs de temps. L'outil maintient automatiquement la synchronisation du système de votre ordinateur, mais vous pouvez également forcer la synchronisation de l'heure ou spécifier le moment où il doit être synchronisé à nouveau.
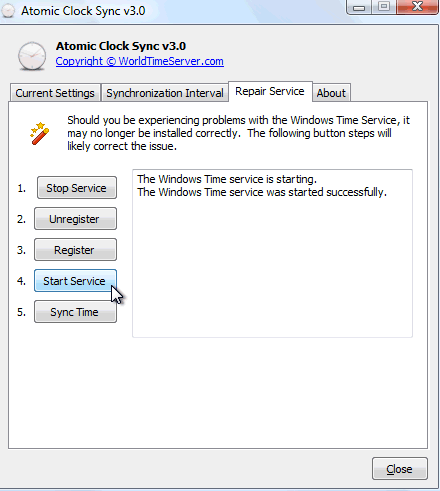
La synchronisation de l'horloge atomique est également un utilitaire gratuit conçu pour synchroniser l'heure de votre PC avec un serveur de temps atomique. Ces serveurs sont gérés par l'Institut national des normes et de la technologie et sont considérés comme corrects et précis. L'outil peut également aider à réparer le service de temps Windows si votre PC ne peut pas vérifier les mises à jour de l'heure Internet.
Récupérer votre horloge Windows à l'heure
De simples bizarreries comme une date et une heure incorrectes peuvent indiquer de sérieux problèmes dans votre ordinateur. Il est préférable d'être prudent et d'agir immédiatement une fois que vous avez repéré des changements, y compris l'horloge système, pour vous assurer que votre PC fonctionne correctement.
Si aucun de ces correctifs ne fonctionne, vous pouvez essayer de réinitialiser votre ordinateur ou visiter expert professionnel en réparation d'ordinateurs.