L'importance de sauvegarder vos conversations WhatsApp ne peut être surestimée. Heureusement, WhatsApp propose plusieurs options de sauvegarde pour différents appareils. Vous pouvez soit sauvegarder les données WhatsApp localement dans le stockage de votre appareil, soit héberger les fichiers de sauvegarde de l'application sur plates-formes de stockage cloud tierces.
Ce didacticiel vous présentera différentes manières de sauvegarder votre historique de discussion WhatsApp sur les appareils iOS et Android.
Comment sauvegarder les données WhatsApp sur Android
Si vous utilisez WhatsApp sur un téléphone Android, vous pouvez sauvegarder les messages et fichiers multimédias WhatsApp sur la mémoire de stockage interne de votre téléphone ou sur Google Drive.
Sauvegarder les données WhatsApp sur votre appareil
WhatsApp dispose d'une option de sauvegarde locale qui enregistre votre conversation sur le stockage de votre appareil. Le processus de sauvegarde est rapide, pratique et vous n'avez pas besoin d'une connexion Internet pour sauvegarder ou restaurer vos données WhatsApp. Cependant, la principale limite est qu’il s’agit d’un processus manuel. De plus, la sauvegarde locale n'est pas fiable.
Dites que vous perdez votre téléphone, vous perdez également vos données WhatsApp. La sauvegarde locale est la meilleure pour restaurer vos données si vous souhaitez réinstaller WhatsApp sur votre appareil. Ou s'il y a un problème avec l'application WhatsApp sur votre appareil.
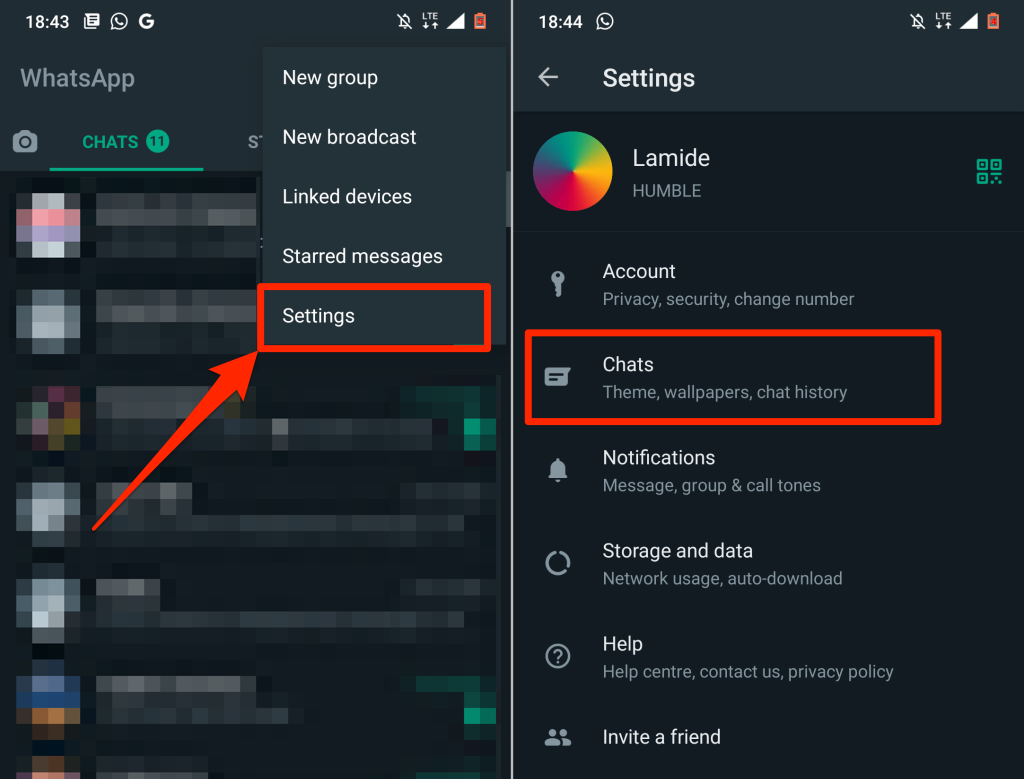
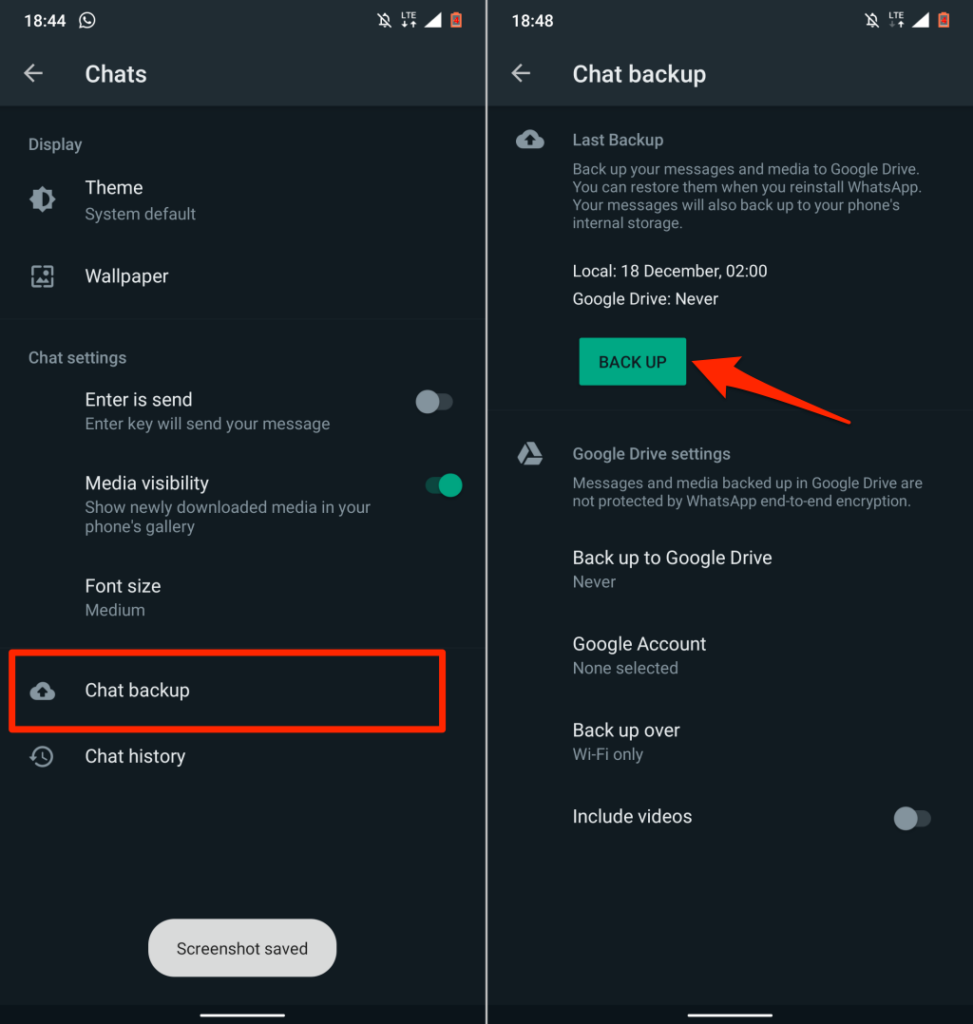
L'option la meilleure et la plus fiable consiste à sauvegarder vos données WhatsApp sur le cloud. De cette façon, vous pouvez créer un calendrier qui sauvegarde automatiquement vos données WhatsApp sur votre compte de stockage cloud. De plus, vous pouvez facilement transférer vos données WhatsApp vers un nouveau téléphone ou restaurer vos données si vous perdez votre appareil.
Sauvegarder les données WhatsApp sur Google Drive
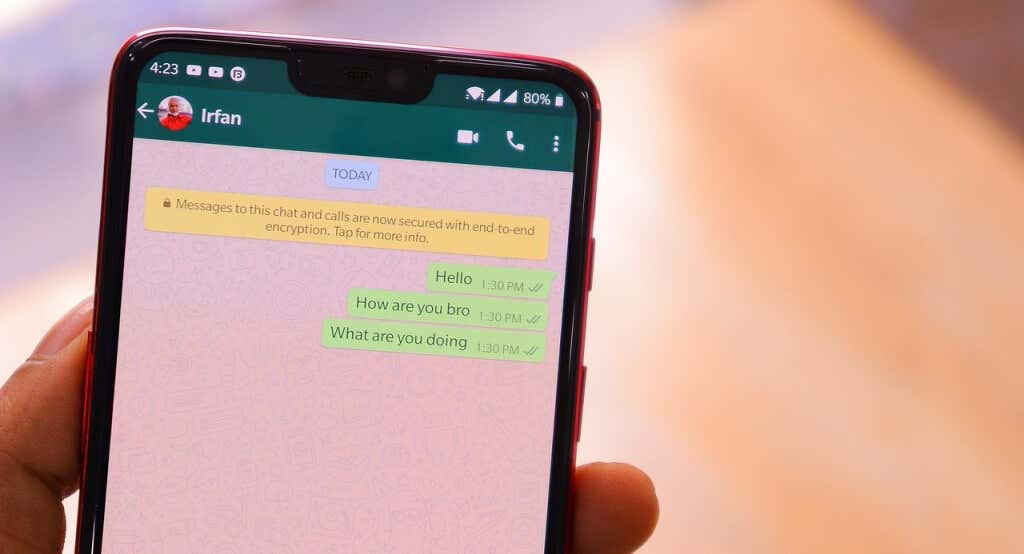
Vous pouvez sauvegarder vos données sur le cloud en utilisant les données cellulaires et le Wi-Fi, mais WhatsApp recommande fortement d'utiliser une connexion Wi-Fi. En effet, la taille des fichiers de sauvegarde WhatsApp varie : des fichiers de sauvegarde volumineux peuvent entraîner des frais de données excessifs.
Connectez votre téléphone à un réseau cellulaire ou Wi-Fi, suivez les étapes ci-dessous..
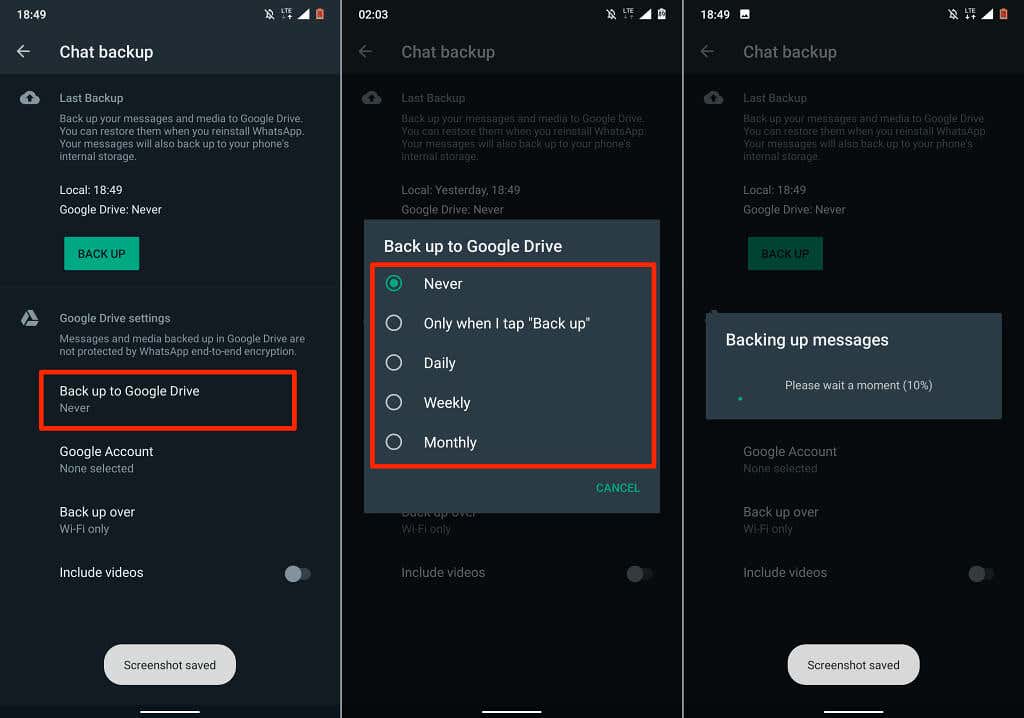
Sélectionnez Uniquement lorsque j'appuie sur « Sauvegarder » si vous ne souhaitez pas que vos données WhatsApp soient automatiquement téléchargées sur Google Drive. Cela signifie que vous devrez sauvegarder manuellement vos données WhatsApp sur Google Drive à partir du menu des paramètres de discussion.
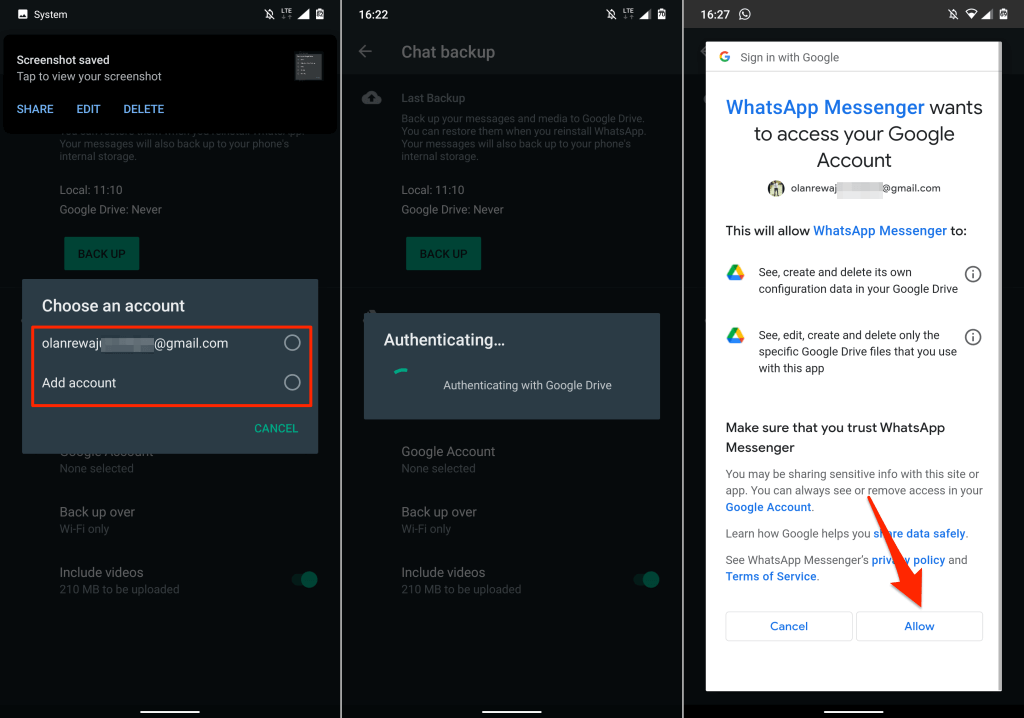
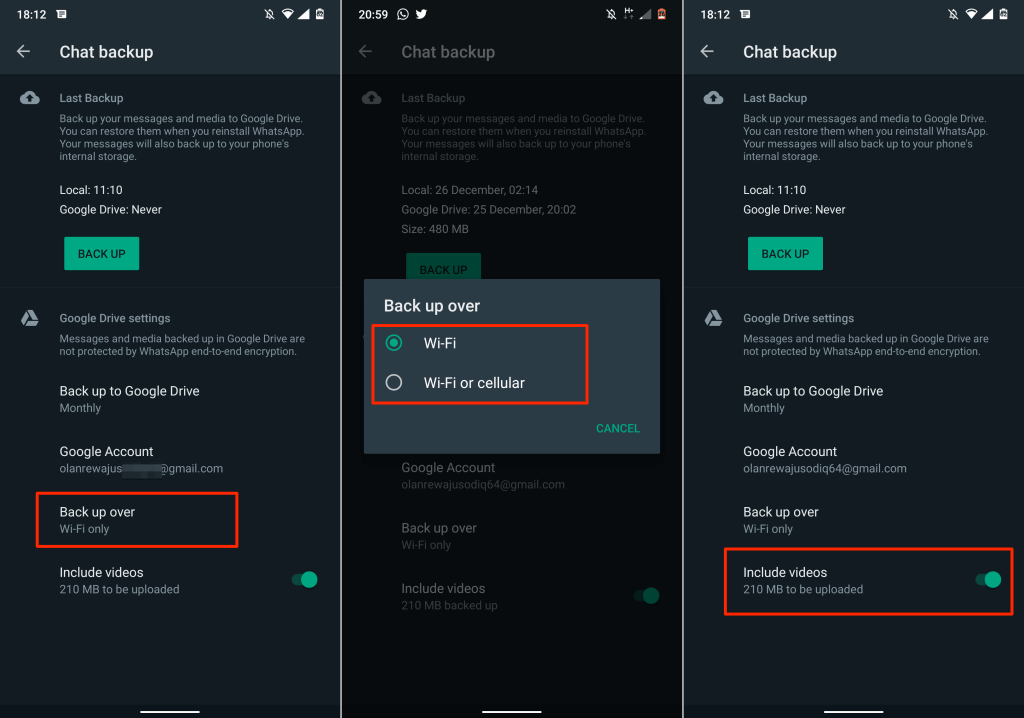
Vous ne devriez pas vous soucier de la taille de votre sauvegarde WhatsApp si vous hébergez les données dans Google Drive, sauf si vous utilisez un forfait de données cellulaires plafonné. En effet, la sauvegarde WhatsApp ne compte plus dans votre Quota de stockage Google Drive.
Il est important de noter que les sauvegardes WhatsApp dans Google Drive ont une période d'expiration d'un an. Les fichiers de sauvegarde qui ne sont pas mis à jour depuis plus d'un an sont automatiquement supprimés de Google Drive.
Par défaut, WhatsApp sauvegardera automatiquement vos données sur Google Drive à 2 heures du matin. tous les matins. La première sauvegarde dans le cloud peut prendre un certain temps, alors assurez-vous que votre téléphone est branché à une source d'alimentation..
Vous devriez voir la progression du téléchargement dans le menu de sauvegarde de Chat et dans le centre de notifications de votre appareil.
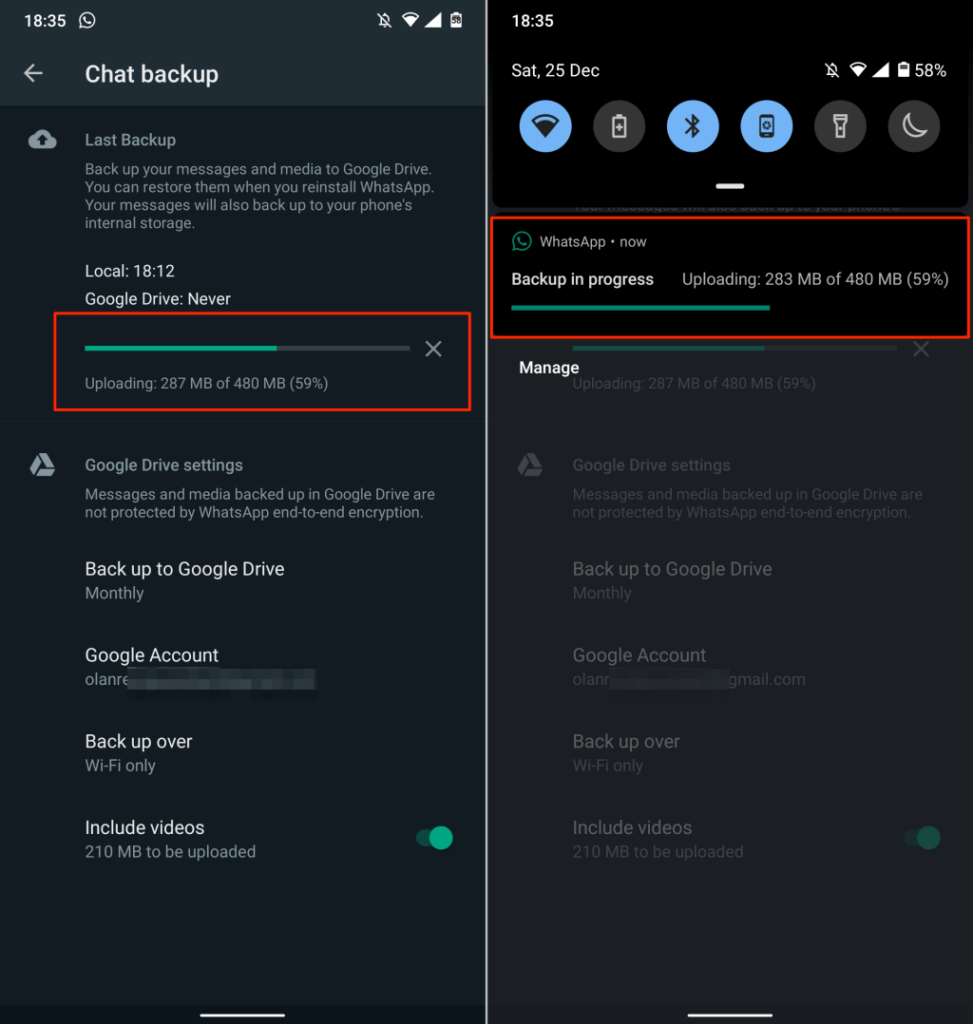
Sauvegarder les données WhatsApp sur iPhone
Contrairement à Android, WhatsApp sur les appareils iOS ne prend pas en charge la sauvegarde locale. Il n'y a pas de support Google Drive, vous pouvez donc uniquement sauvegarder les données WhatsApp sur iCloud. Connectez votre iPhone ou iPad à un réseau Wi-Fi et suivez les étapes ci-dessous pour sauvegarder vos données WhatsApp.
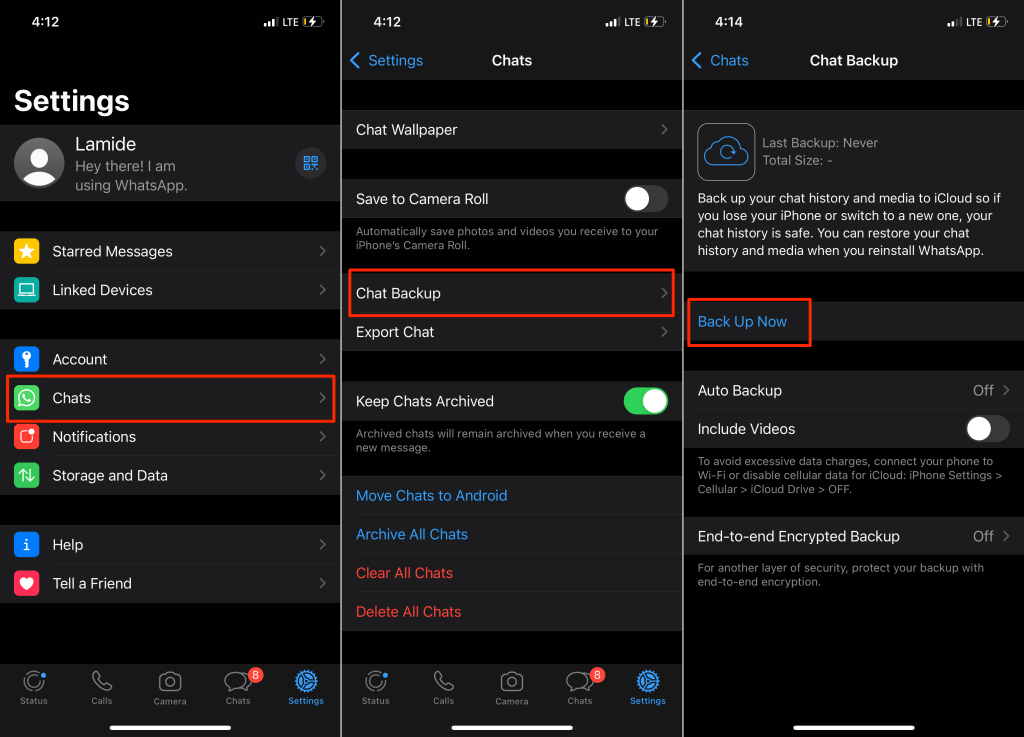
Vous devriez maintenant voir l'estimation de la taille du fichier de sauvegarde ainsi qu'une barre de progression dans le menu des paramètres de sauvegarde. WhatsApp téléchargera vos données sur le compte iCloud ou Apple ID connecté à votre iPhone/iPad. Vous pouvez continuer à utiliser WhatsApp pendant que le téléchargement est en cours.
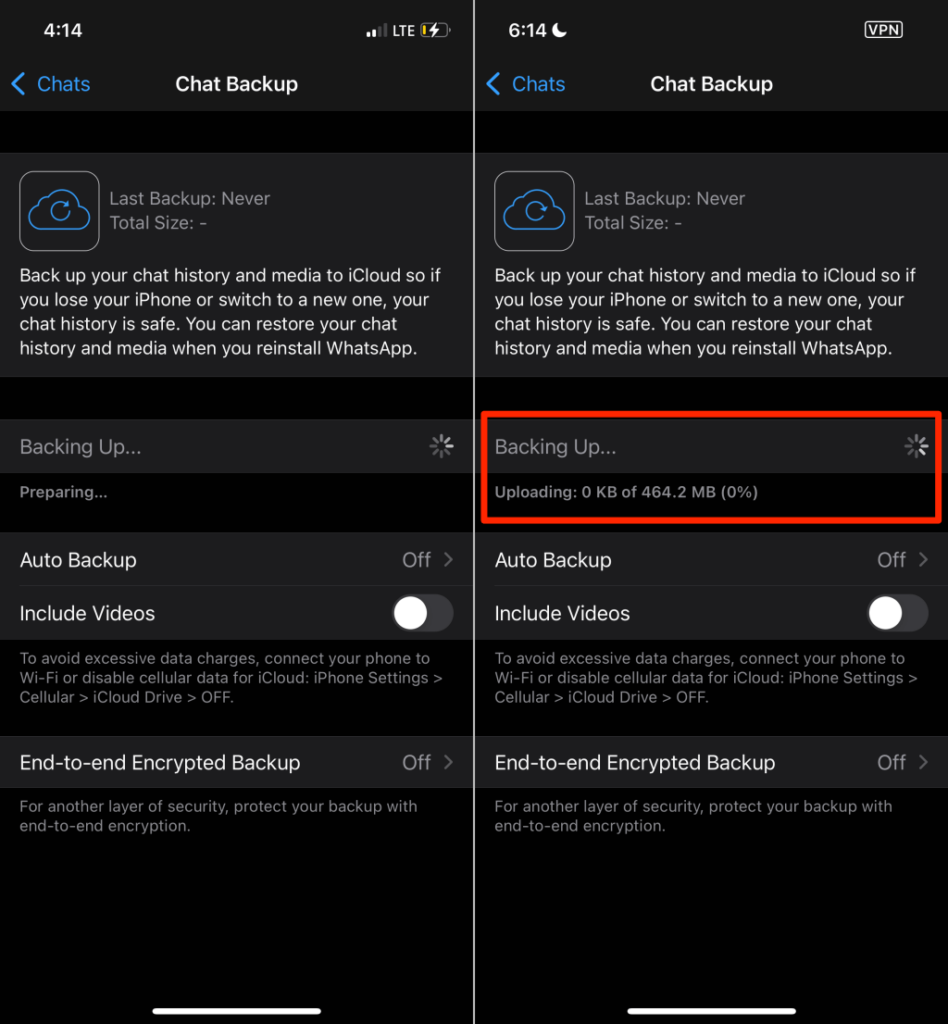
Créez un planning si vous préférez que WhatsApp sauvegarde automatiquement vos données sur iCloud. Consultez l'étape 4 pour savoir comment activer la sauvegarde automatique dans WhatsApp.
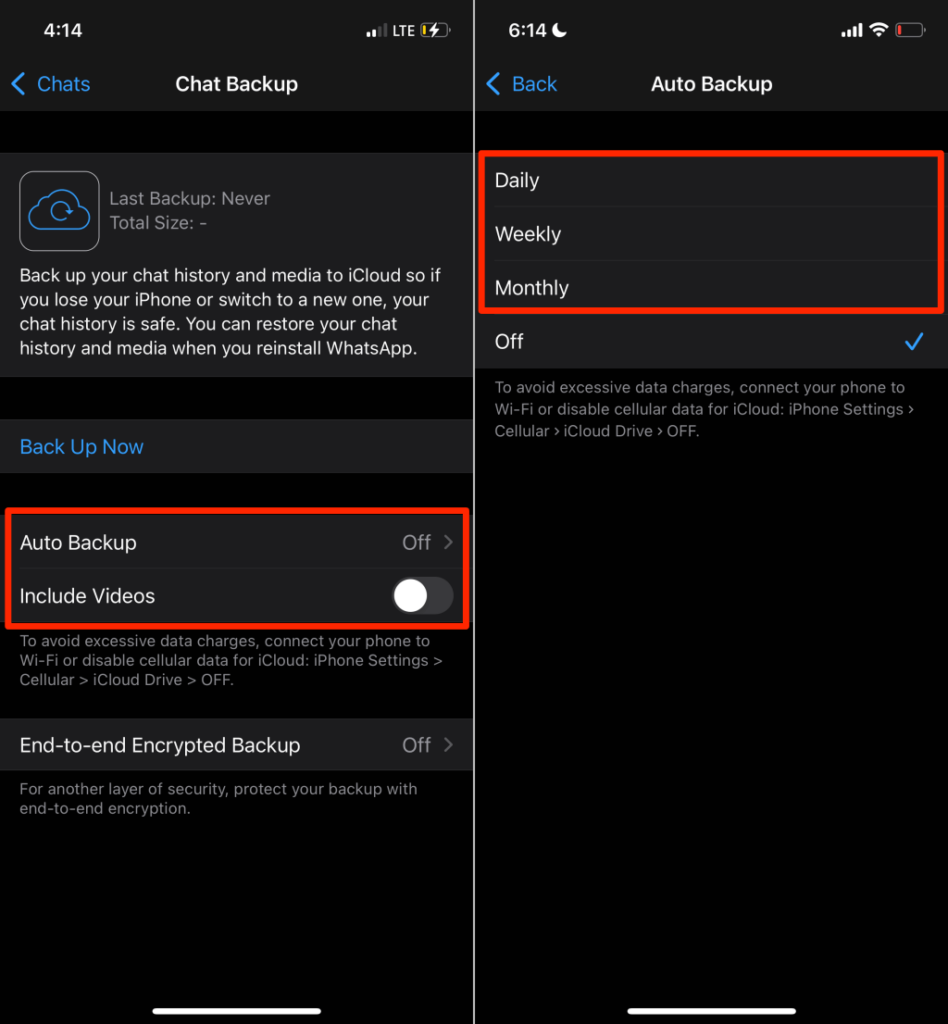
Sauvegarde cryptée de bout en bout WhatsApp
Le cryptage de votre sauvegarde WhatsApp ajoute une couche supplémentaire de sécurité et de confidentialité aux données : messages, fichiers multimédias, messages vocaux, etc. L'activation du cryptage de sauvegarde de bout en bout vous permet de « verrouiller » la sauvegarde avec un mot de passe ou un code 64 bits. clé de cryptage avant de les télécharger sur Google Drive ou iCloud.
Cela signifie que personne, pas même votre fournisseur de services de sauvegarde, ne peut accéder au contenu de la sauvegarde WhatsApp. Vous devrez fournir le mot de passe ou la clé de cryptage lorsque vous souhaitez restaurer la sauvegarde.
Suivez les étapes ci-dessous pour activer le cryptage de bout en bout pour la sauvegarde WhatsApp (sous Android et iOS).
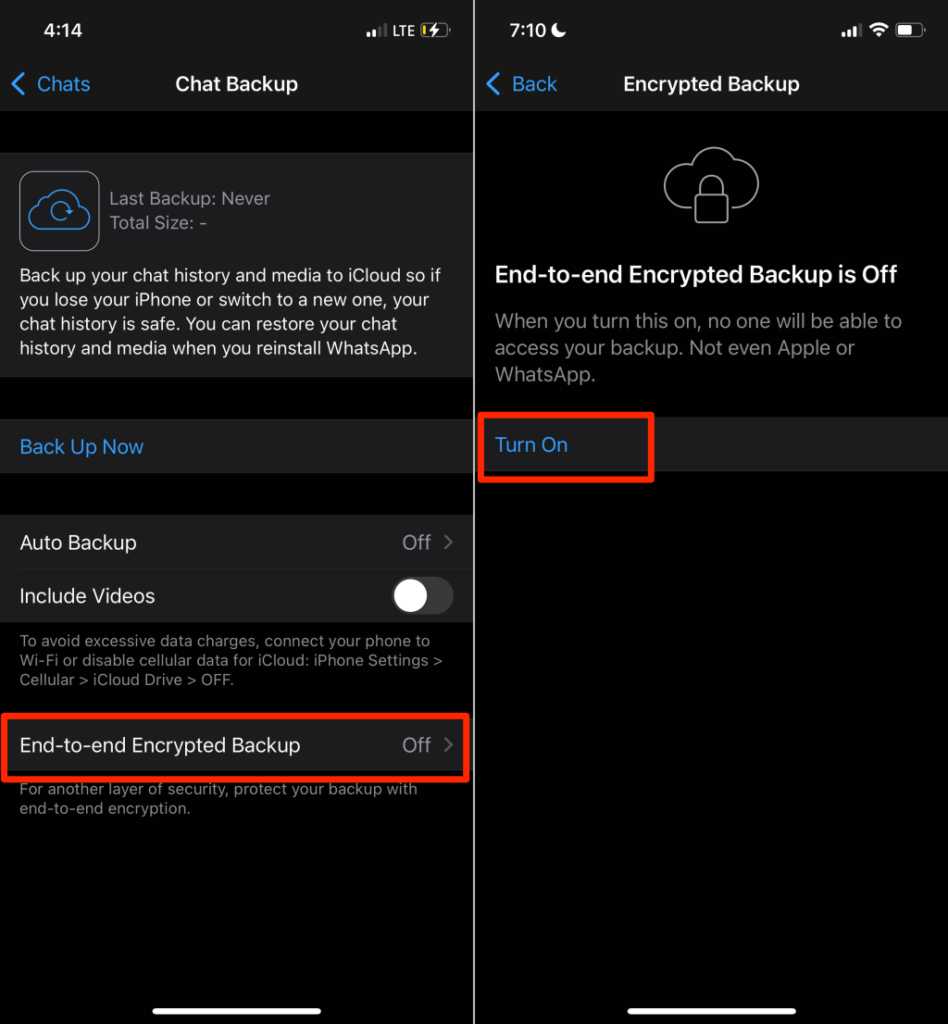
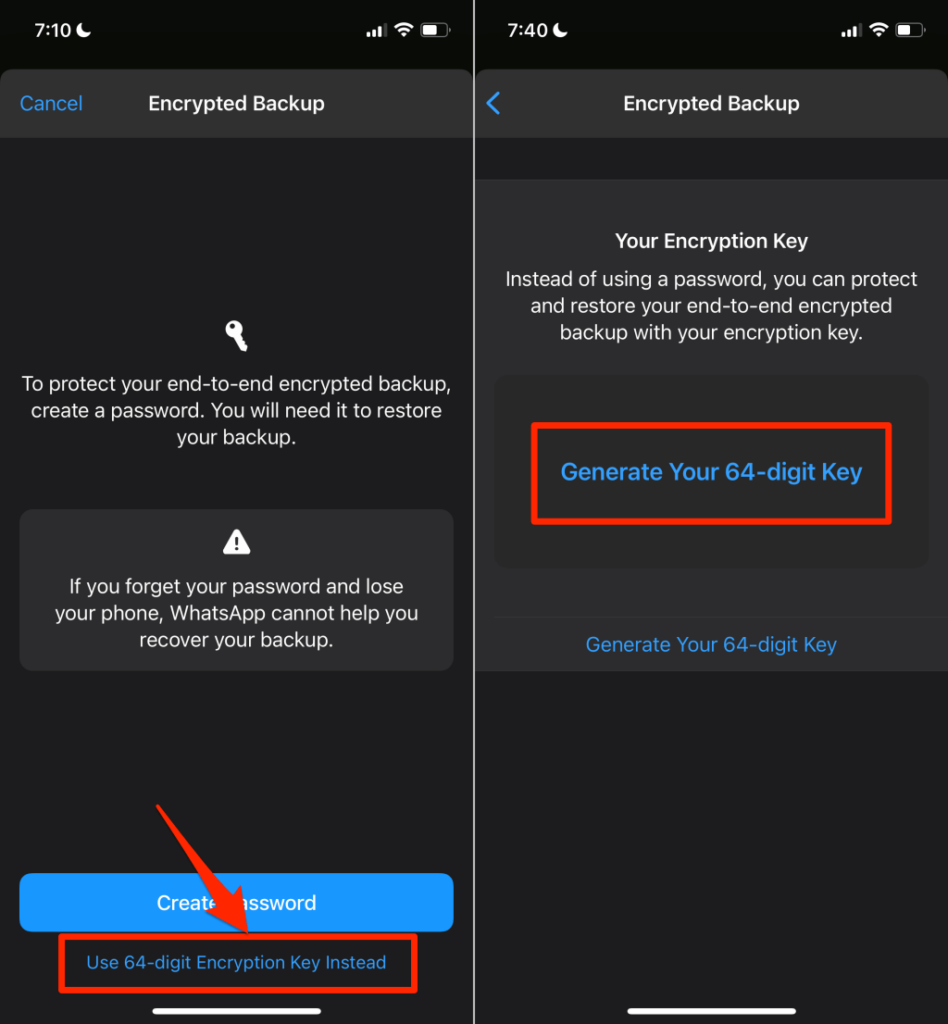
Remarque : WhatsApp ne peut pas vous aider à récupérer votre sauvegarde si vous oubliez votre mot de passe ou perdez votre clé de cryptage. Assurez-vous donc de conserver votre mot de passe et votre clé de cryptage en sécurité.
Si vous utilisez un iPhone ou un iPad, désactivez la sauvegarde iCloud pour WhatsApp après avoir configuré le cryptage de bout en bout pour WhatsApp. En effet, les sauvegardes générées automatiquement par iCloud ne sont pas sécurisées par le cryptage de bout en bout de WhatsApp.
Accédez à Paramètres , appuyez sur votre nom d'identifiant Apple , sélectionnez iCloud et désactivez WhatsApp .
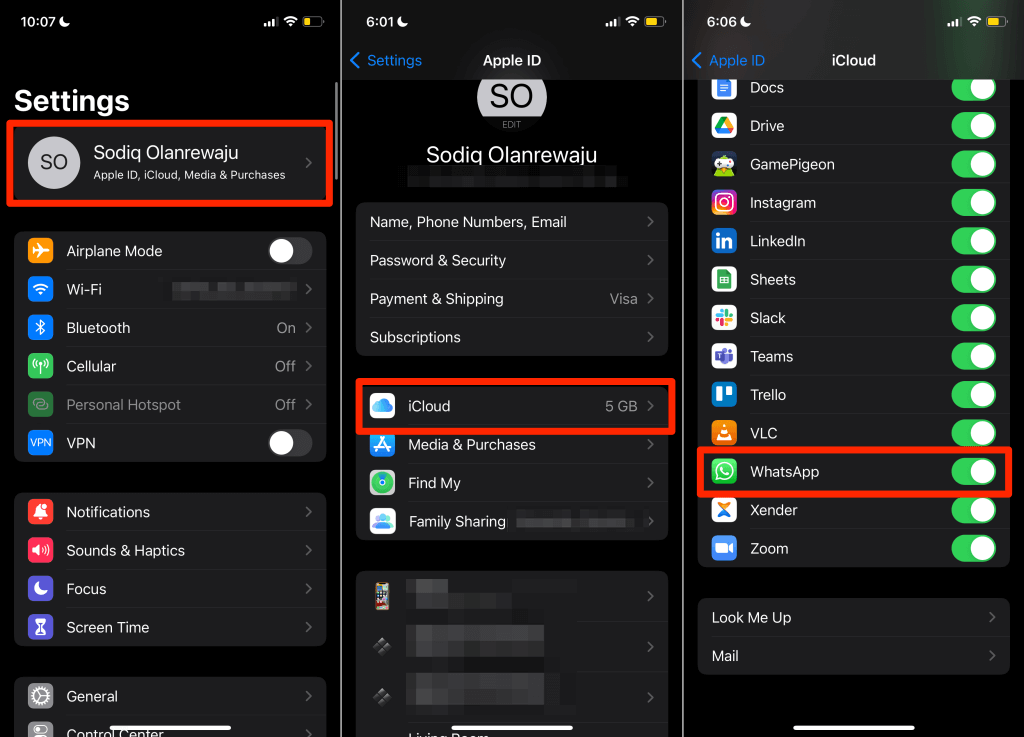
Sauvegardez et restaurez facilement les données WhatsApp
Pour restaurer une sauvegarde WhatsApp, votre appareil doit être lié au même compte Google ou iCloud que celui utilisé pour créer la sauvegarde. De plus, l'appareil doit être lié au même compte WhatsApp ou au même numéro de téléphone utilisé lors de la création de la sauvegarde. Passez par ce guide sur la restauration de WhatsApp pour savoir comment transférer WhatsApp vers un nouvel appareil.
.