Dans ce guide, je vais expliquer comment vous pouvez supprimer un écran vert d’une vidéo incroyablement rapidement. L'ensemble du processus ne prend que quelques secondes une fois que vous avez installé le logiciel que je vais commencer à suggérer.
Suivez les étapes ci-dessous pour savoir comment tout fonctionne. Je vais également expliquer comment vous pouvez ajouter votre propre arrière-plan à la vidéo, en choisissant d’autres effets.

L'ensemble du processus ne devrait pas prendre plus d'une heure si vous disposez d'une connexion Internet fiable pour installer le logiciel.
Démarrer - Installer le logiciel de montage FreeVideo
Pour commencer, vous devez installer un logiciel de montage vidéo. Pour ce guide, je vais suggérer Hitfilm Express. Vous pouvez le télécharger gratuitement sur leur site web.
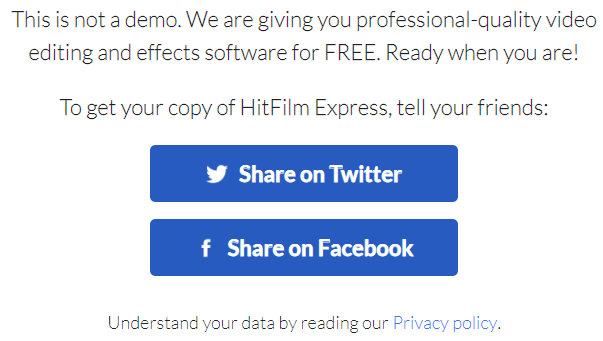
L'ensemble du logiciel est libre , tant que vous leur donnez une part sur Facebook ou Twitter. Vous pouvez supprimer votre partage après le téléchargement du logiciel. Une fois le logiciel téléchargé, il est temps de commencer. Cliquez sur Fichieren haut à gauche, puis sur Nouveau.
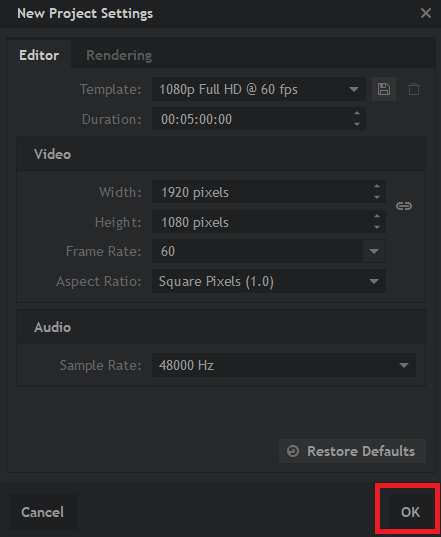
Vous pouvez sélectionner les valeurs par défaut , ce qui devrait être 1080p Full HD à 60 images par seconde. Une fois sélectionnés, cliquez sur OK. Si votre vidéo a d'autres dimensions, ne vous inquiétez pas, les options rightdimensions peuvent être appliquées automatiquement une fois la vidéo ajoutée.
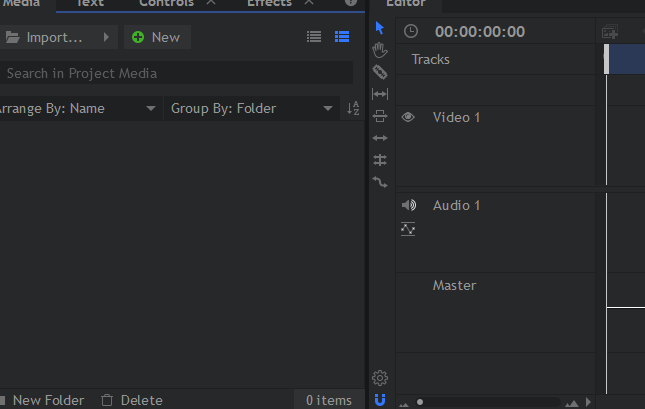
Une fois que vous avez suivi les étapes ci-dessus, vous serez dans l'éditeur. Les seules parties auxquelles vous devez faire attention pour le moment sont les onglets de la média et de l'éditeur en bas. L'onglet Média est l'endroit où vous devez placer votre vidéo importée avec l'écran vert. L'onglet Editeur fonctionne comme un timelin et vous pouvez y faire glisser le média importé.
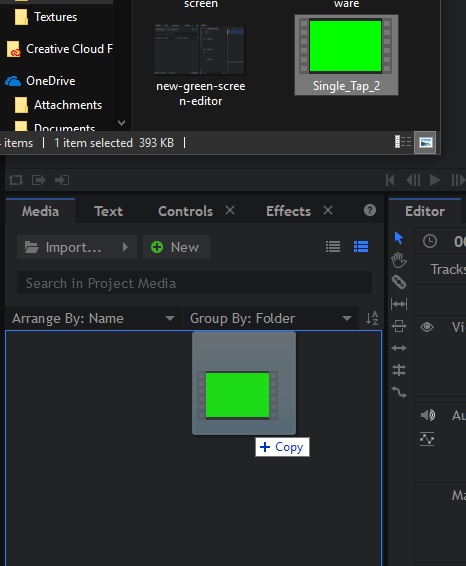
Alors commençons. Faites glisser votre écran vert dans l'onglet Multimédiasur HitfilmExpress. Pour ce faire, rien de plus simple: recherchez la vidéo de votre écran vert sur votre PC, puis cliquez dessus et faites-la glisser dans l'onglet Multimédia.
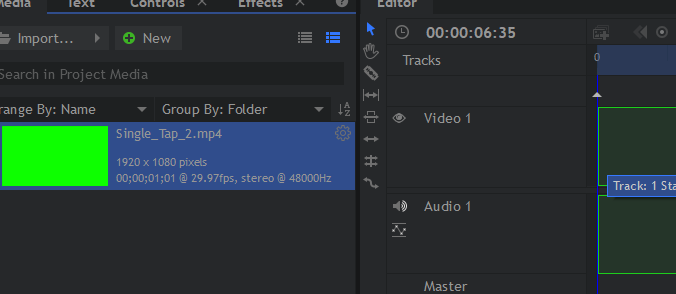
Ensuite, faites glisser le vert vidéo d'écran de l'onglet multimédia dans l'onglet d'éditeurau sein de HitFilm Express. Vous verrez le contour du clip dans la timeline. Relâchez le bouton de la souris et la vidéo sera placée dans votre chronologie. Si la résolution de votre vidéo est différente, une fenêtre contextuelle apparaît. Vous pouvez cliquer sur OKici.
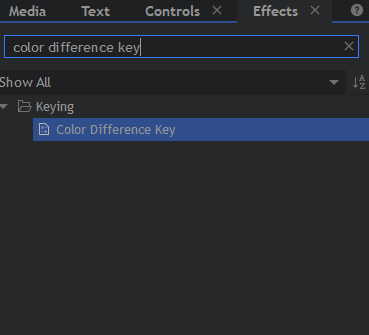
Cliquez ensuite sur l'onglet Effetsdans la fenêtre inférieure gauche. Dans la barre de recherche de cette nouvelle fenêtre, recherchez Clé de différence de couleur. Ensuite, faites glisser le texte de la clé de différence de couleur sur votre clip vidéodans la timeline de l'éditeur.
L’écran vert sera supprimé. En règle générale, le résultat final sera satisfaisant tant que la vidéo que vous avez utilisée présente des conditions d’éclairage satisfaisantes
Une fois que vous avez supprimé l’écran vert, il est temps d’ajouter une vidéo en arrière-plan. Si vous n'avez pas besoin d'arrière-plan, vous pouvez ignorer cette étape.
Comment ajouter un nouvel arrière-plan à une vidéo sur écran vert
Tout d'abord, vous devez disposer d'un arrière-plan approprié. peut être une vidéo ou une image. Idéalement, il doit avoir la même résolution que votre vidéo sur écran vert d'origine pour obtenir les meilleurs résultats.
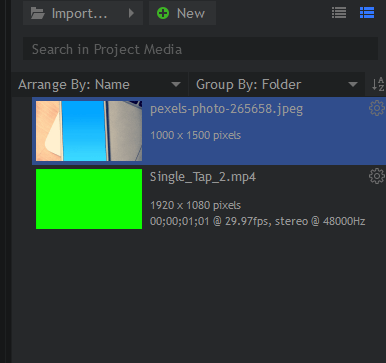
Une fois que vous avez un arrière-plan approprié, recherchez le fichier correspondant sur votre PC et faites-le glisser dans l'onglet Multimédiade Hitfilm Express, comme vous l'avez fait auparavant. avec la vidéo sur écran vert plus tôt.
Ensuite, il est important de comprendre le fonctionnement de la ligne de scénario. Lorsque vous ajoutez un nouveau clip ou une image au-dessus d'un autre, il apparaît au-dessus de celui-ci dans la vidéo finale. Vous devrez déplacer le fond sous la vidéo sur écran vert.
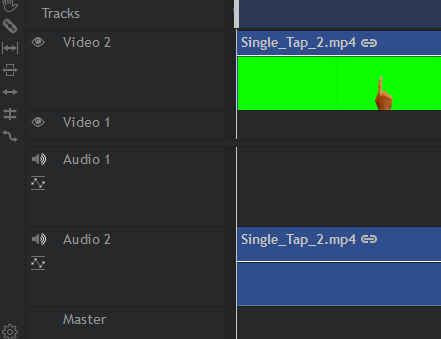
Pour ce faire, commencez par cliquer et faire glisser la vidéo sur écran vert depuis la chronologie de l'éditeur et amenez-la dans l'emplacement vidéo 2.
Avec votre écran vert vidéo occupant maintenant la vidéo 2, vous pouvez cliquer et faire glisser votre fond d'écran dans la fente vidéo 1de la chronologie de l'éditeur.
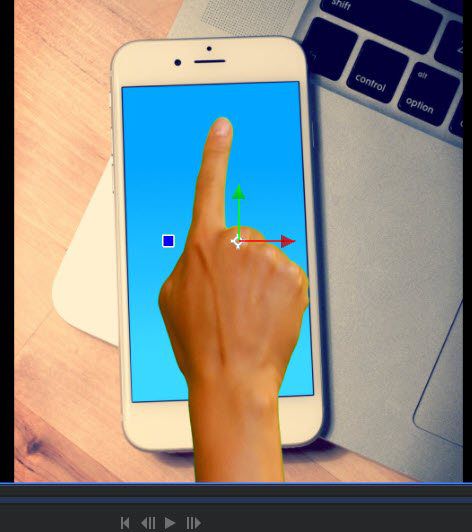
Une fois dans la vidéo 1, vous pouvez utiliser les outils de lecture en haut à droite pour tester les résultats. Comme vous pouvez le voir dans notre exemple de vidéo, nous avons réussi à faire apparaître la vidéo sur notre écran vert au-dessus de l'arrière-plan.
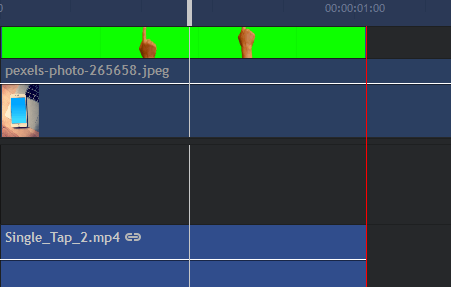
Vous pouvez revenir à la timeline de l'éditeur et appuyez sur Cpour sélectionner l'outil Tranche. Cela vous permettra de couper les images superflues de l'arrière-plan. Avec l’outil slicetool sélectionné, survolez la vidéo sur écran vert, puis cliquez dessus pour la couper.
Une fois que le métrage en excès a été coupé, vous pouvez appuyer sur Vpour sélectionner l'outil de sélection. Maintenant, cliquez sur le surplus de métrage du côté droit de votre coupe. Vous pouvez maintenant appuyer sur Supprimerpour la supprimer.
Finalisez votre vidéo sur écran vert en exportant
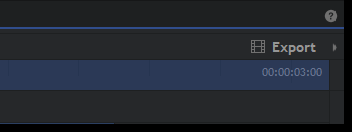
Une fois que vous êtes satisfait du résultat, vous pouvez l'exporter. Pour le moment, il ne s’agit que d’un fichier de projet Hitfilm. Pour exporter votre vidéo, cliquez sur Exporterdans la partie droite de l'écran, juste au-dessus de l'onglet Éditeur. Ensuite, cliquez sur Contenu.
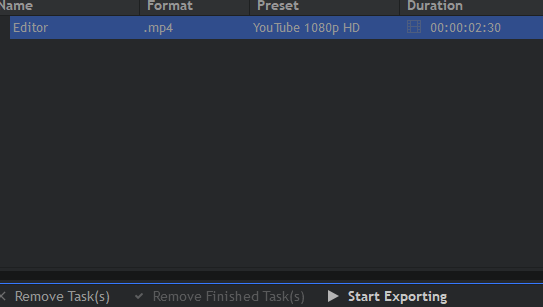
Cela vous mènera à l'écran d'exportation. Cliquez sur Lancer l'exportationen bas de l'écran. Votre vidéo va maintenant exporter. Le temps nécessaire dépend de la durée de la vidéo et de la puissance de votre processeur. Une fois l’opération terminée, vous entendrez le bruit d’alerte habituel de Windows. L’icône Hitfilm dans la barre des tâches s’allumera également en orange.

Vous pouvez ouvrir Hitfilm à nouveau et cliquer sur le lien correspondant. dans le champ de sortie pour trouver le fichier sur votre ordinateur.
Résumé
Si vous avez lu jusqu'à présent, vous devez maintenant savoir comment supprimer un écran vert d'une vidéo et comment ajouter un écran. fond avec logiciel libre. Si vous avez des questions sur ce guide, veuillez laisser un commentaire ci-dessous et je vous répondrai dès que je pourrai.