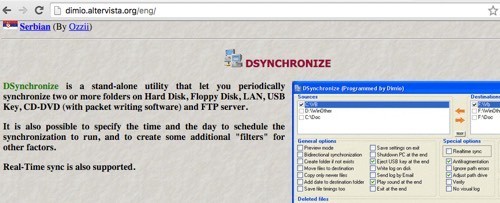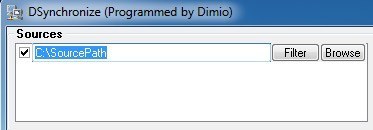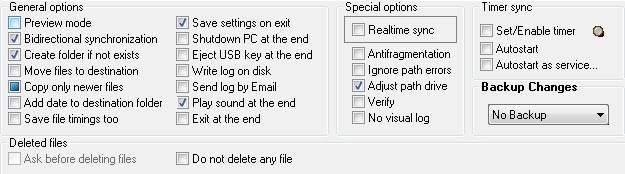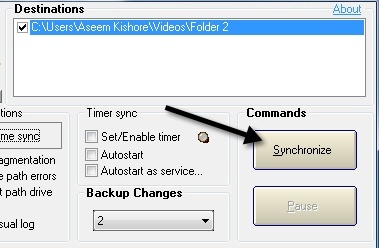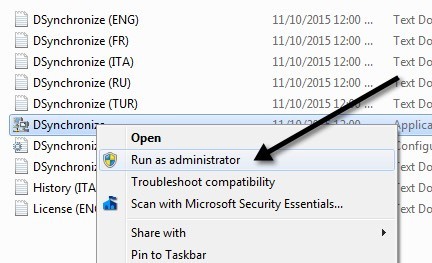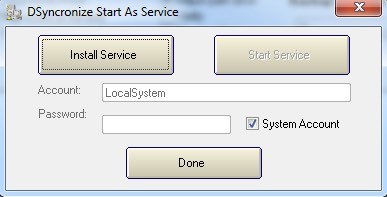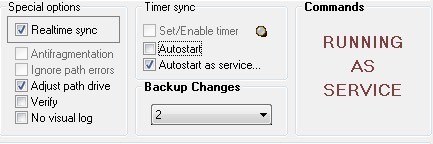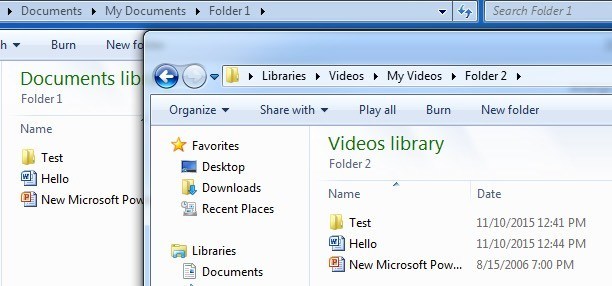Vous avez toujours voulu synchroniser en temps réel deux dossiers à deux endroits différents? Peut-être avez-vous un dossier sur votre ordinateur de bureau et que vous voulez le synchroniser avec un autre PC de votre maison ou avec un périphérique de stockage externe comme un disque dur USB ou un périphérique NAS (Network Attached Storage)?
Il existe de nombreux programmes freeware qui peuvent vous aider à synchroniser deux dossiers, mais très peu d'entre eux font un bon travail de synchronisation des dossiers en temps réel. Ce que je veux dire en temps réel, c'est que l'utilisateur n'a pas besoin d'ouvrir manuellement le programme et d'exécuter la synchronisation ou d'attendre que le programme s'exécute de façon récurrente.
Dans cet article, je Je vais écrire sur un programme de freeware que vous pouvez utiliser pour configurer la synchronisation en temps réel entre deux dossiers stockés dans des endroits différents. Ceci est utile à des fins de sauvegarde ou si vous travaillez en équipe et que vous voulez éviter un service de cloud computing comme Dropbox ou Google Drive.
Dsynchroniser
Dynchroniser est un programme freeware écrit par un développeur en Pologne dont le site web ressemble à celui des années 1990! Cependant, ne jugez pas un livre par sa couverture parce que les programmes qu'il écrit sont excellents.
Premièrement, lorsque vous visitez le lien ci-dessus, vous devez faire défiler un peu pour obtenir le bon programme. Au début, je pensais que j'étais sur le mauvais site parce que je continuais à lire sur son premier programme appelé Dspeech. Faites défiler vers le bas après Dshutdown et Dshutdown et vous verrez Dsynchronize.
Comme indiqué précédemment, il s'agit d'un très mauvais site Web. Heureusement, le logiciel est propre et ne contient aucun indésirable, malware, publicités, etc. Une fois que vous téléchargez le fichier ZIP, allez-y et extrayez tous les fichiers, puis exécutez le fichier d'application.
d'abord exécuter l'application, vous verrez deux boîtes en haut pour la source et la destination. Nous devons d'abord les configurer.
Cochez la case Sources puis appuyez sur Entrée. Vous verrez maintenant apparaître deux boutons à droite: Filtreet Parcourir.
Cliquez sur le bouton Parcouriret choisissez votre premier dossier. Une fois sélectionné, vous pouvez cliquer sur le bouton Filtresi vous souhaitez exclure certains types de fichiers ou exclure des sous-dossiers. Si vous voulez que tout soit synchronisé, alors ne vous inquiétez pas du bouton de filtre.
Maintenant que nous avons sélectionné nos deux dossiers, nous pouvons commencer à configurer les options. Par défaut, la synchronisation ne fonctionne que lorsque vous cliquez sur le bouton Synchroniser. Selon la documentation, vous devez d'abord effectuer une synchronisation normale avant d'activer la synchronisation en temps réel.
Cependant, avant d'effectuer une synchronisation, configurons les options. Pour commencer, si vous souhaitez conserver les modifications synchronisées entre les deux dossiers, vous devez vérifier Synchronisation bidirectionnelle. Cela active automatiquement la zone Copier uniquement les nouveaux fichiers. Je vous recommande également de vérifier Créer un dossier s'il n'existe pas. Ainsi, lorsque vous créez un nouveau dossier dans un dossier, il crée automatiquement le même dossier dans l'autre dossier synchronisé.
Une autre option importante est les modifications de sauvegarde. Ceci est utile, si vous voulez garder plusieurs versions des changements au cas où vous n'entendiez pas supprimer quelque chose ou si vous voulez voir les versions précédentes d'un document, etc.
Il y a plusieurs autres options, qui sont explicites. Si vous êtes confus, assurez-vous de lire le fichier TXT qui se trouve dans le dossier où l'application a été décompressée.
Cliquez sur le bouton Synchroniserpour terminer une synchronisation. Une fois que vous avez fait cela, vous pouvez maintenant faire quelques changements et ensuite faire une autre synchronisation pour vous assurer que cela fonctionne comme vous le souhaitez.
Pour obtenir la synchronisation en temps réel, vous devez cocher la case Synchronisation en temps réelsous Options spéciales. Maintenant, si vous laissez la fenêtre du programme ouverte et commencez à ajouter, supprimer ou mettre à jour les fichiers dans le dossier source ou de destination, vous verrez que les dossiers sont mis à jour automatiquement sans intervention de l'utilisateur.
Ce n'est pas encore idéal parce que vous devez garder la fenêtre du programme ouverte, mais le développeur était assez intelligent pour comprendre cela. Sous Timer sync, vous devez vérifier deux autres options: Autostartet Autostart as service.
Lorsque vous essayez de vérifier le bouton Autostart, vous recevrez un message indiquant que vous devez démarrer Dsynchronize en tant qu'administrateur. Pour ce faire, fermez le programme, puis cliquez avec le bouton droit sur le fichier de l'application et choisissez Exécuter en tant qu'administrateur.
Vous devriez maintenant pouvoir cocher la case Autostartsans le message. Ensuite, cochez la case Démarrage automatique en tant que serviceet vous obtiendrez une fenêtre dans laquelle vous devrez cliquer sur le bouton Installer le service.
Une fois cela fait, le bouton Démarrer le servicedeviendra cliquable. Cliquez dessus et ne vous inquiétez pas de Compte, Mot de passe, etc. Assurez-vous simplement que Compte systèmeest coché. Cliquez sur Terminéet vous devriez voir le programme indiquer qu'il fonctionne en tant que service.
C'est tout! Maintenant, fermez le programme et commencez à mettre à jour, ajouter ou supprimer des données de vos dossiers et regarder que ces actions sont instantanément synchronisées avec l'autre dossier.
Dans l'ensemble, le programme a très bien fonctionné dans mes tests et j'ai été impressionné par la vitesse et aussi le fait que je pouvais garder des sauvegardes des changements et voir un fichier journal de tout ce qui a été mis à jour, ajouté ou supprimé. Si vous avez des questions, n'hésitez pas à poster un commentaire. Profitez-en!