Google Drive existe depuis longtemps et si, comme moi, vous utilisez régulièrement Drive pour stocker des fichiers, il est probablement déjà saturé.
Une solution consiste à acheter davantage d'espace de stockage. . En tant qu'entreprise à but lucratif, Google préfère évidemment que vous sortiez votre portefeuille. Une autre solution consiste simplement à ouvrir un autre compte Google (ou à en utiliser un déjà existant) et à transférer le plus grand nombre de vos anciens fichiers sur ce Google Drivespace. Ensuite, supprimez-les de votre compte principal.
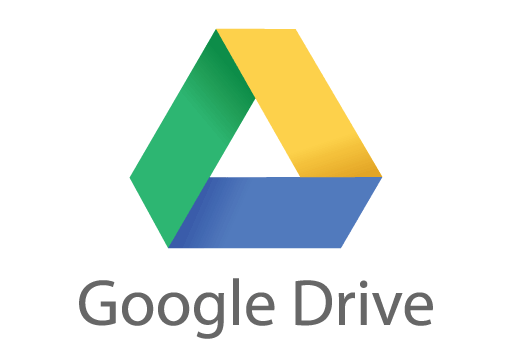
Google n'offre pas une expérience transparente pour ce faire car ils souhaitent évidemment que vous payiez pour augmenter votre stockage. Rendre ce processus facile nuirait à leurs résultats. Toutefois, il existe une méthode gratuite pour transférer manuellement vos fichiers là où vous le souhaitez, qui implique l'utilisation de Google Takeout.
Google Takeout: pas un endroit où commander votre pizza
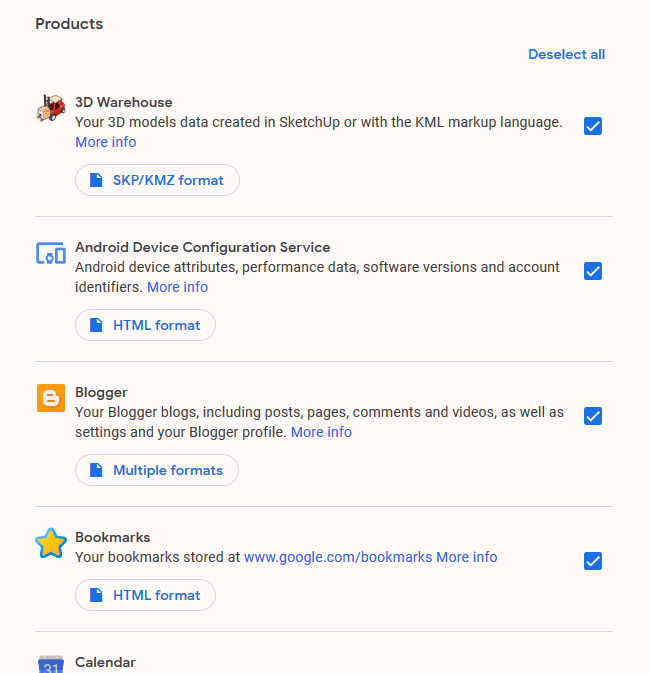
Quand j'entends le mot " à emporter », j'ai faim en pensant à la pizza et au chinois. Mais en réalité, Google Takeout n’a rien à voir avec la nourriture. Tout dépend de obtenir une copie de toutes vos données à tout moment.
Google Takeout couvre pratiquement tous les services proposés et vous permet de télécharger toutes les données que vous avez saisies. dans ce service. Vous pouvez ensuite le déplacer où vous voulez ou simplement le conserver sur votre ordinateur en tant que sauvegarde. Pour les besoins de cet article, nous allons nous concentrer uniquement sur Google Drive et déplacer tous ces fichiers vers un autre compte Drive.
Récupération de vos fichiers du compte Drive 1
Commencez par vous connecter au compte Drive où vous souhaitez supprimer les fichiers.
Une fois que vous avez terminé, accédez à la page Google Takeout (il peut vous être demandé de vous reconnecter). Vous verrez alors que chaque service est sélectionné par défaut. En haut de la page, cliquez sur "Tout désélectionner" pour supprimer tous les ticks.
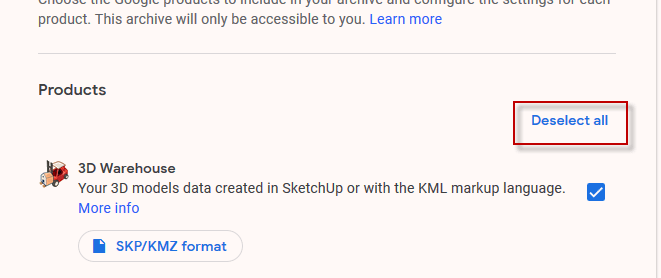
Maintenant, faites défiler la page jusqu'à «Conduire» et cochez la case pour le sélectionner.
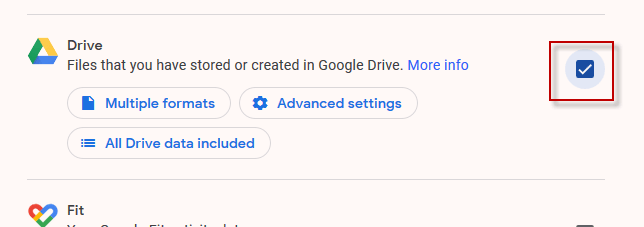
Sous "Formats multiples" , choisissez les formats dans lesquels vous souhaitez que vos documents soient exportés. Ironiquement, vous NE POUVEZ PAS exporter au format Google Office. C’est le seul inconvénient majeur à le faire. À moins que vous n'ayez une bonne raison de le faire, je suggérerais de conserver les formats par défaut proposés par Google.
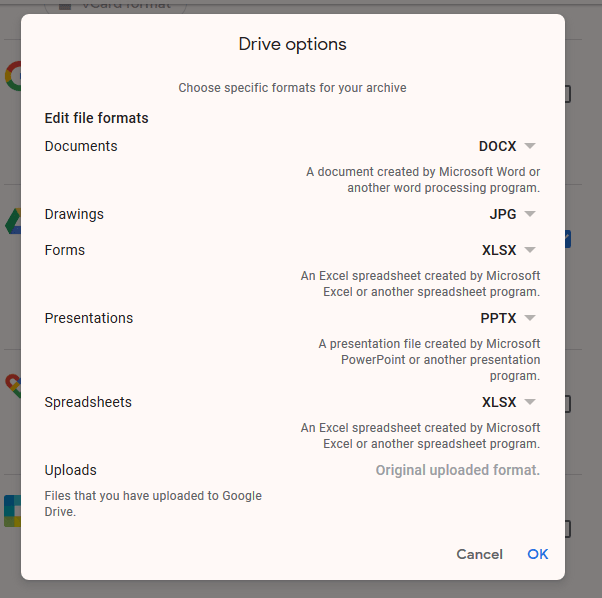
Par défaut, tout le contenu du lecteur est sélectionné, mais si vous souhaitez uniquement sélectionner des dossiers, cliquez sur «Toutes les données de lecteur incluses», puis désélectionnez. tout ce que vous ne voulez pas. Veuillez noter que tous les fichiers doivent être dans un dossier pour pouvoir être exportés. Les personnes ne figurant pas dans un dossier ne seront pas déplacées.
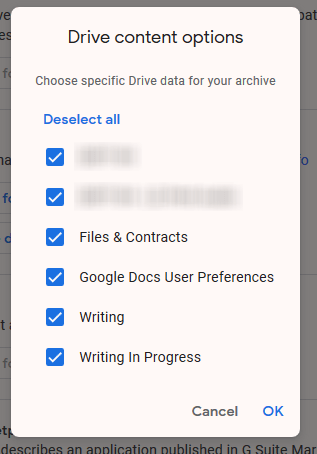
Faites maintenant défiler la page jusqu'en bas et cliquez sur "Étape suivante".
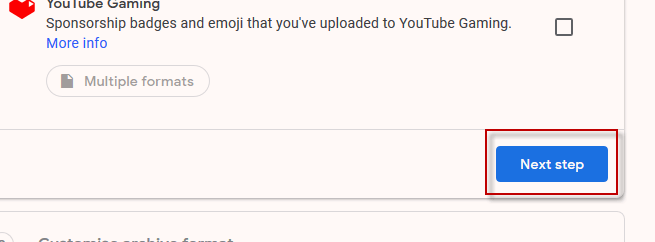
Dans l'étape suivante, laissez les options par défaut telles qu'elles sont. Votre lien de téléchargement vous sera envoyé par courrier électronique. Vous pourrez le télécharger en tant qu’archive zip.
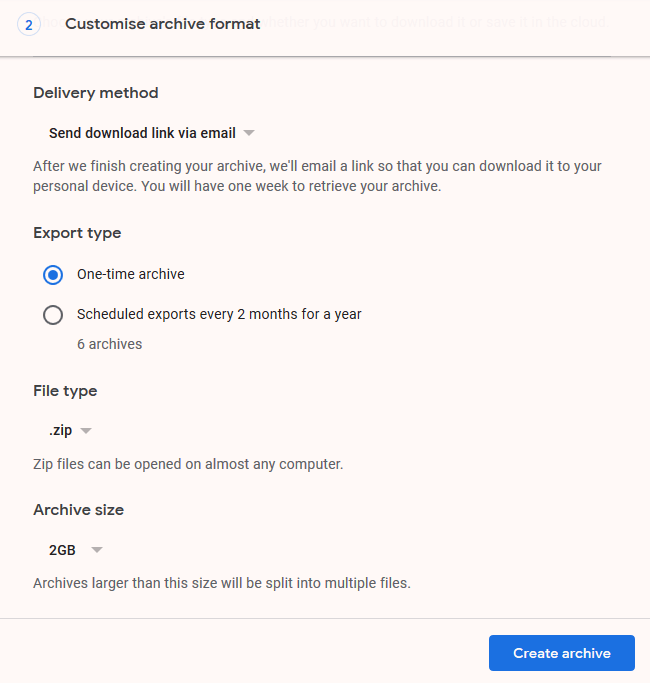
Cliquez sur "Créer une archive" pour lancer le processus.
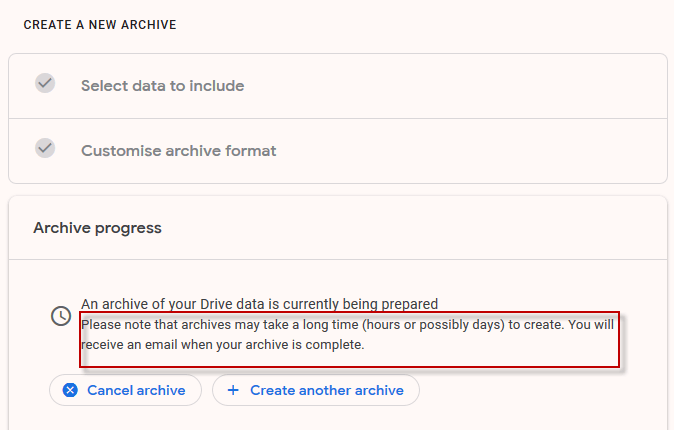
Cela vous dit que cela peut prendre des heures ou peut-être une journée pour obtenir vos archives, mais comme toutes choses, cela dépend les données que nous rapportons ici. Pour les fichiers de mon disque dur, il a fallu attendre dix minutes avant que l’e-mail contienne le lien de téléchargement.
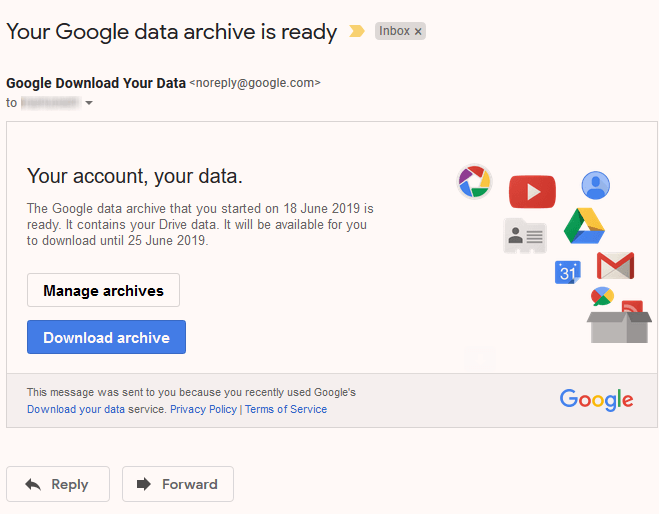
Après avoir cliqué sur le bouton "Télécharger l'archive", une page "Plats à emporter" contenant le "Téléchargement" bouton. Cliquez dessus pour commencer le téléchargement de votre fichier zip contenant vos fichiers.
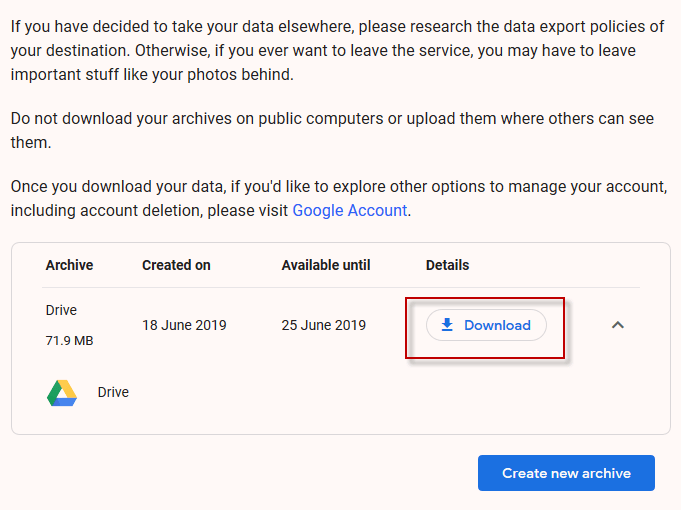
Transférer les fichiers dans le compte de lecteur 2
Une fois le fichier zip téléchargé, décompressez-le et vous verrez la structure de dossiers telle qu'elle se trouve sur votre compte Drivea actuel.
Connectez-vous maintenant au deuxième compte Drive (celui que vous utiliserez comme compte de sauvegarde). Dans Drive, dans le menu de gauche, sélectionnez "Téléchargement du dossier".
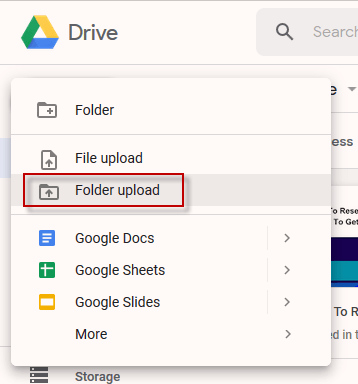
Accédez au dossier de votre ordinateur contenant les fichiers Drive exportés et regardez-les charger dans votre nouveau compte Drive.
Toutefois, comme Je l'ai déjà dit, ils n'apparaîtront pas comme des fichiers Google Office. Plutôt que des fichiers Microsoft, des PDF, etc. Du point de vue de l'espace de stockage, ceci est plutôt gênant.
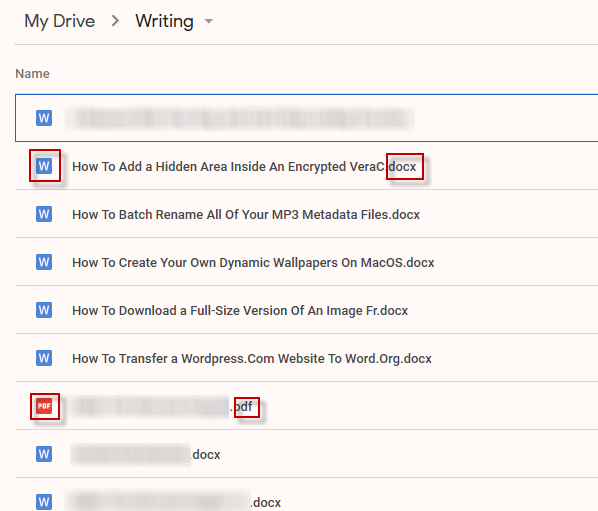
Pour autant que je sache, le seul moyen est de les convertir individuellement au format Google Office, en cliquant avec le bouton droit de la souris sur chacun d'entre eux et en faisant OpenOuvrir avec ->Google Docs. Cela changera le format.
Cependant, vous voudrez peut-être prendre votre temps pour le faire «au besoin», car cela sera fastidieux et prend du temps à tout faire à la fois.
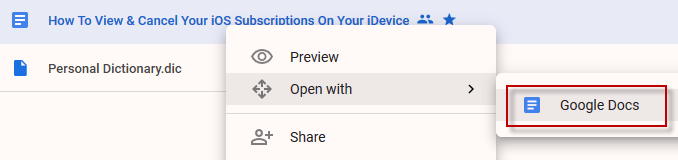
Suppression des fichiers du compte de lecteur 1
Si vous avez déplacé les fichiers sur le compte secondaire pour des raisons d'espace, il est donc logique que vous les supprimiez maintenant du premier compte. N'oubliez pas de vider également la corbeille et vous obtiendrez un espace supplémentaire pour encore plus de fichiers.