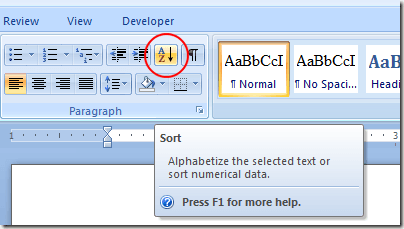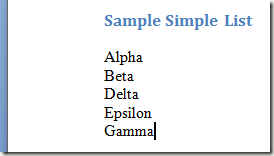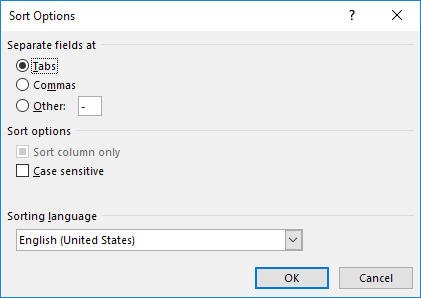Lorsque la plupart des gens pensent à trier du texte dans une application, ils pensent à trier les cellules dans une feuille de calcul Excel. Cependant, vous pouvez trier le texte dans Word tant qu'il y a quelque chose qui indique à Word où les différentes parties du texte commencent et se terminent.
Dans cet article, je vais vous montrer quelques façons de trier texte, listes et tableaux dans Word. Notez que si vous avez déjà des données dans Excel, vous pouvez facilement insérer une feuille de calcul Excel dans votre document Word.
Trier les listes dans Word
Il existe trois types de listes que vous pouvez trier Mot. Le premier type est simplement une liste de mots ou d'expressions qui occupent chacun une ligne distincte. Le deuxième type est des listes non ordonnées ou à puces. La troisième est une liste ordonnée ou numérotée.
Dans chacun de ces cas, un saut de ligne (aussi appelé retour chariot) indique à Word où se termine un mot ou une phrase et le suivant. C'est ainsi que Word est capable de trier le texte dans le document.
Pour trier ces types de listes, commencez par sélectionner la liste avec votre souris. Commencez simplement au début de la liste, maintenez le bouton gauche de la souris enfoncé et faites glisser votre souris jusqu'à ce que la liste entière soit sélectionnée.
Ensuite, cliquez sur l'onglet Accueildu Rubanet localisez la section intitulée Paragraphe. Cherchez un bouton avec les lettres Aet Zet une flèche pointant vers le bas. C'est la commande Trier. Cliquez sur le bouton Trieret Word ouvrira la fenêtre Trier le texte.
Dans la fenêtre Trier le texte, vous remarquerez qu'il existe un certain nombre d'options. D'abord, vous devez indiquer que vous voulez trier le texte que vous avez sélectionné par paragraphe. Même si nous n'avons qu'un seul mot par ligne, Word considère toujours chaque ligne comme son propre paragraphe car nous avons appuyé sur la touche Entrée pour passer à la ligne suivante. Le tri par paragraphe est l'option par défaut.
Ensuite, nous devons dire à Word ce que nous allons trier. Localisez le menu déroulant intitulé Typeet choisissez Texte. C'est aussi l'option par défaut. Enfin, nous devons dire à Word si nous voulons trier le texte en ordre ascendant (A à Z) ou en ordre décroissant (Z à A). L'ordre Ascendantest l'option par défaut. Lorsque vous avez terminé, cliquez sur le bouton OKet Word triera votre texte avec les options que vous avez choisies.
Notez que maintenant le texte est trié de A à Z dans l'ordre croissant. En outre, si vous cliquez sur le bouton Options, vous pouvez configurer des paramètres avancés, tels que le séparateur de champs, et savoir s'il doit être sensible à la casse.
Tri du texte dans les tableaux
Ce type de tri peut vous sembler un peu plus familier si vous triez souvent des données dans Excel. Tout comme une feuille de calcul Excel, une table contient des lignes, des colonnes et peut contenir des en-têtes dans la première ligne. Heureusement, Word vous offre la même flexibilité pour trier le texte que celui trouvé dans Excel.
Supposons que vous ayez une table dans Word qui ressemble à celle ci-dessous.
Notez qu'il y a des en-têtes de colonnes dans la première ligne et que la première colonne contient le texte que nous voulons trier. Supposons que nous voulons trier les données dans l'ordre décroissant cette fois. Sélectionnez la table entière et cliquez à nouveau sur le bouton Trierdans la section Paragraphedu ruban.
Remarquez dans Dans le coin inférieur gauche de la fenêtre Trier, Word a déjà détecté les en-têtes de la première ligne. Notez également que le premier menu déroulant Trier parcomporte déjà l'en-tête de colonne Nomdans la zone d'option.
Le reste des options reste le même sauf n'oubliez pas de changer la direction de tri à Descendant. Lorsque vous avez terminé, cliquez sur le bouton OKet Word triera la table en utilisant les options que nous avons choisies.
Le tri du texte dans Word est simple tant que vous avez un moyen de dire à Word ce qui sépare un élément de données du suivant. Si vous jouez un peu avec les paramètres de tri, vous découvrirez que vous pouvez trier en utilisant plusieurs colonnes et même un texte délimité par des tabulations et des virgules dans un document Word.
Bien que pas aussi utile que le tri des données dans Excel Vous pouvez économiser du temps dans Word en demandant à l'application de trier le texte du paragraphe et de la table à l'aide d'une interface similaire à celle d'une feuille de calcul Excel. Profitez-en!