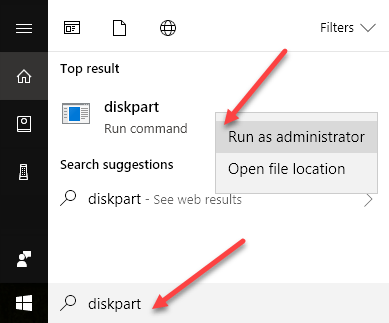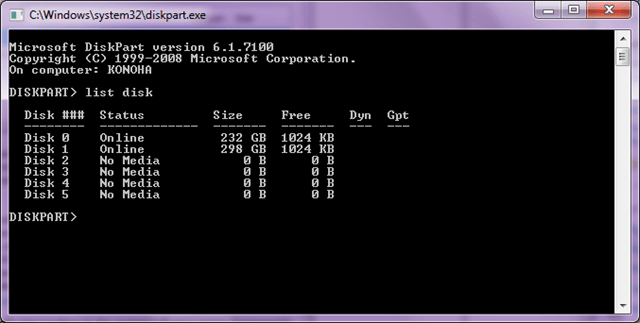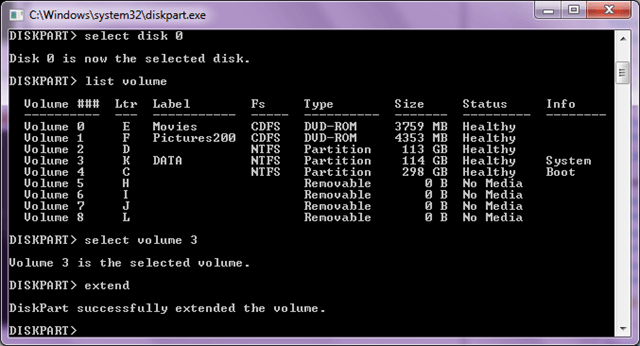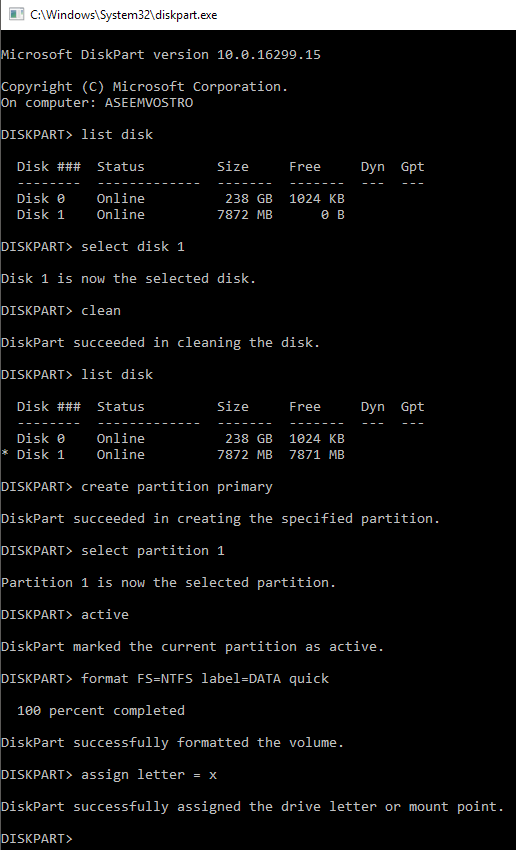DiskPart est essentiellement la ligne de commande équivalente à l'outil de gestion de disque et peut être utile dans certaines situations (comme lorsque Windows ne démarre pas). Soyez averti cependant, Diskpart est un outil puissant et contrairement à l'outil de gestion de disque, il permet un contrôle explicite des partitions et des volumes.
Vous devrez exécuter DiskPart en mode administrateur; Pour ce faire, ouvrez votre menu Démarrer, tapez diskpartdans la zone de recherche, puis, lorsque diskpart.exe apparaît dans les résultats de la recherche, cliquez dessus avec le bouton droit et sélectionnez Exécuter en tant qu'administrateur.
Étendre le volume à l'aide de DiskPart
Une fois lancé, tapez helpà tout moment pour voir une liste de commandes. Pour commencer, voici comment étendre un volume à l'aide de DiskPart.
1. Au DISKPART & gt; invite, tapez: list diskpour afficher tous les lecteurs sur votre ordinateur. Chaque lecteur aura un numéro de disque, en commençant par 0 (zéro).
Le résultat ci-dessus nous indique que j'ai deux disques physiques installés.
2. Sauf si vous n'avez qu'un seul lecteur, vous devrez dire à DiskPart quel lecteur utiliser, comme ceci: sélectionnez le disque noù n représente le numéro du disque à modifier.
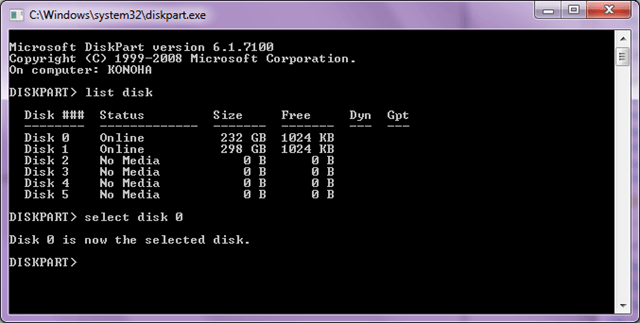
3. Ensuite, au DISKPART & gt; invite, tapez: volume de listepour afficher tous les volumes sur le disque sélectionné. De même, chaque volume a un numéro de volume, en commençant par 0 (zéro).
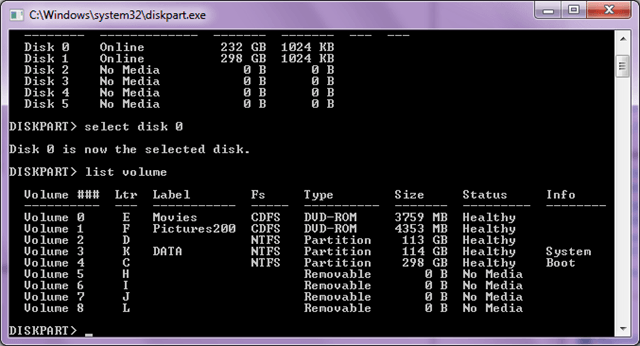
4. Indépendamment du nombre de volumes sur le disque, vous devrez dire à DiskPart lequel utiliser, comme ceci: sélectionnez le volume 3
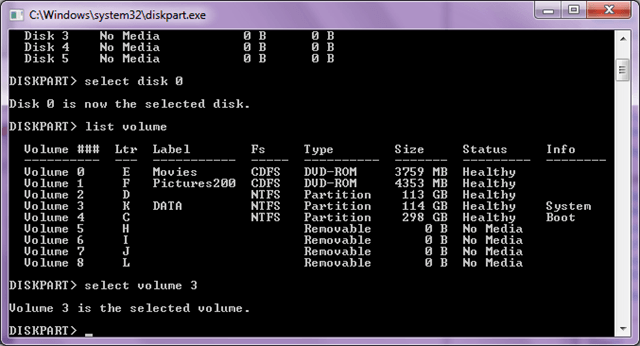
5. Maintenant que vous avez sélectionné la partition à développer, lancez cette commande: extendpour étendre le volume. La commande extend ne prend aucune option et n'affiche aucun message d'avertissement ou de confirmation. Le processus commence immédiatement après que vous avez appuyé sur la touche Entrée, et ne devrait prendre que quelques secondes. La commande extend entraînera l'extension du volume en cours de mise au point dans un espace non alloué contigu.
6. Quand c'est fait, tapez exit pour quitter l'utilitaire DiskPart.
Nettoyez et formatez un lecteur USB
Une autre bonne utilisation de DiskPart est de nettoyer et formater une clé USB corrompue ou non fonctionner correctement. Si vous avez essayé d'utiliser l'utilitaire Format dans Windows, mais que cela ne fonctionne pas, vous pouvez essayer d'utiliser DiskPart pour résoudre le problème.
Ici nous allons nettoyer le lecteur USB, créer une nouvelle partition, le formater et lui assigner une lettre de lecteur.
list diskselect disk n clean list disk (You'll see an asterisk next to the disk name) create partition primary select partition 1 active format FS=NTFS label=Data quick (You can change Data to whatever name you want) assign letter = x exit
J'ai aussi écrit plusieurs articles qui utilisent la commande diskpart :
Correctif lorsque le support est protégé en écriture
Comment marquer une partition comme active
DiskPart est un excellent utilitaire de ligne de commande pour les administrateurs et les techniciens. Vous pouvez formater, redimensionner, étendre et gérer vos disques et volumes à l'aide de cet outil puissant. Profitez-en!