Alors que l'expression « nuage de vapeur » peut évoquer des images d'une bouilloire bouillante ou d'un train à l'ancienne, lorsqu'il s'agit de jeux vidéo, c'est une caractéristique majeure de la plus grande plate-forme de jeux sur PC. Si vous jouez sur Vapeur, vous voudrez certainement savoir comment utiliser les sauvegardes de jeu Steam Cloud. Lorsque les choses tournent mal, vous serez heureux que vos précieuses heures de progression soient stockées en toute sécurité où personne ne peut les supprimer.

Que sont les sauvegardes Steam Cloud ?
Jeux que vous achetez et téléchargez via Steam peut charger et télécharger des fichiers de sauvegarde de jeu sur les serveurs de Steam. En d'autres termes, si vous perdez les données de votre ordinateur, configurez un nouvel ordinateur ou jouez à vos jeux Steam sur plusieurs ordinateurs, vous pouvez récupérer votre dernière sauvegarde via Internet.
Lorsque vous désinstallez un jeu puis le réinstallez à une date ultérieure, vos sauvegardes sont également restaurées. En général, les sauvegardes Steam Cloud vous permettent d'oublier vos données de sauvegarde et de continuer à jouer.
Est-ce que chaque jeu prend en charge les sauvegardes Steam Cloud ?
Tous les jeux sur Steam ne prennent pas en charge les sauvegardes dans le cloud . C'est quelque chose qui est laissé au développeur. Tous les jeux ne fonctionnent pas de la même manière non plus. Les développeurs peuvent choisir quelles données sont téléchargées et celles qui ne le sont pas. Si vous voulez savoir si un jeu Steam prend en charge les sauvegardes dans le cloud, accédez simplement à sa page de magasin et vérifiez si le logo Steam Cloud se trouve sous la liste des fonctionnalités du jeu.
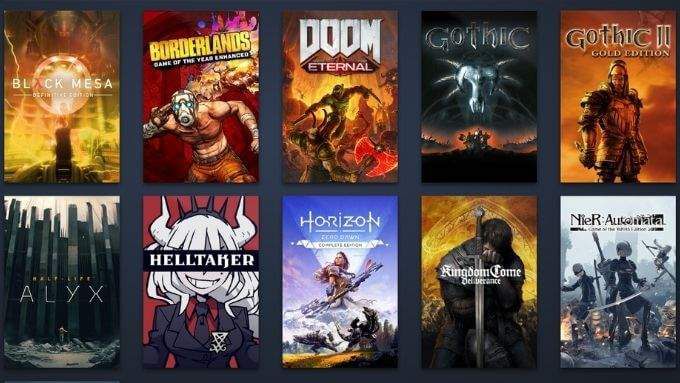
Assurer Les sauvegardes dans le cloud sont actives pour votre jeu
Il est possible de désactiver les sauvegardes dans le cloud pour tous les jeux sur un ordinateur Steam donné. Vous pouvez également activer ou désactiver la fonctionnalité pour des jeux individuels. Si votre jeu prend en charge les sauvegardes Steam Cloud mais ne se synchronise pas, vous pouvez vérifier si la fonctionnalité est activée facilement.
Pour vérifier les paramètres globaux de sauvegarde dans le cloud :
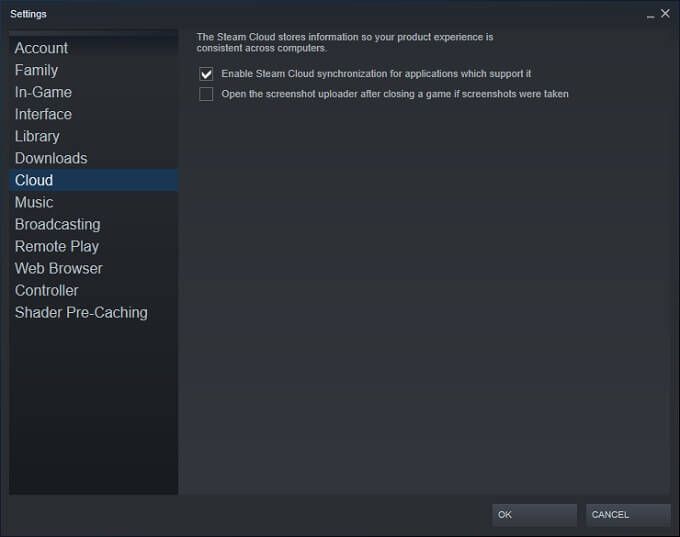
Pour vérifier l'état de la sauvegarde dans le cloud pour des jeux individuels :
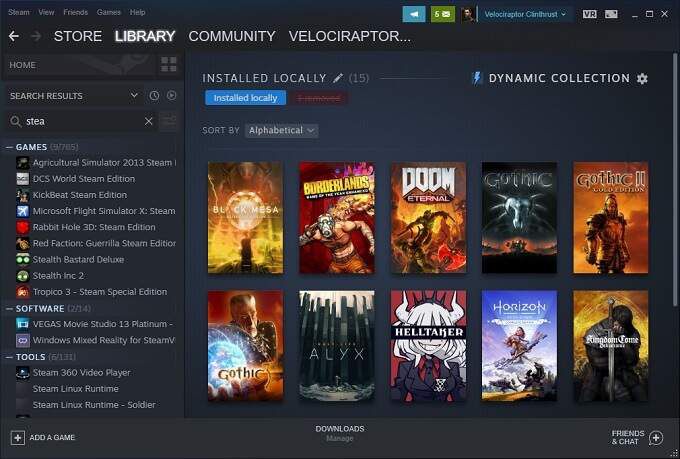
[4 Steam Library 1.jpg]
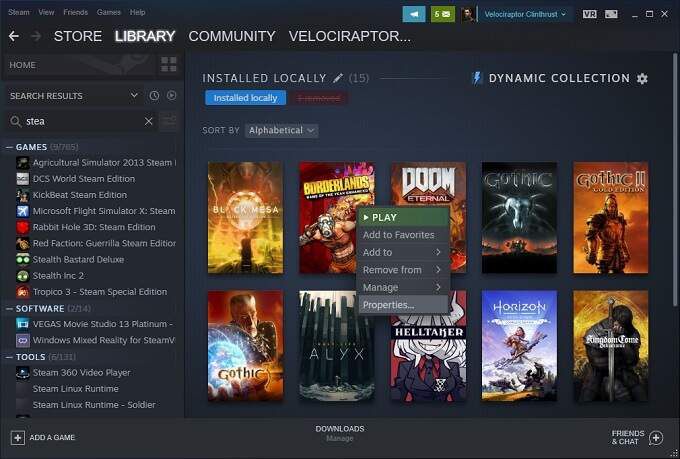
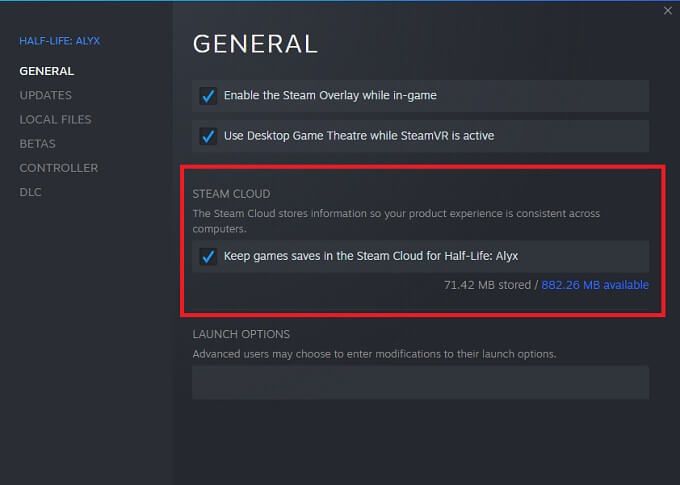
Encore une fois, tous les jeux n'ont pas la fonction de sauvegarde Steam Cloud, donc si vous ne voyez pas cette option pour un jeu individuel, il ne la prend probablement pas en charge. Nous vous encourageons à effectuer des sauvegardes manuelles de vos données de sauvegarde dans ce cas.
Trouver les sauvegardes Steam Cloud téléchargées sur votre PC
En parlant de sauvegardes manuelles, vous pouvez réellement accéder au copie de vos sauvegardes cloud sur la machine locale. Tant que vous connaissez les emplacements des dossiers, bien sûr :
N'oubliez pas que ce sont les emplacements par défaut où le cloud les données de sauvegarde sont stockées localement. Si vous avez spécifié un dossier personnalisé lors de l'installation de Steam, vous devez plutôt accéder à ce dossier.
À l'intérieur de ces dossiers, vous trouverez les sauvegardes stockées en fonction de l'ID de l'application Steam. Il s'agit d'un numéro unique qui correspond au numéro de catalogue d'un jeu dans la boutique Steam. Vous pouvez facilement trouver quel identifiant va avec quel jeu en entrant le numéro d'identifiant sur SteamDB.
Que faire avec les conflits de sauvegarde Steam Cloud
Parfois, vous Vous recevrez un message d'erreur de Steam indiquant qu'il y a un conflit entre la sauvegarde stockée sur votre ordinateur local et celle que Steam a sur son serveur. Cela se produit généralement parce que vous avez progressé sur deux versions différentes du même fichier de sauvegarde.

La plupart du temps, le bon choix consiste simplement à choisir la version la plus récemment modifiée du fichier, mais dans certains cas, il se peut que ce ne soit pas la sauvegarde souhaitée. Pour plus de sécurité, nous vous recommandons de choisir d'annuler le conflit de synchronisation cloud la première fois que vous le voyez.
Maintenant, faites une sauvegarde du fichier local en utilisant les emplacements des dossiers dont nous venons de parler dans la section précédente. S'il s'avère que les fichiers locaux étaient ceux que vous auriez dû conserver, vous pouvez revenir en arrière et les remplacer manuellement.
Téléchargez manuellement vos sauvegardes Steam Cloud
Une autre option intéressante est la possibilité d'afficher et de télécharger vos fichiers Cloud Sync à l'aide d'un navigateur Web. Accédez simplement au Voir le nuage de vapeur et connectez-vous à votre compte Steam si vous ne l'êtes pas déjà.
Vous pouvez voir ici chaque fichier de jeu individuel stocké dans votre compte Steam Cloud Sync. Tout ce que vous avez à faire est de sélectionner le bouton de téléchargement et vous en avez une copie pour vous-même. Ceci est utile pour utiliser des fichiers de sauvegarde avec d'autres versions d'un jeu et pour effectuer rapidement une sauvegarde des fichiers cloud avant qu'ils ne soient supprimés dans une résolution de conflit de synchronisation, comme nous venons de le voir.
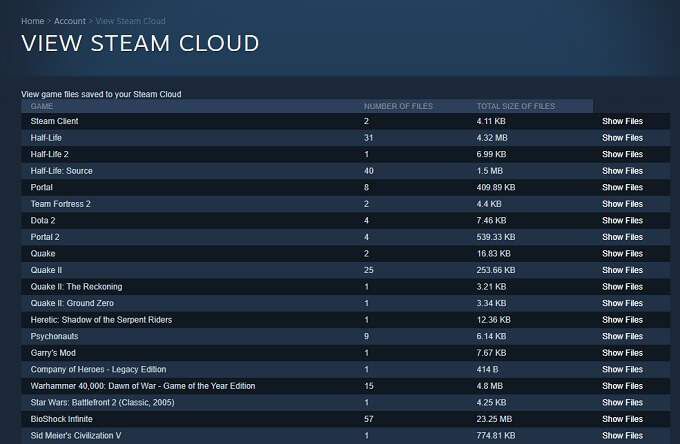
Gardez juste à l'esprit que plus que des sauvegardes de fichiers de jeu sont stockées ici. Les développeurs peuvent choisir de stocker d'autres données, telles que des fichiers de configuration de jeu, juste à côté de vos sauvegardes. Alors assurez-vous de télécharger la bonne chose !
Comment résoudre le problème « Steam n'a pas pu se synchroniser » et d'autres problèmes
La dernière information cruciale dont vous avez besoin pour vous entendre bien avec les sauvegardes Steam Cloud, c'est quoi faire quand les choses tournent mal. Voici quelques conseils généraux :
Maintenant, vous êtes armé de toutes les connaissances dont vous avez besoin pour en tirer le meilleur parti de la fonction de sauvegarde Steam Cloud. Ce qui signifie que vous pouvez vous remettre au travail essentiel consistant à profiter de vos jeux vidéo.