Adobe Lightroom est un programme de gestion et d'édition de photos doté d'une suite d'outils puissants de manipulation d'images. Il est conçu pour les photographes débutants ou professionnels et vous permet d'organiser vos photos, de les post-traiter et de les exporter dans le format de votre choix.
Ce didacticiel Lightroom couvre ce que vous devez savoir pour démarrer avec Adobe Lightroom pour les débutants.
Lightroom Creative Cloud et Lightroom Classic
Il existe deux versions de Lightroom : Lightroom Nuage créatif (maintenant uniquement Lightroom) et Lightroom Classic.
Lightroom est la version cloud disponible sur ordinateur, mobile et Web. Lightroom Classic est la version de bureau axée sur le stockage local et dotée de fonctionnalités plus complètes.
Étant donné que de nombreux contrôles sont similaires entre les deux applications, ce didacticiel se concentrera sur Adobe Lightroom Classic, plus riche en fonctionnalités.
Voyons maintenant comment utiliser Lightroom.
Comment importer des photos
Lorsque vous ouvrez Lightroom pour la première fois, il vous sera demandé de créer un catalogue Lightroom. Choisissez un emplacement sur votre disque local (ce sera plus rapide qu'un disque externe).
Une fois cette opération terminée, vous pouvez importer des photos de plusieurs manières, en fonction de votre flux de travail :
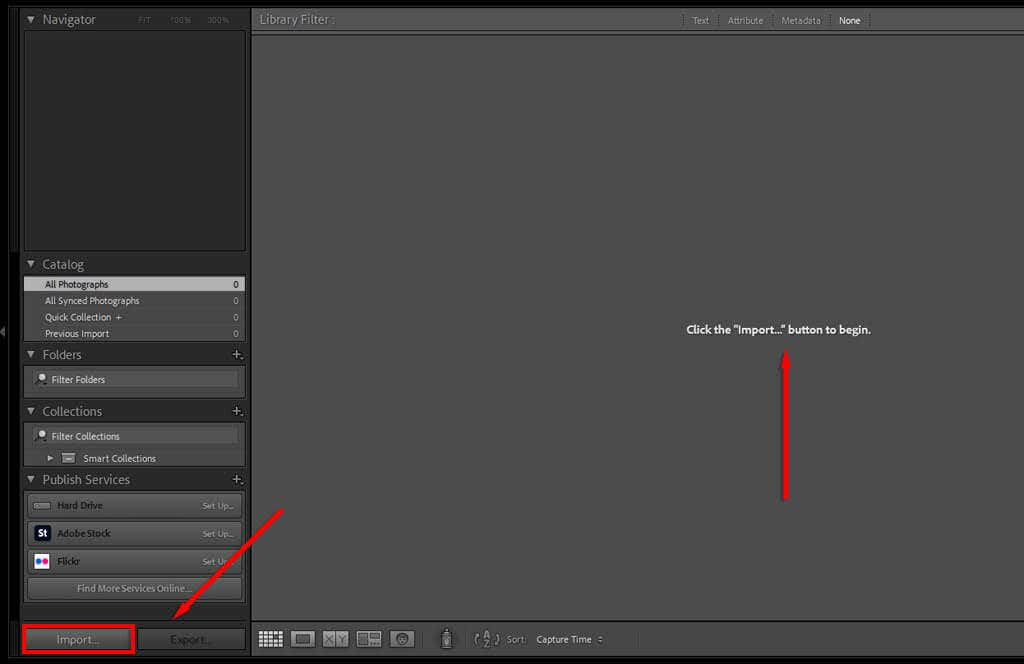
Conseil de pro :Vous pouvez importer la plupart des types de fichiers dans Lightroom (par exemple, JPEG, PNG ou RAW ). Toutefois, si vous utilisez un appareil photo numérique, nous vous recommandons d'utiliser des fichiers RAW, car ils préservent le plus grand détail et vous permettent d'effectuer des modifications plus approfondies.
Comment organiser et gérer les photos
Une fois que vous avez importé vos photos, vous pouvez commencer à les organiser. Il n’y a pas de règle absolue pour la gestion des photos, cela dépend donc de vos préférences. Cependant, Lightroom vous permet d'ajouter des mots-clés et d'autres métadonnées aux photos pour les trier et y accéder facilement..
Pour ajouter des mots-clés à vos photos :

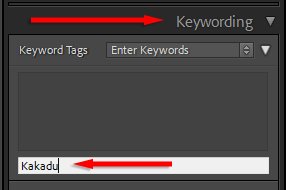
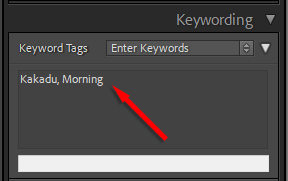
Lightroom vous permet également d'ajouter et de modifier des métadonnées de photos. Dans le menu déroulant Métadonnées, vous pouvez ajouter un titre, une légende, des informations de droits d'auteur, le nom d'un créateur et une note pour la photo. Ces informations sont enregistrées dans le fichier photo.
Comment trier et supprimer des photos
Si vous venez de faire un voyage récemment, vous avez probablement des milliers de photos et des centaines de quasi-doublons. Ce n'est pas grave : Lightroom a tout ce dont vous avez besoin pour trier et éliminer ceux que vous n'aimez pas.
Voici quelques conseils pour « trier » vos photos :
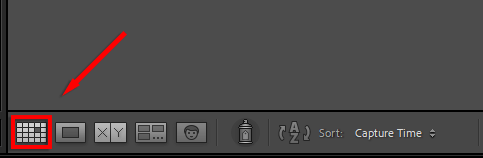
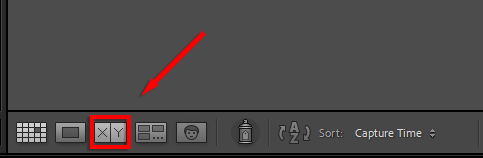
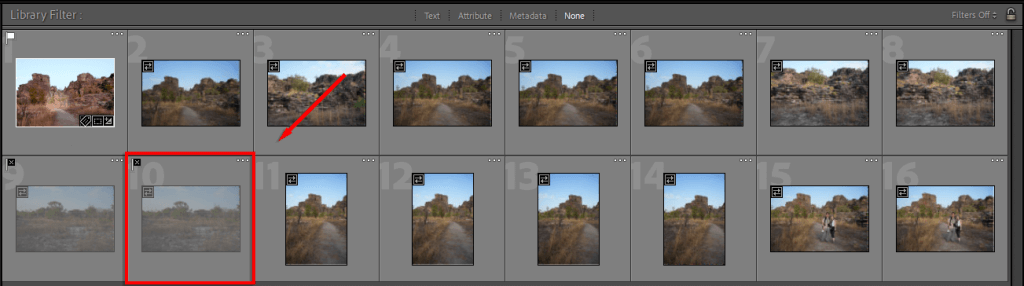
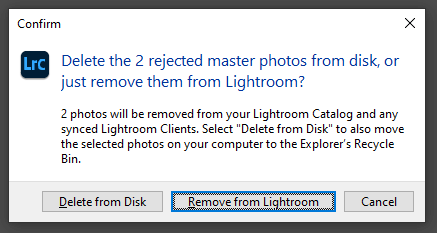
Comment modifier des photos
Maintenant que vous avez trié vos photos et décidé lesquelles conserver, il est temps de les transformer en images de qualité professionnelle. Dans cette section, nous aborderons les principaux outils d'édition dans l'ordre dans lequel ils apparaissent dans l'onglet Développement..
Une introduction au module de développement
Lightroom fournit une suite assez complète d'outils de développement d'images, et si vous ne l'avez jamais utilisé auparavant, vous vous demandez peut-être ce que vous regardez.
Voici un aperçu rapide :
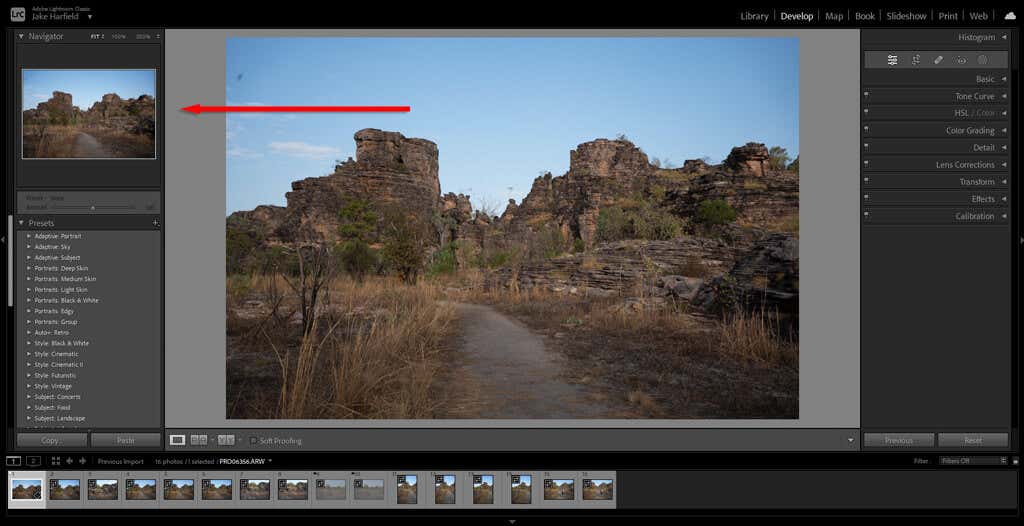
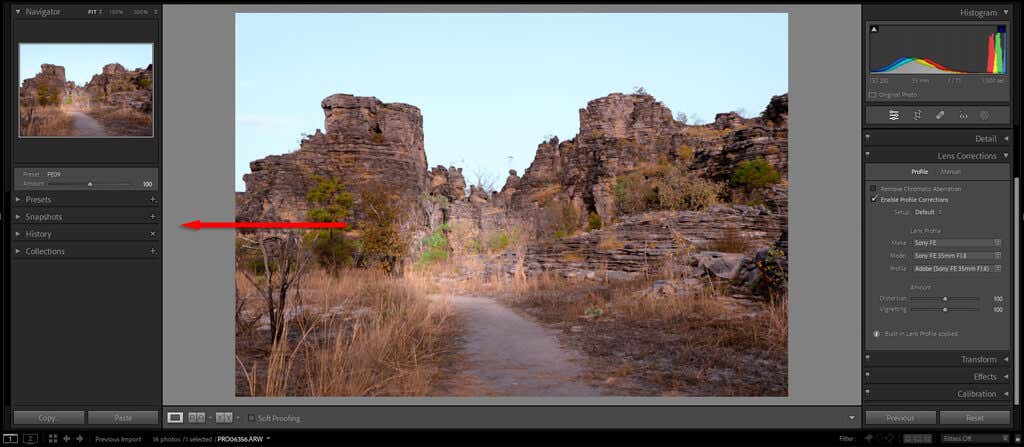
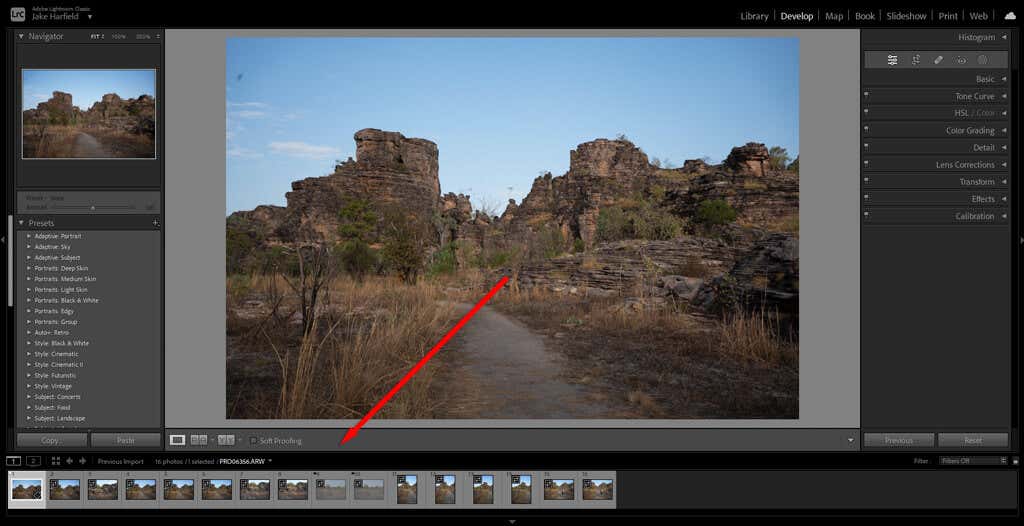
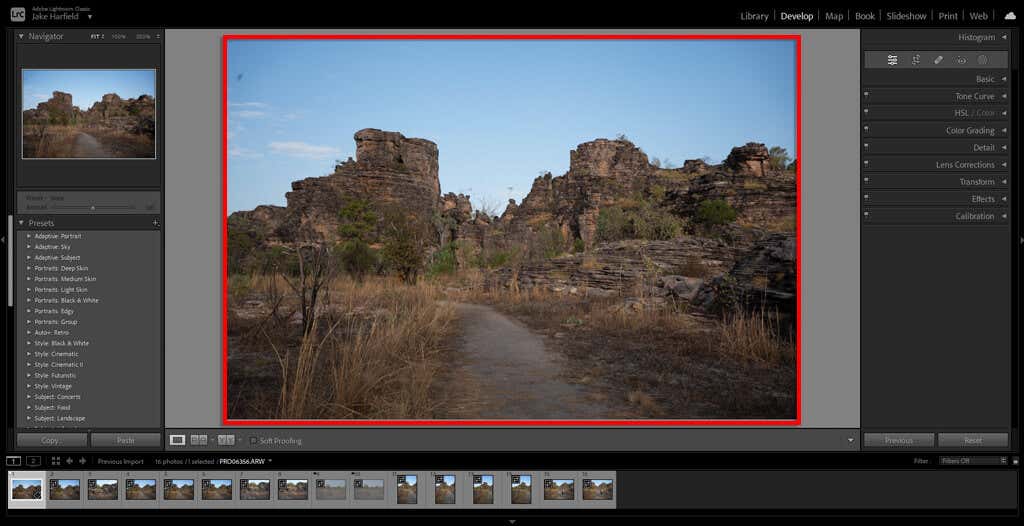
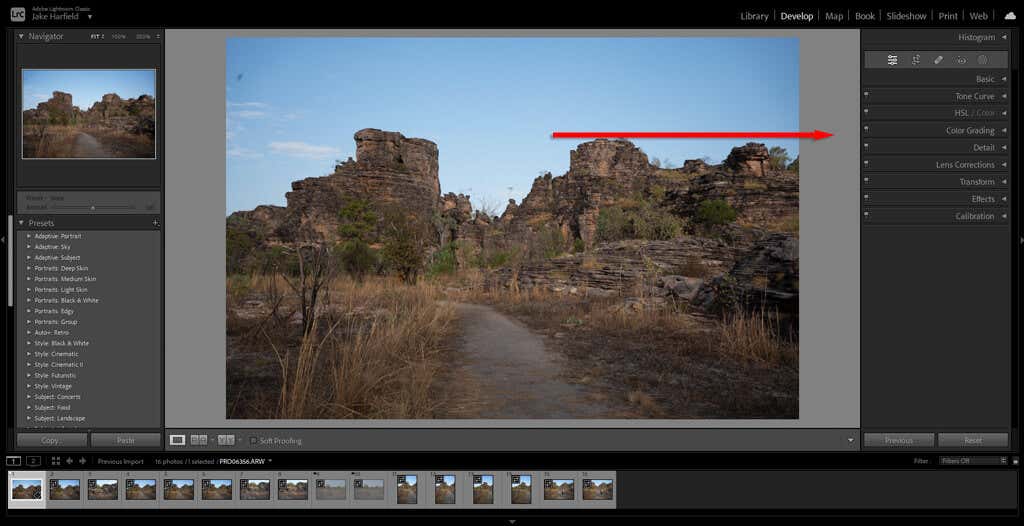
Comment utiliser les préréglages Lightroom
Les préréglages constituent le moyen le plus rapide de modifier une photo dans Lightroom. Semblables aux filtres des applications de médias sociaux comme Instagram, les préréglages vous permettent d'appliquer une gamme de paramètres à votre photo en un seul clic.
Lightroom propose de nombreux préréglages conçus pour différents genres de photographie, des effets vintage aux améliorations de photos de paysage, en passant par styles en noir et blanc.
Pour prévisualiser un préréglage, passez votre curseur dessus dans le menu Préréglages. Ensuite, sélectionnez simplement le préréglage pour l'appliquer.
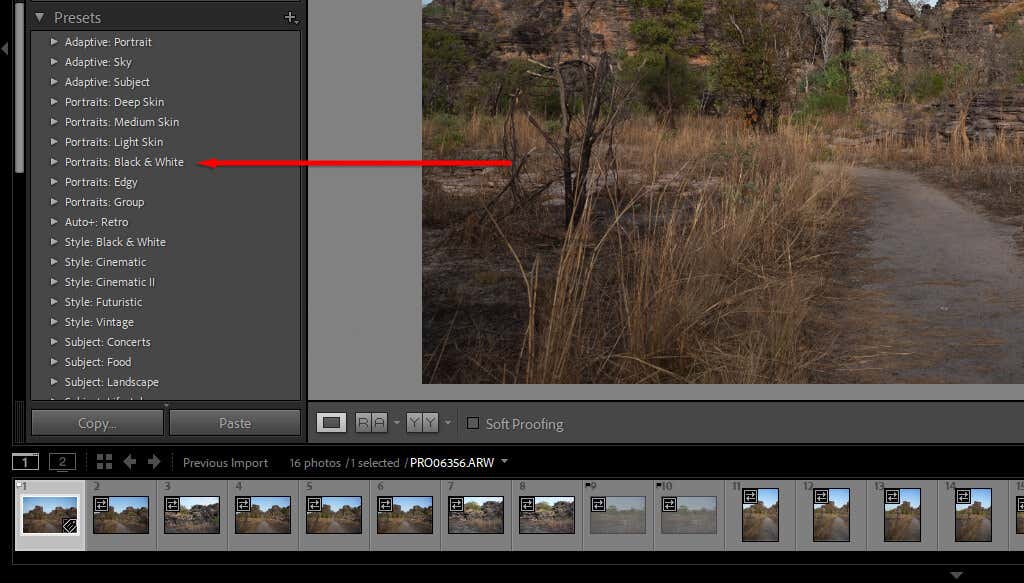
Comment recadrer et ajuster la perspective
Le recadrage vous permet d'ajuster votre image pour obtenir la meilleure composition possible. Lors du recadrage, Lightroom vous permet de faire pivoter l'image pour perfectionner la perspective (par exemple, vous devrez peut-être aligner l'image avec l'horizon)..
Pour recadrer et ajuster la perspective de votre image, procédez comme suit :
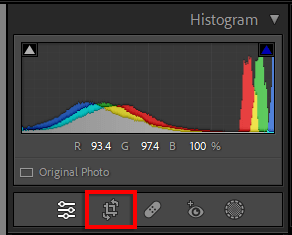
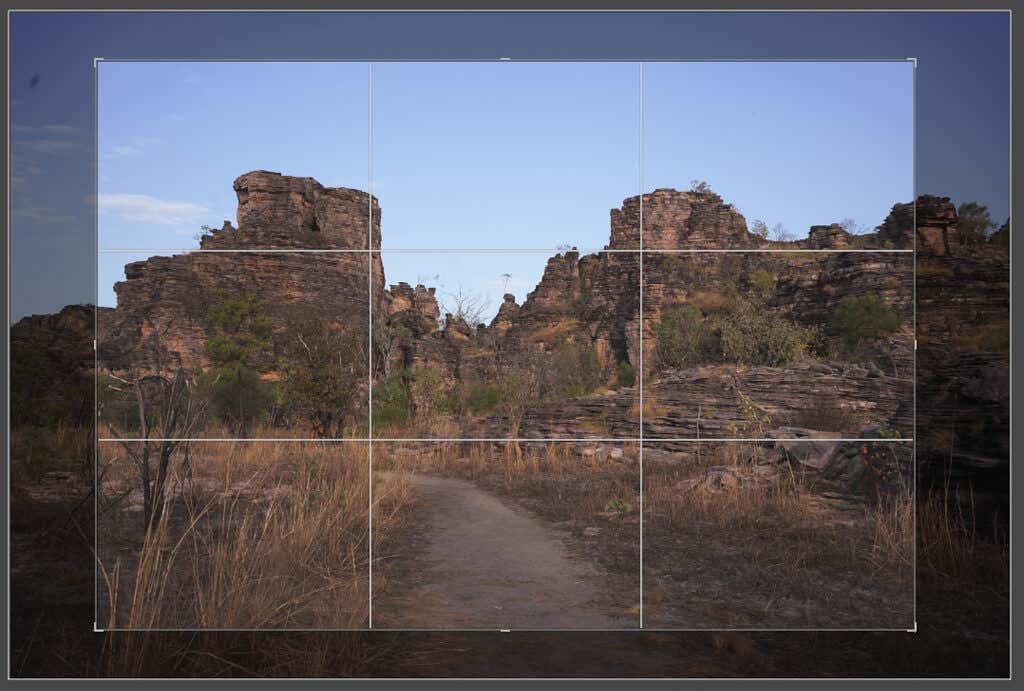
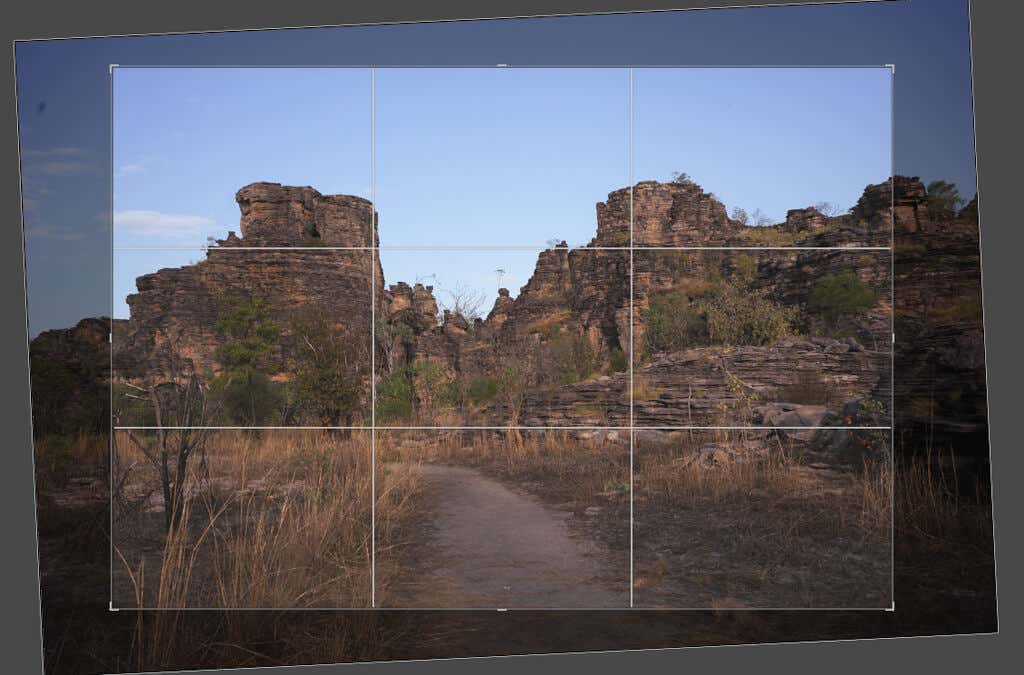
Conseil de pro :Dans le panneau de recadrage, vous pouvez choisir un rapport hauteur/largeur. Cela garantit que votre superposition de recadrage est conforme à un rapport particulier (comme 2:3) afin que vos images restent cohérentes.
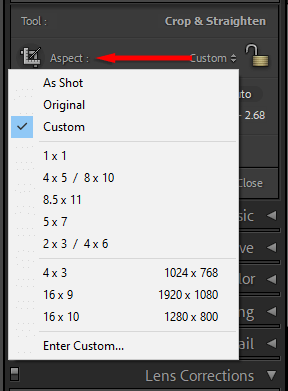
Comment utiliser le panneau de base
Aussi bons que soient les préréglages, ils ne font pas toujours un excellent travail. Parfois, une touche fine est nécessaire : c'est là qu'intervient le panneau de base.
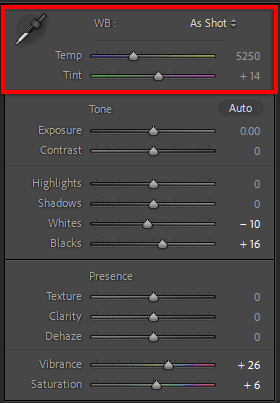
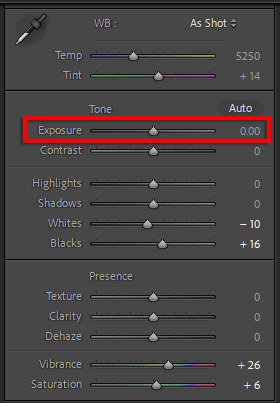
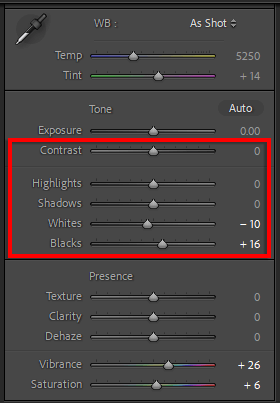
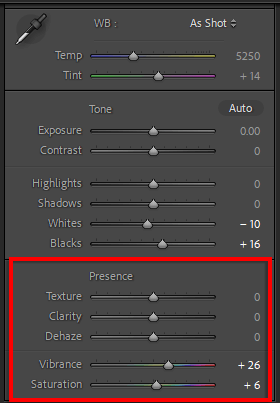
Conseil de pro :Pendant le réglage de l'exposition, activez l'écrêtage des ombres et des hautes lumières en appuyant sur les trianglesdans chaque coin de l'histogramme. Lorsque ce paramètre est activé, si vous augmentez ou diminuez trop l'exposition (appelé « écrêtage », où vous perdez des détails dans votre image), ces zones seront mises en surbrillance en rouge.
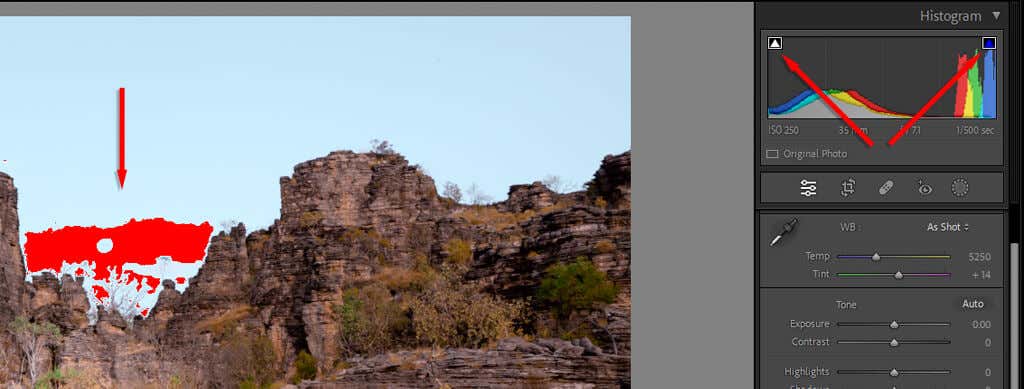
Ajustement des courbes de tonalité
Les courbes de tonalité constituent un moyen plus avancé de modifier les valeurs de tonalité de vos photographies. Si vous survolez chaque section de la courbe de tonalité, vous verrez quelles parties de vos images elle affecte : ombres, zones sombres, lumières ou hautes lumières. Sélectionner et faire glisser cette section de la courbe augmentera ou diminuera la valeur de ces tons.
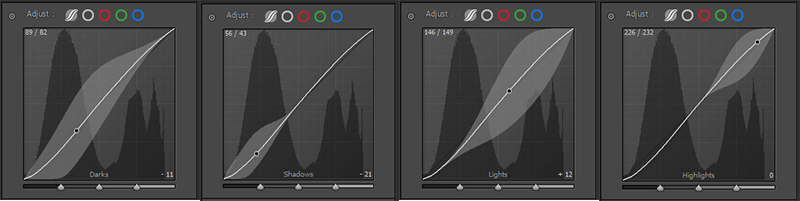
Bien qu'il existe de nombreuses variations possibles pour votre courbe tonale, la conformation la plus couramment utilisée est probablement la courbe S de base. Cela augmente le contraste de votre image et conduit à un aspect plus agréable.
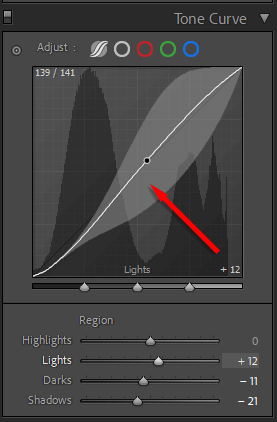
Conseil de pro :Pour ajouter l'aspect « délavé » que possèdent de nombreuses images modernes, ajoutez simplement un point à l'extrémité inférieure de la courbe et augmentez le point où la ligne rencontre le bord gauche. , comme indiqué ci-dessous. Cela augmente le point noir afin qu'il soit plus haut que le vrai noir.
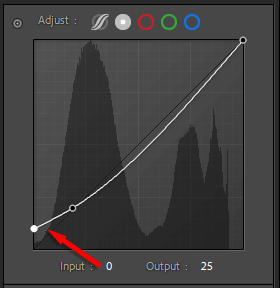
Comment appliquer les modifications de couleur
Pour appliquer la correction des couleurs, vous devez vous diriger vers le module HSL/Couleur. Ici, vous verrez la liste des couleurs avec trois colonnes : Teinte, Saturation et Luminance. Teinteaffecte la couleur réelle. Par exemple, vous pouvez changer le jaune pour devenir beaucoup plus orange. La Saturationaffecte l'intensité de la couleur. Enfin, Luminancemodifie la luminosité de la couleur.
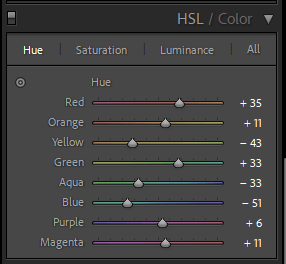
Vous pouvez également utiliser l'onglet Etalonnage des couleurs. Ici, vous disposerez de trois roues chromatiques qui peuvent être utilisées pour ajouter des teintes particulières à vos tons moyens, vos reflets et vos ombres. Sélectionnez et faites glisser le point central vers une couleur particulière. Plus vous avancez vers le bord de la roue, plus la couleur sera saturée.
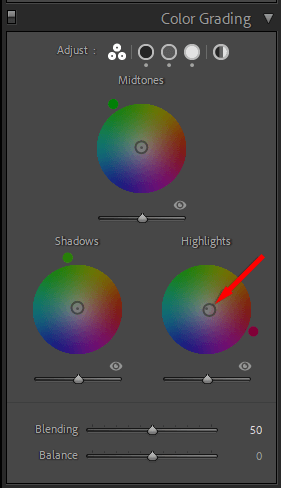
Conseil de pro :Lorsque vous appliquez des préréglages, les onglets HSL et Color Grading sont mis à jour avec les valeurs modifiées. Cela peut être un excellent moyen d’apprendre l’étalonnage des couleurs plus en détail. Choisissez simplement un préréglage que vous aimez, puis étudiez les curseurs. En expérimentant ces valeurs, vous aurez une idée de ce qui fonctionne et de ce qui ne fonctionne pas..
Comment appliquer la réduction du bruit et la netteté
Le prochain en ligne est l'onglet Détails. Cette section vous permet d'ajouter une netteté et une réduction du bruit à vos images si elles en ont besoin.
L'outil de netteté comporte quatre curseurs :
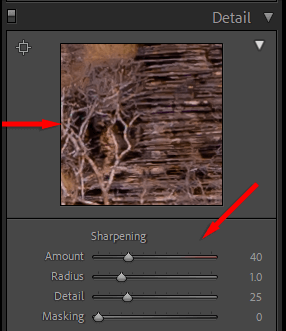
Remarque :L'image affichée sous « Détails » est un aperçu agrandi vous montrant à quoi ressembleront les modifications dans votre image.
L'outil de réduction du bruit est très similaire. Avant d'expliquer les paramètres, n'oubliez pas qu'il existe deux types de bruit : la luminance et le bruit de couleur. La luminance est le grain noir et blanc que vous voyez dans les images bruyantes, tandis que le bruit de couleur est lorsque vous obtenez des pixels multicolores.
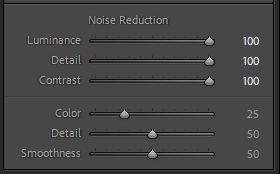
La plupart du temps, les valeurs par défaut feront l'affaire. De plus, Lightroom applique une réduction du bruit de couleur aux images RAW lors de l'importation.
Conseil de pro :Vous pouvez utiliser le pinceau de réglage pour appliquer des effets à une seule zone de votre image. Pour ce faire, choisissez l'icône de masquage, puis sélectionnez Créer un nouveau masqueet sélectionnez Pinceau. Sélectionnez et faites glisser le pinceau sur votre photo. Les modifications que vous appliquez dans ce mode n'affecteront que cette zone..
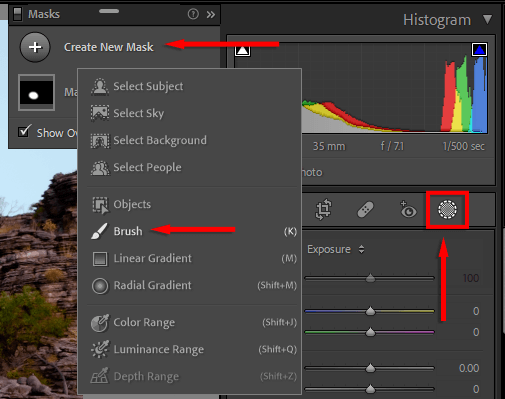
Comment ajouter des corrections d'objectif
Lorsque vous prenez une photo avec un appareil photo numérique, le fichier stocke des informations sur l'objectif utilisé. De nombreux objectifs ne sont pas optiquement parfaits, ce qui signifie que les lignes droites peuvent être déformées et paraître étranges sur vos photographies.
Dans le module Corrections de l'objectif, cliquez sur Activer les corrections de profilet assurez-vous que la marque et le modèle de votre objectif sont sélectionnés dans les menus déroulants. Votre image sera automatiquement corrigée pour qu'elle soit plus proche de la réalité.
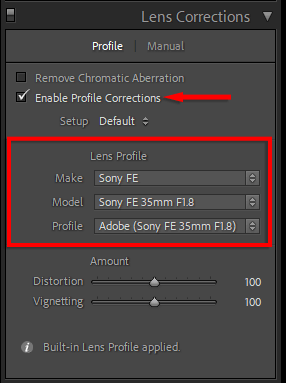
Comment exporter des images
Vous avez presque terminé. La dernière étape consiste à exporter votre photo modifiée en tant que fichier image autonome. Cela n'affectera pas le fichier original, car il sera enregistré séparément.
Pour exporter une image :
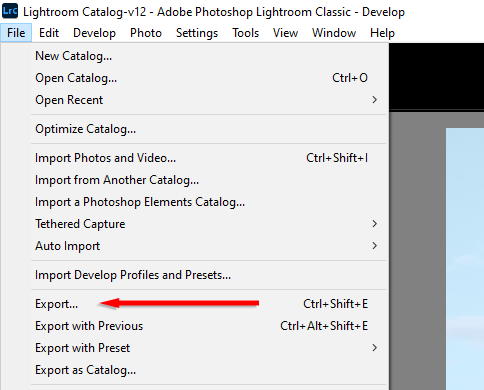
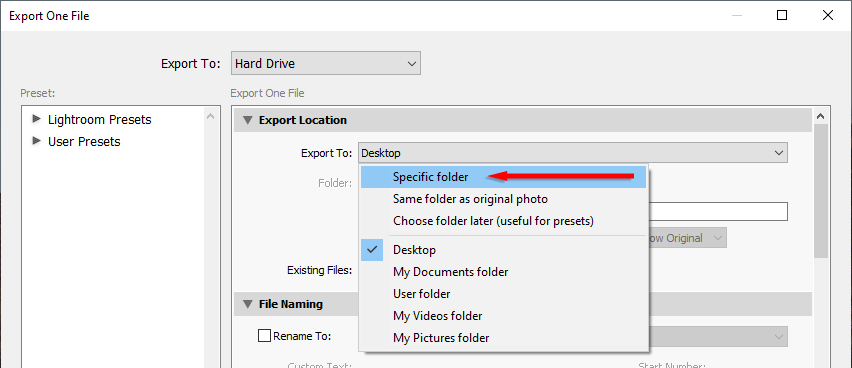
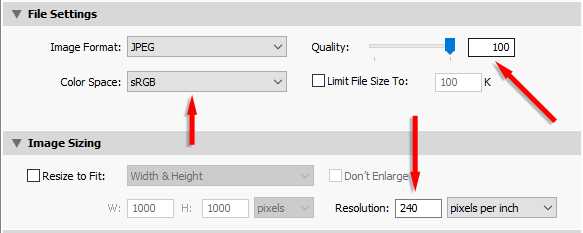
Commencez par les bases de Lightroom
En matière de photographie numérique, un logiciel de retouche photo est indispensable. Lightroom est un programme puissant doté de nombreuses fonctionnalités qui peuvent vous aider à faire passer vos modifications de base au niveau supérieur. Pour aller encore plus loin dans vos modifications, pensez également à ajouter Adobe Photoshop à votre flux de travail.
Avec ce guide du débutant, vous devriez être sur la bonne voie pour éditer vos photos comme un photographe professionnel.
.