Saviez-vous que votre propre contenu, produit selon des normes élevées, n’est pas seulement l’un de vos actifs en ligne les plus puissants, mais également un cadeau qui peut continuer à donner? Votre propre contenu constitue la base d'une opportunité de classement dans Google, produit une reconnaissance de marque et / ou de nom et constitue le moyen de base par lequel vous pouvez générer un revenu en ligne.
Il vous appartient également de modifier le sens de l'écriture. contenu de diaporamas, vidéo, média enrichi, etc. La prédominance et l’intérêt pour la consommation de vidéos intéressent plus particulièrement les personnes désirant faire des vagues et gagner du terrain en ligne.
Lumen: un moyen de faciliter la création de vidéos animées
Vous n'êtes pas un expert en création vidéo? Il n'y a pas besoin de s'inquiéter. Parmi les outils disponibles en ligne, Lumen5, un outil vidéo intuitif de glisser-déposer, peut vous aider à transformer rapidement et facilement votre contenu écrit en une vidéo animée engageante et partageable.
les prix vont des plans gratuits aux plans d'entreprise. La version gratuite vous donne accès à:
Vous pouvez également créer et télécharger cinq vidéos par mois. La résolution de la vidéo est inférieure à celle des versions payantes et inclura le logo Lumen5 dans le générique.
Si vous souhaitez supprimer le logo et créer une vidéo de résolution supérieure, vous devrez procéder à une mise à niveau. Cependant, les coûts améliorés sont très raisonnables par rapport à la valeur. Le forfait du niveau le plus bas coûte seulement 29 USD par mois (facture mensuelle) et 19 USD par mois (228 USD).
In_content_1 all: [300x250] / dfp: [640x360]->Essayez d'utiliser Lumen5 gratuitement en commençant par les étapes ci-dessous. Si vous aimez et que vous souhaitez mettre à niveau, vous pouvez toujours le faire plus tard.
Choisissez un format
Lorsque vous cliquez sur Créer une vidéo, vous aurez la possibilité de choisir le format de média social ou le format personnalisé que vous souhaitez utiliser. Ou vous pouvez ignorer cette étape.
N'oubliez pas que vous pouvez le changer à tout moment. Les options disponibles sont les suivantes:
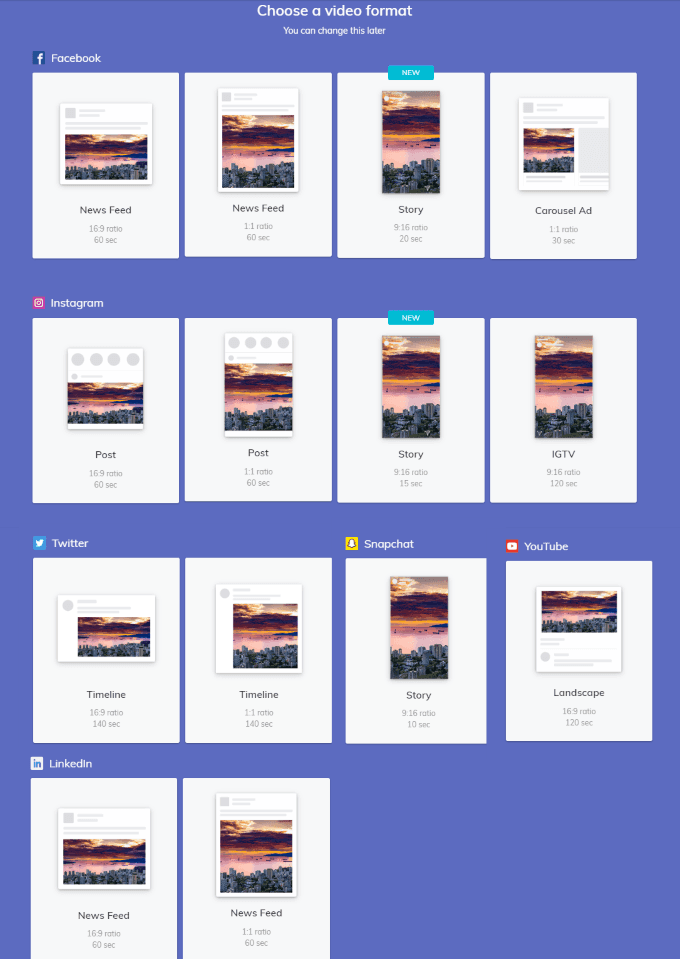
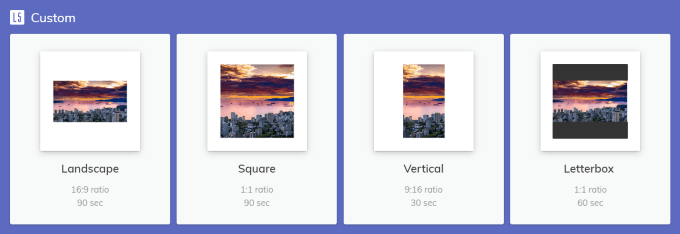
Choisissez un thème
Lumen5 propose plusieurs thèmes pour vous choisir.
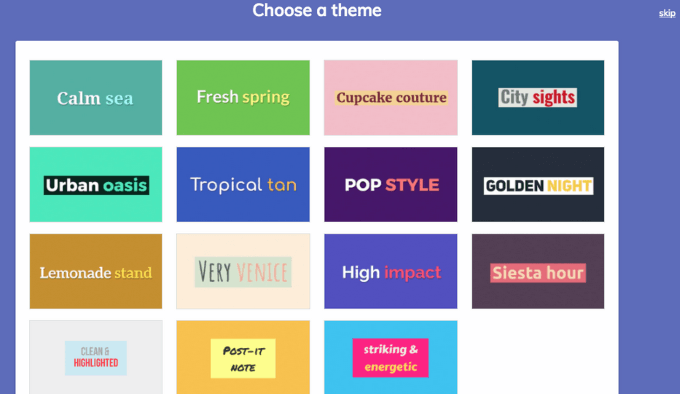
Marquez votre vidéo
Ajoutez votre marque à vos vidéos en ajoutant un logo, en définissant les couleurs, en sélectionnant ou en téléchargeant la police que vous souhaitez utiliser.
Commencez par cliquer sur Styledans le volet de navigation de gauche.
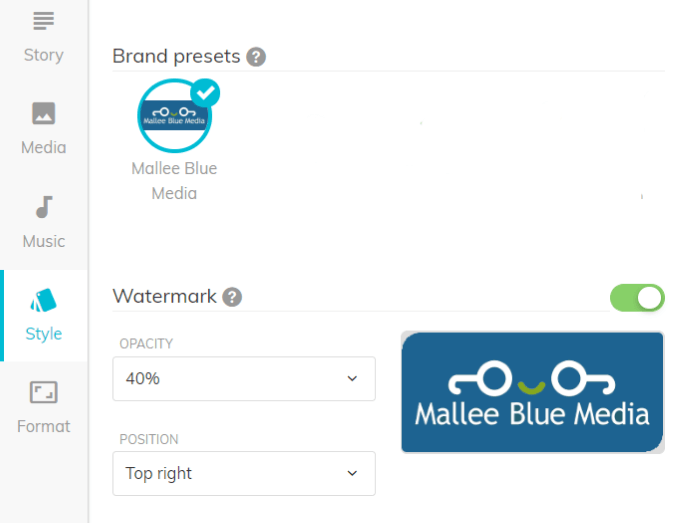
Ajoutez votre logo
Vous pouvez choisir de télécharger votre logo ou de ne pas en inclure un en cliquant sur le bouton en regard de Filigrane. Lorsqu'il est vert, cela signifie que le logo que vous avez importé apparaîtra dans votre vidéo.
Vous pouvez également choisir l'opacité et la position de votre logo. Cliquez sur le menu déroulant à côté de chaque option pour afficher vos options et en choisir une.
Choisissez vos couleurs
À partir du Styleforte, vous pouvez sélectionner les couleurs du texte et de l’arrière-plan qui correspondent à l’identité de votre marque.
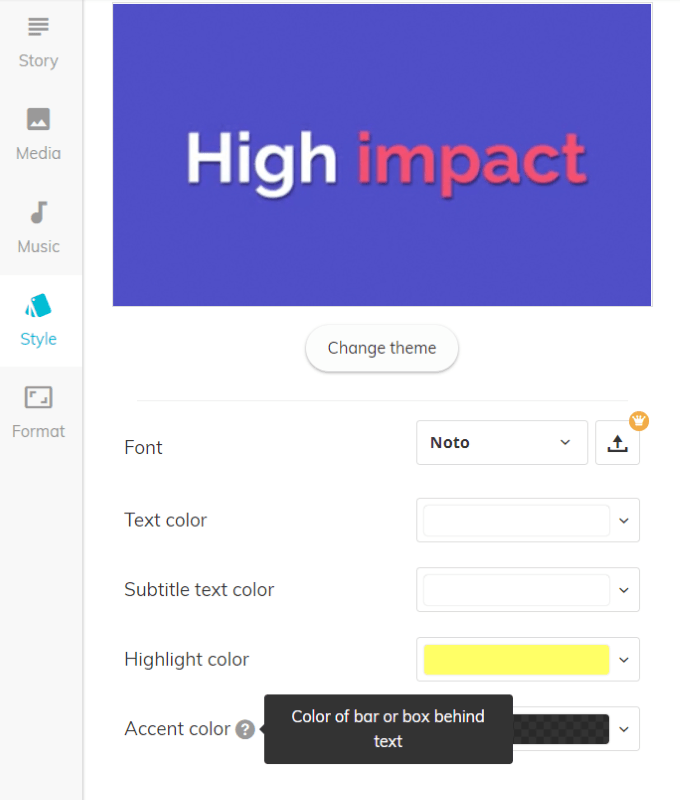
Vous pouvez changer le thème en cliquant sur le bouton Modifier le thème. Pour trouver la couleur du texte, du sous-titre, de la zone en surbrillance et de la couleur d'accent que vous souhaitez utiliser, cliquez sur le bouton déroulant en regard de chaque option.
Suivez le même processus pour sélectionner la police ou le téléchargement de votre choix. votre propre.
Convertissez votre contenu existant
Vous pouvez convertir votre contenu existant de trois manières simples à l'aide de Lumen5. Vous pouvez:
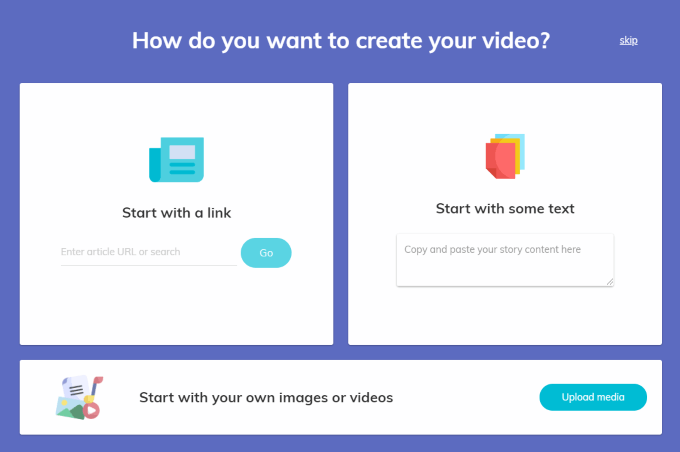
Votre storyboard
Une base pour votre vidéo est automatiquement créée, que vous insériez une URL ou que vous colliez du contenu dans le champ de texte.
Le texte apparaît dans votre tableau de bord d'édition sur le côté gauche de l'écran. Le story-board apparaîtra à droite.
Lorsque vous entrez une URL, Lumen5 utilise l'intelligence artificielle pour sélectionner les phrases (voir le texte surligné) et les images pour vous.
Vous avez la possibilité de conserver leurs suggestions ou de vider le tableau.
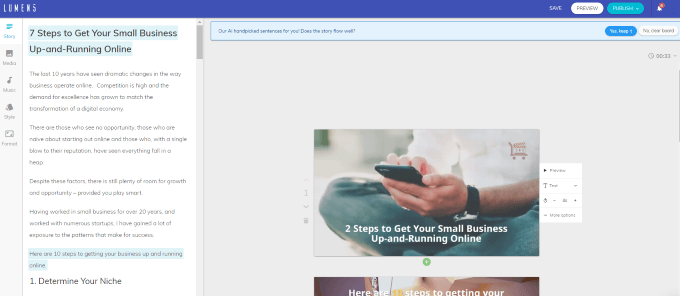
Si vous choisissez d'accepter les suggestions d'intelligence artificielle, vous pouvez toujours apporter des modifications. Par exemple, supposons que vous souhaitiez inclure le premier paragraphe. Cliquez dessus et il sera ajouté au storyboard.
Le système créera automatiquement une sous-scène (une diapositive supplémentaire avec la même image ou la même vidéo) si votre texte est trop long.
La procédure est identique si vous choisissez de supprimer les suggestions d'intelligence artificielle.
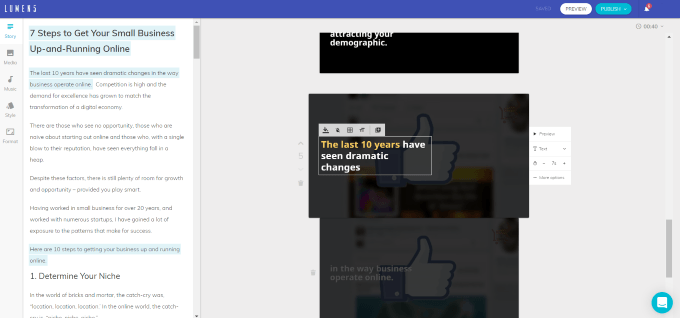
Modifier le texte
Pour modifier le texte de votre story-board, cliquez dans la zone et apportez les modifications souhaitées. . Vous pouvez modifier, ajouter ou supprimer du texte.
À l'aide de l'IA, Lumen5 calcule automatiquement:
Toutefois, vous pouvez remplacer les suggestions et apporter les modifications souhaitées. Notez que l'arrière-plan multimédia sera animé dans la vidéo rendue. Vous pouvez prévisualiser l'animation de chaque diapositive en cliquant sur Aperçu.
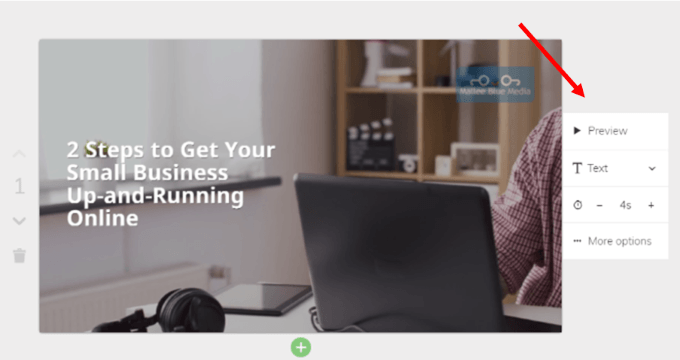
Vous pouvez choisir le type de texte que vous souhaitez (si seulement). Vos options sont les suivantes:
Par exemple, si vous souhaitez que votre texte soit un titre, cliquez sur Titrepour le modifier.
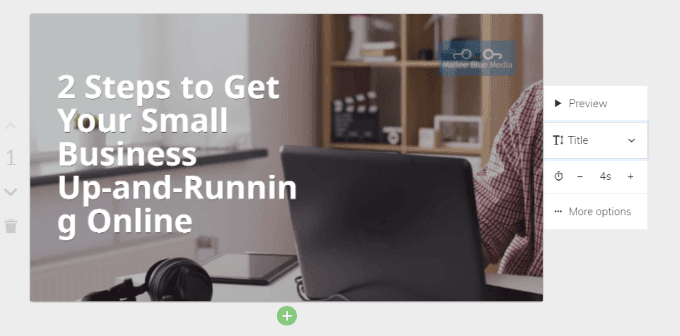
Notez que le texte de la diapositive ci-dessus, utilisé comme titre, coupe le mot En cours. Vous avez le choix entre plusieurs solutions.
Modifier la position du texte
Si vous cliquez dans la diapositive à proximité du texte, des plusieurs fonctionnalités d’édition, y compris la position du texte. C’est la fonction que vous souhaitez utiliser.
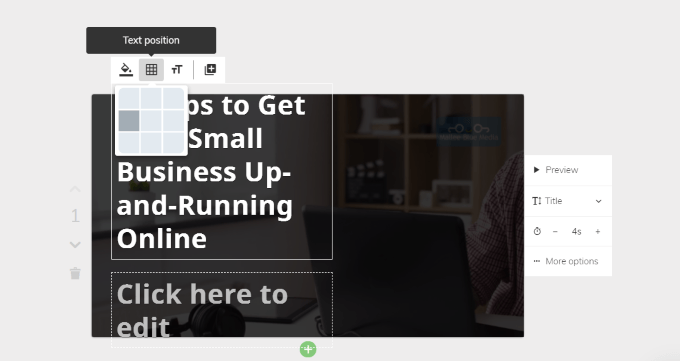
Si vous centrez le texte, il ne coupera pas un mot. Cependant, il coupe toujours les mots avec un trait d'union. C'est mieux qu'avant, mais pas encore idéal.
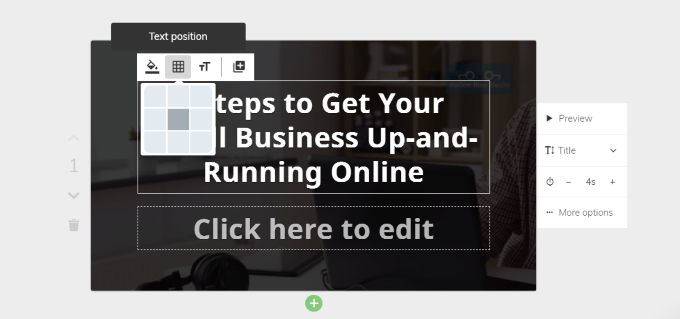
Vous pouvez jouer avec le texte et le résumer pour l’améliorer. Pour ce didacticiel, j’ai modifié le texte de manière à lire Améliorez la performance de votre petite entreprise en ligne en 2 étapes.
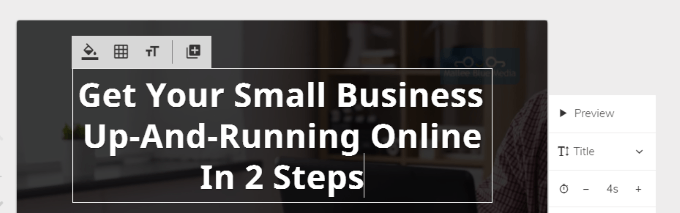
Cela semble beaucoup mieux. Si vous essayez différentes variantes de localisation et de verbiage et que cela ne vous semble toujours pas correct, vous pouvez rétablir le texte normal à partir du texte Titre.
Lorsque vous modifiez votre texte et souhaitez forcer un mot sur la ligne suivante, si vous cliquez sur la touche Entrée de votre ordinateur, Lumen5 créera une sous-scène (diapositive supplémentaire).
Si vous souhaitez conserver le texte Dans la même diapositive, maintenez la touche «Majuscule» de votre ordinateur enfoncée tout en appuyant sur Entrée.
Procédure pour surligner du texte
Commencez par sélectionner le texte que vous souhaitez mettre en surbrillance et cliquez sur l'icône Mettre en surbrillance. L'image ci-dessous montre les résultats.
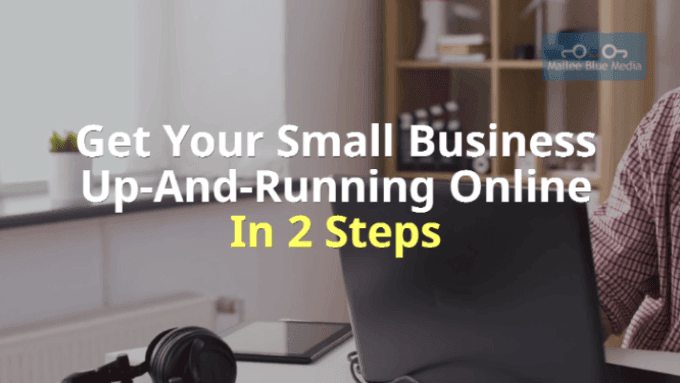
Choisissez votre média
Vous contrôlez chaque aspect de chaque diapositive, notamment en choisissant un arrière-plan dans la médiathèque ou en téléchargeant le vôtre (la taille maximale est de 15 Mo).
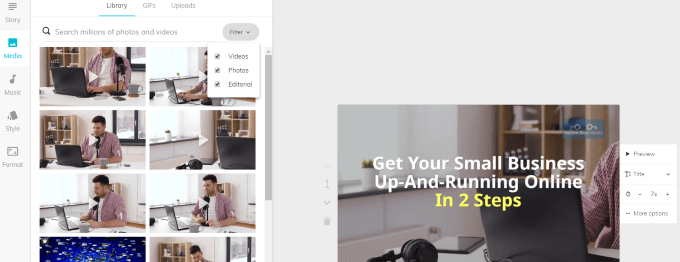
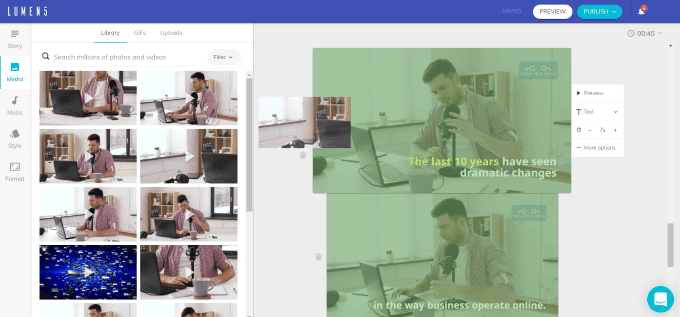
Plus d'options d'édition
Bien que Lumen5 attribue automatiquement la durée de lecture de chaque diapositive, vous pouvez la modifier. Recherchez l'icône de temps et cliquez sur le signe plus ou moins pour modifier la durée de la diapositive.
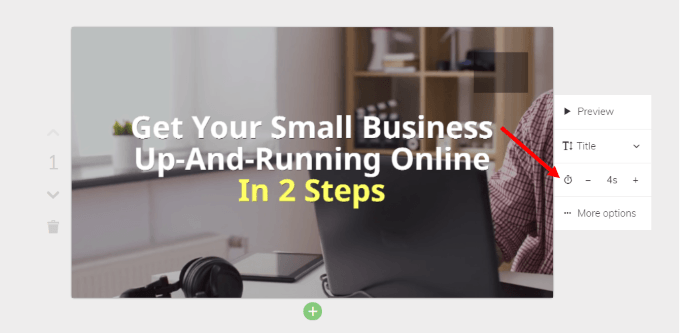
Découper une vidéo ou modifier la mise en page
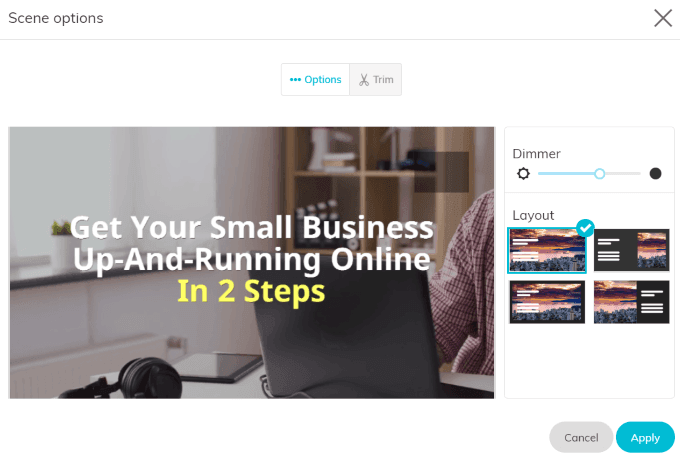
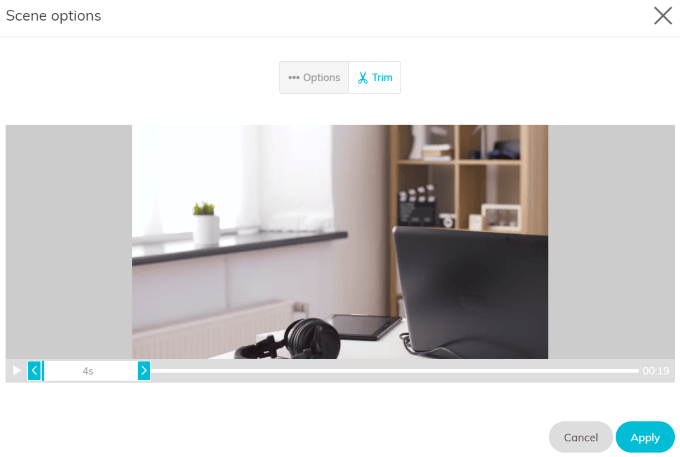
Ajouter ou supprimer une scène ou une sous-scèneh3>
Regardez la barre verte au bas de la diapositive dans l'image ci-dessous.
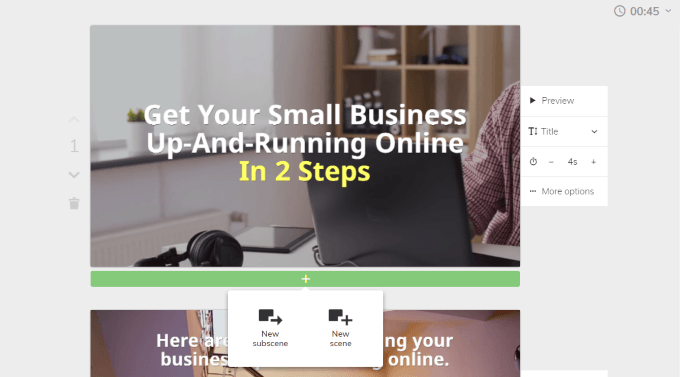
Lorsque vous cliquez sur le signe +, vous verrez que vous pouvez ajouter une scène ou une sous-scène.
La flèche vers le bas, située sur le côté gauche de la diapositive, déplacera la diapositive dans votre story-board. Comme il s’agit de la première diapositive, vous ne verrez qu’une flèche vers le bas.
Les autres diapositives auront une flèche vers le haut et vers le bas pour déplacer la diapositive à l’endroit où vous le souhaitez.
L'icône de la poubelle est exactement ce à quoi elle ressemble. Cliquez dessus pour supprimer les diapositives que vous ne souhaitez pas inclure dans votre vidéo.
Ajouter de la musique
Lumen5 vous donne accès à une bibliothèque de droits d'auteur. fichiers audio gratuits. Vous pouvez également télécharger le vôtre. Sélectionnez Musiquedans la zone de navigation de gauche.
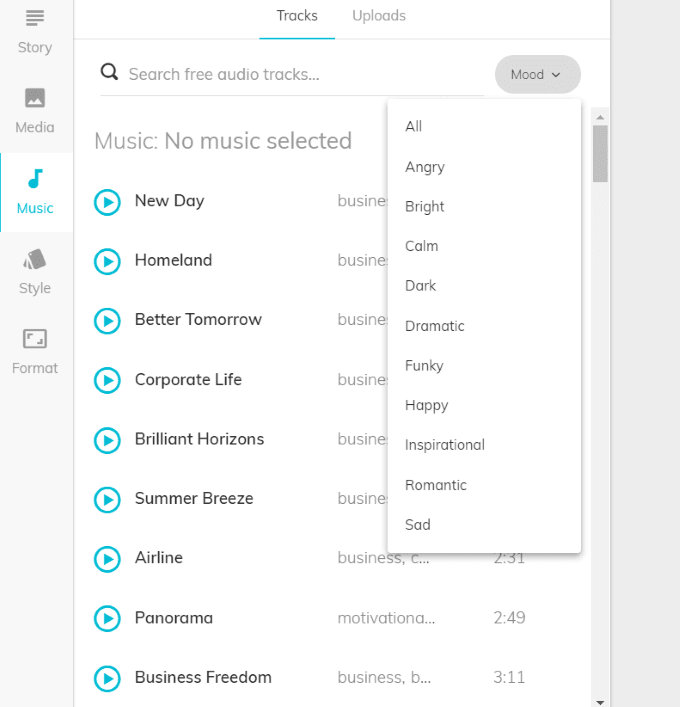
Notez que vous pouvez également trier la bibliothèque en fonction de votre humeur, ce qui facilite la recherche d'une piste offrant la bonne impression pour votre vidéo.
Écoutez une piste par en cliquant sur l'icône Lireà gauche. Une fois que vous avez trouvé (ou téléchargé) la musique de votre choix, appliquez-la à la vidéo en cliquant dessus.
Si vous ne souhaitez pas inclure de musique, laissez cette section vide.
Aperçu et publication de votre vidéo
Lorsque toutes vos diapositives sont comme vous le souhaitez, vous pouvez prévisualiser la vidéo pour vous assurer que vous en êtes satisfait. Vous pouvez ensuite revenir en arrière et l'éditer plus avant ou publier votre vidéo.
Regardez dans le coin supérieur droit de votre scénarimage pour voir la longueur totale de la vidéo. Si vous le souhaitez, vous pouvez cliquer sur le menu déroulant en regard de l'heure et définir la vitesse sur Rapideou Lent. La valeur par défaut est Normal.
Cliquez sur Publierlorsque vous êtes prêt à utiliser Lumen5 de manière magique. Le rendu de votre vidéo prend quelques minutes. Vous recevrez un courrier électronique une fois terminé.
Retournez à votre tableau de bord et cliquez sur votre vidéo terminée. Vous pouvez le télécharger sur Facebook, le partager sur Instagram, le télécharger sur votre ordinateur ou le modifier si vous souhaitez apporter d'autres modifications.
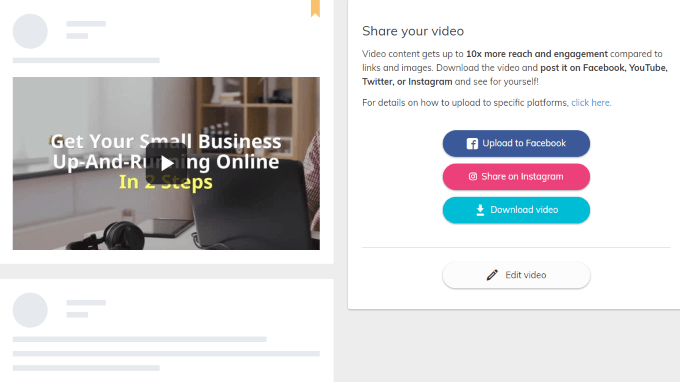
Lumen5 offre une multitude d'options et de fonctionnalités à vous aider à créer une vidéo convaincante, engageante et professionnelle pour promouvoir votre entreprise.