Si votre routeur Wi-Fi à la maison commence à fonctionner mal ou si vous voyagez dans une zone sans accès à Internet, la configuration d'un point d'accès mobile avec votre téléphone Android peut vous aider à remettre rapidement d'autres appareils en ligne. Nous allons vous montrer comment procéder.
Votre téléphone Android vous permet de partager des données cellulaires avec d'autres appareils en les diffusant en tant que point d'accès personnel. C’est un moyen simple et rapide d’accéder à Internet lorsque vous n’avez pas accès au Wi-Fi classique.
Cependant, la configuration de votre appareil Android en tant que point d'accès mobile a un coût en termes d'autonomie de la batterie. Vous souhaiterez donc peut-être l'utiliser avec parcimonie. Pour des sessions plus longues, il est préférable d'explorer des méthodes moins conventionnelles telles que le partage de connexion USB et Bluetooth.
En fonction de votre forfait cellulaire, certains opérateurs peuvent vous interdire de partager des données mobiles ou vous demander de payer un supplément pour connecter vos appareils. En cas de doute, confirmez avant de commencer.
Remarque : Le didacticiel suivant montre le partage de la connexion Internet de votre Android via un point d'accès, USB et Bluetooth sur un Google Pixel fonctionnant sous Android 12. Les étapes ci-dessous peuvent varier légèrement en fonction de votre appareil et du logiciel système. version.
Activer le point d'accès mobile sur Android
La première fois que vous souhaitez partager Internet sur votre téléphone portable Android avec d'autres appareils, vous devez vérifier les paramètres « Point d'accès Wi-Fi » de l'appareil. Cela vous permet de modifier le nom du point d'accès par défaut, d'ajuster le niveau de sécurité et de noter le mot de passe Wi-Fi. Vous pouvez également utiliser quelques paramètres pour améliorer la durée de vie de la batterie et étendre la compatibilité. Pour ce faire :
1. Recherchez et ouvrez l'application Paramètresvia l'écran d'accueil de votre appareil Android. Ou ouvrez le tiroir de l'application et recherchez-la.
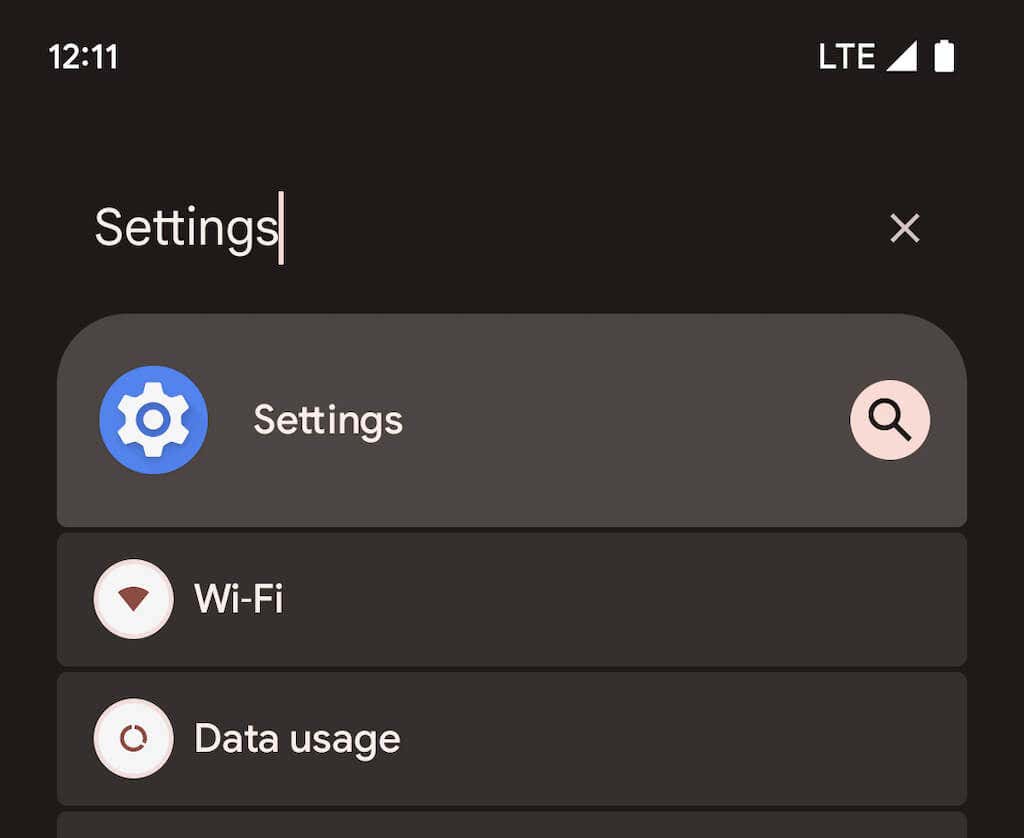
2. Appuyez sur Réseau et Internet>Hotspot et partage de connexionpour accéder à la page des paramètres de point d'accès mobile et de partage de connexion. Ensuite, sélectionnez Point d'accès Wi-Fi.
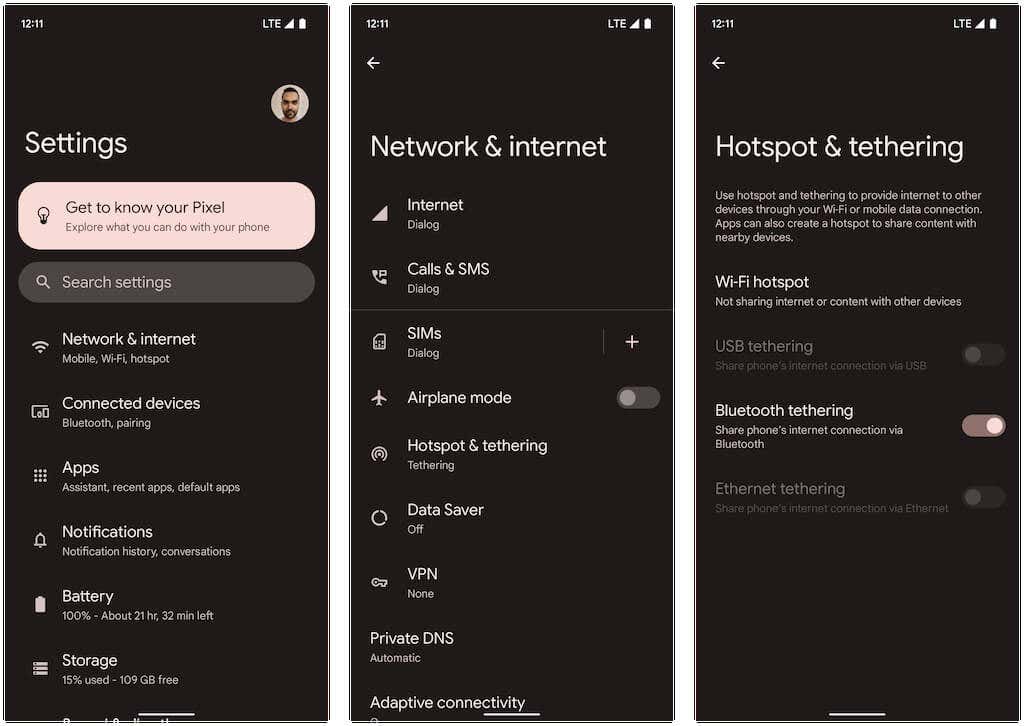
3. Ajustez les paramètres suivants et activez le commutateur à côté de Utiliser le point d'accès Wi-Fi :
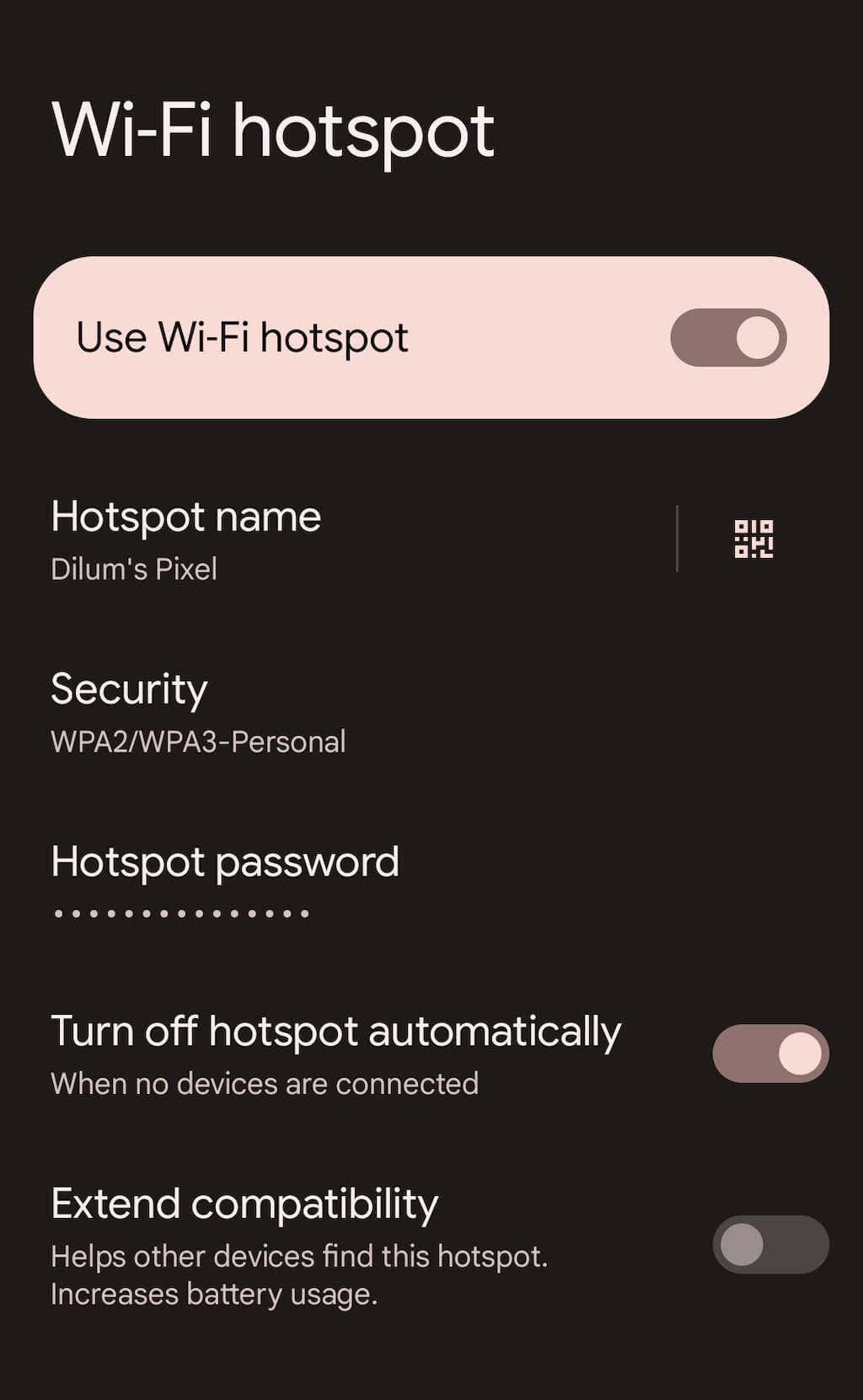
Vous pouvez désormais vous connecter au point d'accès de votre téléphone Android à partir d'un autre appareil. Le processus est similaire à celui de rejoindre un réseau Wi-Fi typique. Sur votre PC ou Mac, sélectionnez l'icône Wi-Fidans la barre d'état système ou la barre de menus, sélectionnez le nom du point d'accès mobile et saisissez son mot de passe.
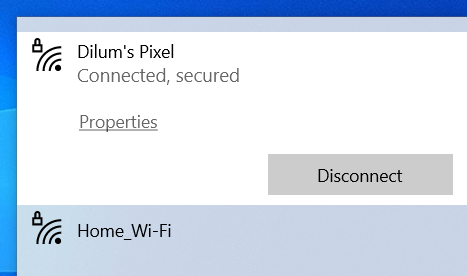
Il est également possible de connecter un appareil iOS ou iPadOS de cette façon : il suffit de se rendre sur l'écran de sélection Wi-Fi pour le rejoindre. Vous pouvez également appuyer sur le bouton QR Codedans l'écran « Point d'accès Wi-Fi » et le scanner à l'aide de l'appareil photo de l'iPhone ou de l'iPad pour rejoindre le point d'accès instantanément sans insérer le mot de passe. Utilisez plutôt Partage à proximité pour permettre à d'autres appareils mobiles Android d'accéder au réseau hotspot.
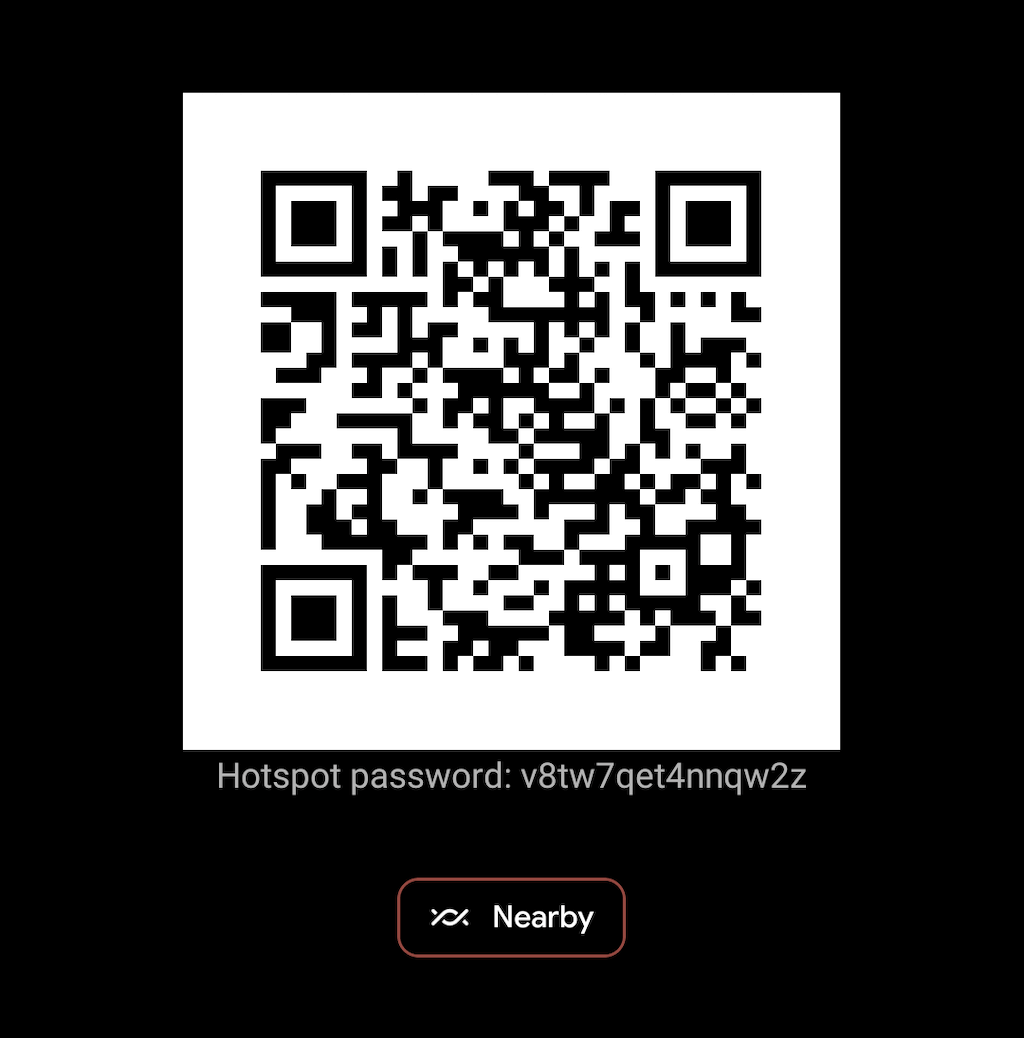
À l'avenir, vous pourrez activer et désactiver le point d'accès de votre appareil Android via le volet Paramètres rapides. Faites simplement glisser votre doigt depuis le haut de l'écran pour l'ouvrir (vous devrez peut-être faire glisser votre doigt deux fois vers le bas ou sur le côté pour afficher tous les paramètres). Ensuite, appuyez sur l'icône Hotspotpour activer/désactiver la fonctionnalité ou appuyez longuement dessus pour accéder à l'écran des paramètres « Point d'accès Wi-Fi ».
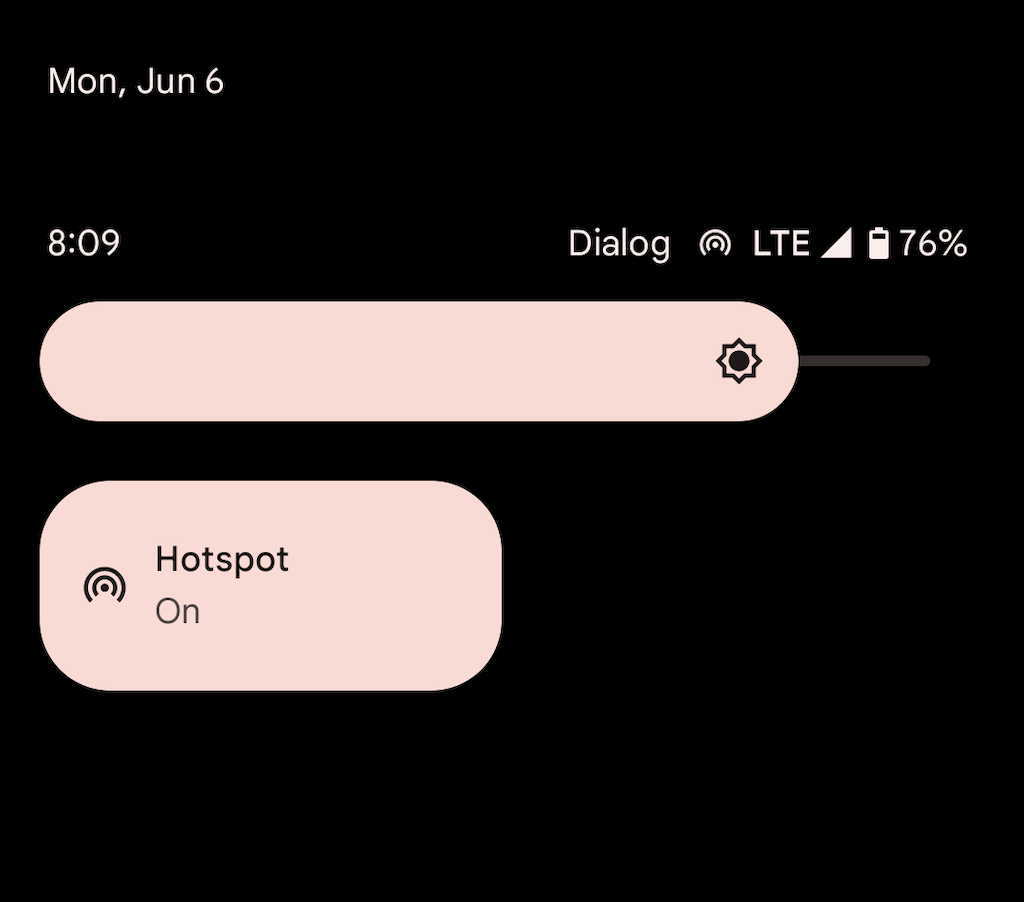
Encore une fois, votre point d'accès Android utilise une énergie importante pour rester actif. Si vous n'avez pas configuré l'appareil pour désactiver automatiquement le point d'accès lorsqu'aucun appareil n'est connecté, n'oubliez pas de le faire et évitez de décharger la batterie.
Activer le partage de connexion USB sur Android
Si vous disposez d'un câble USB, vous pouvez connecter votre Android à un ordinateur de bureau ou portable via USB et partager ainsi votre forfait de données cellulaires. Cela accélère la connexion Internet et empêche la batterie du téléphone de se vider. Cependant, le partage de connexion USB vous empêche de connecter des appareils supplémentaires et pourrait réduire la durée de vie de la batterie des ordinateurs portables..
1. Ouvrez l'application Paramètressur votre appareil Android et appuyez sur Réseau et Internet>Hotspot et partage de connexion.
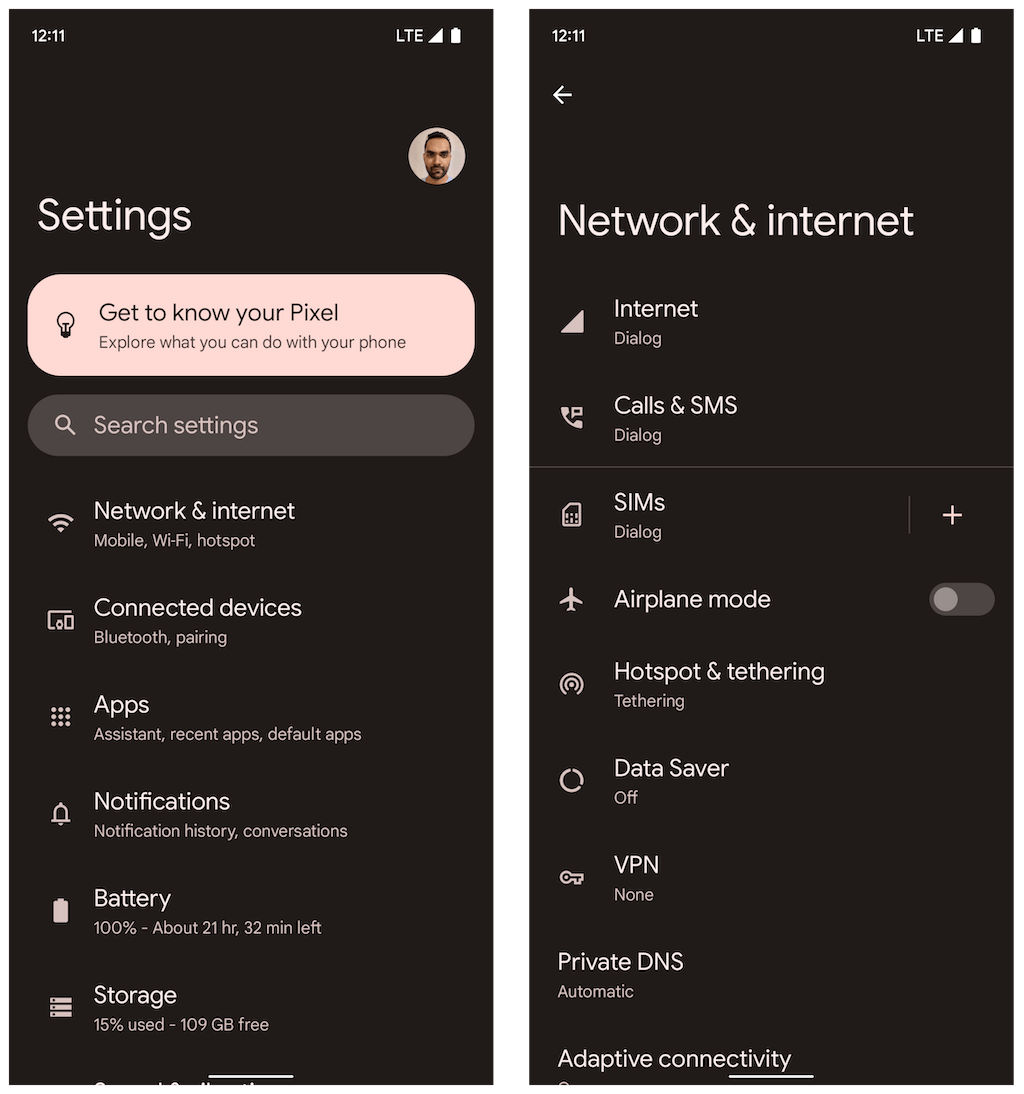
2. Activez le commutateur à côté de Partage de connexion USB.
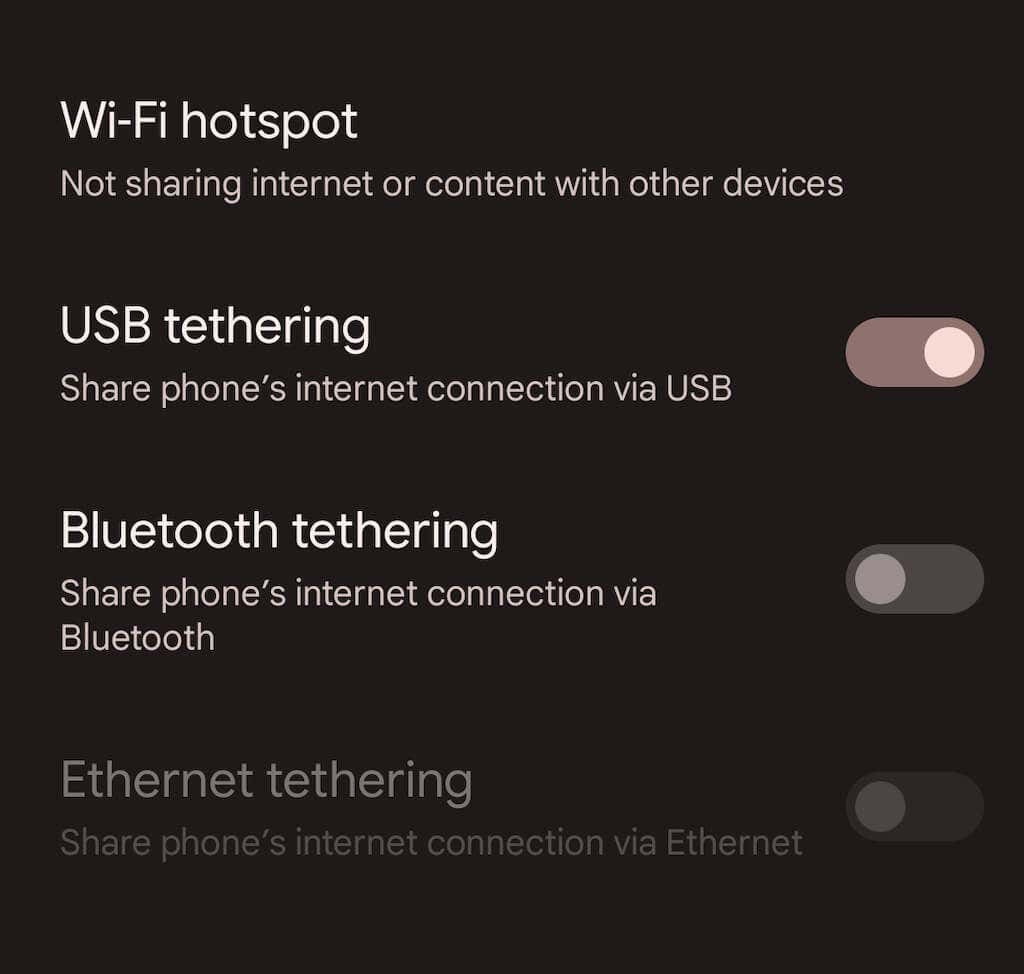
3. Connectez votre Android à votre PC ou Mac et déconnectez-vous des autres réseaux sans fil (ou désactivez le module Wi-Fi). Il devrait automatiquement commencer à utiliser les données mobiles via USB.
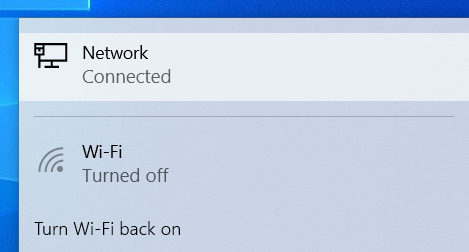
Contrairement à un point d'accès mobile, vous n'avez pas besoin de désactiver le partage de connexion USB lorsque vous ne l'utilisez pas activement.
Activer le partage de connexion Bluetooth sur Android
Il est également possible de partager Internet avec un ordinateur de bureau ou un ordinateur portable sur votre téléphone Android via Bluetooth. Cela entraîne des vitesses Internet plus lentes et est quelque peu compliqué à configurer et à utiliser. Cependant, cela réduit considérablement la consommation de la batterie par rapport à l'utilisation d'un réseau hotspot.
1. Ouvrez l'application Paramètressur votre appareil Android, appuyez sur Réseau et Internet>Hotspot et partage de connexion, puis activez le commutateur à côté de Bluetooth. partage de connexion.
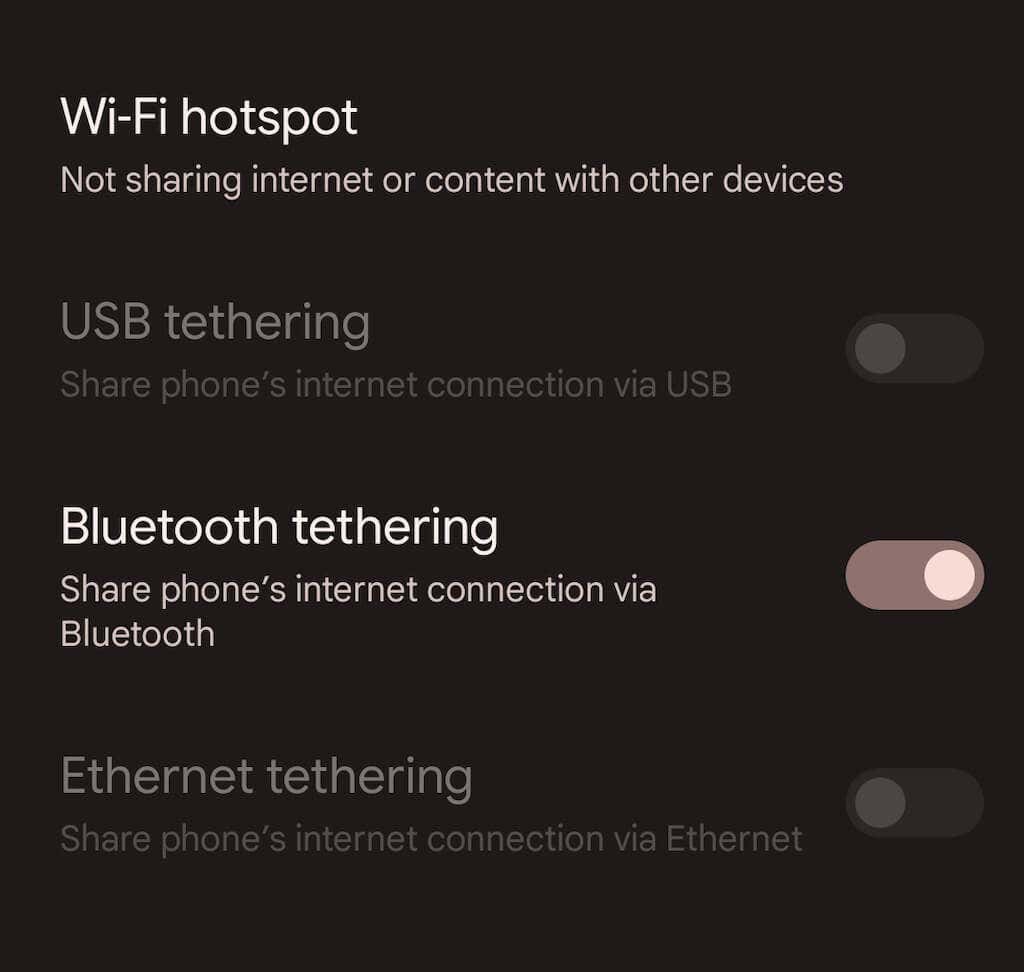
2. Associez votre téléphone Android à votre ordinateur de bureau ou portable. Dans Microsoft Windows, vous pouvez ouvrir le menu Démarreret sélectionner Paramètres>Bluetooth et appareils>Ajouter un appareil. Sur Mac, ouvrez le menu Pommeet accédez à Préférences Système>Bluetooth. Assurez-vous de mettre votre Android en mode découverte pendant le processus de couplage (allez simplement dans Paramètres>Appareils connectés).
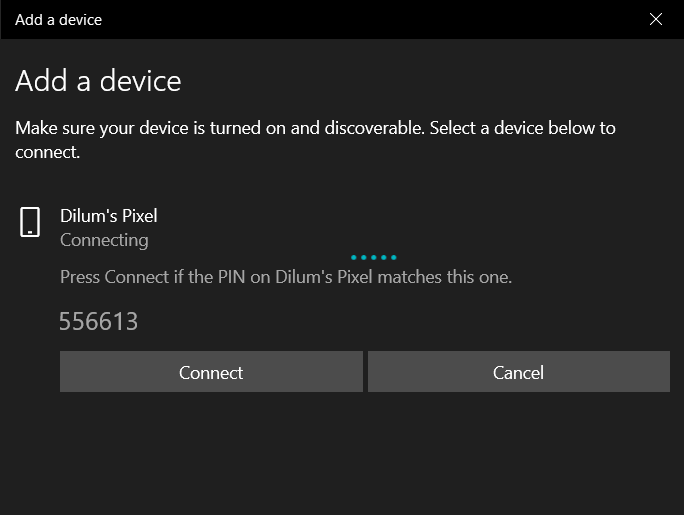
3. Configurez votre PC ou Mac pour commencer à utiliser Bluetooth. Sous Windows, cliquez avec le bouton droit sur l'icône Bluetoothdans la barre des tâches Windows et sélectionnez Rejoindre le réseau personnel.Ou, ouvrez le panneau de configuration et sélectionnez Matériel et son>Périphériques et imprimantes. Ensuite, mettez votre Android en surbrillance et sélectionnez Se connecter au>Point d'accès.
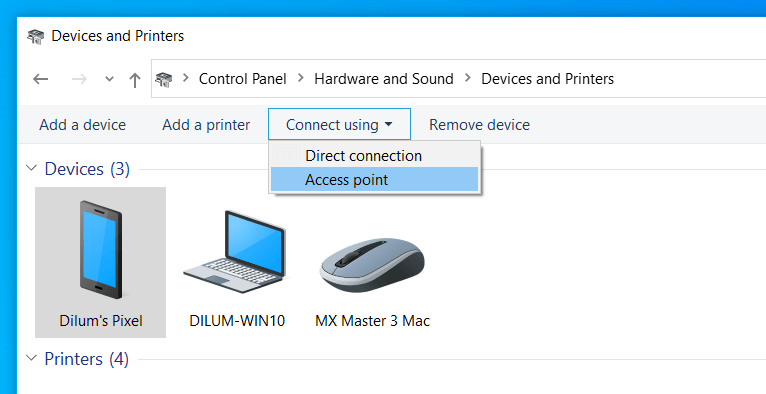
Sur Mac, accédez à Préférences Système>Réseau, sélectionnez l'icône Pluset ajoutezBluetooth PAN.
Remarque : Au moment de la rédaction de cet article, Apple a supprimé la possibilité de configurer un réseau personnel Bluetooth sur les Mac exécutant macOS 12 Monterey et versions ultérieures. Vous ne devriez avoir aucun problème à utiliser le partage de connexion Bluetooth sur les anciennes versions de macOS..
Connectivité Internet ininterrompue
Savoir comment configurer votre téléphone Android en tant que point d'accès Wi-Fi portable peut vous aider dans de nombreuses situations. Cependant, n’oubliez pas d’utiliser le partage de connexion USB ou Bluetooth lorsque la durée de vie de la batterie est un problème. Si vous rencontrez des problèmes en suivant les instructions ci-dessus, découvrez comment procéder réparez votre point d'accès mobile Android et reconnectez-vous.
.