Dans la plupart des cas, lorsqu'ils souhaitent utiliser un téléviseur comme moniteur étendu, les utilisateurs exécutent un long câble HDMI de leur ordinateur vers le téléviseur. C'est la solution la plus simple, mais qui veut faire passer un câble à travers la pièce alors qu'il existe de nombreuses solutions pour le faire sans fil?
Vous pensez peut-être que la diffusion à l'aide d'un appareil Chromecast est la seule, ou la plus préférée , solution ici. Mais ce n’est pas tout à fait vrai. Et si vous ne possédez pas d'appareil Chromecast, vous n'êtes pas sans chance.

Dans cet article, vous découvrirez quatre autres façons d'utiliser un téléviseur comme moniteur sans diffuser en utilisant un Chromecast.
Utiliser HDMI sans fil
L'une des façons les plus simples d'utiliser un téléviseur comme moniteur étendu, quelle que soit la distance du moniteur dans la pièce, en utilisant un kit émetteur et récepteur sans fil.
Vous pouvez brancher ce petit appareil sur le port HDMI de votre ordinateur et l'autre sur le port HDMI de votre téléviseur.
L'émetteur (sur votre ordinateur) envoie le signal vidéo et audio au récepteur (sur votre téléviseur) via un signal sans fil de 5 GHz. Cette fréquence réduit les risques d'interférences provenant d'autres appareils sans fil de la maison.
In_content_1 all: [300x250] / dfp: [640x360]->
La plupart de ces appareils sont compatibles avec les ordinateurs Windows et Mac, et prennent en charge le streaming audio et vidéo haute définition.
Cependant, ces appareils ne sont pas bon marché. La plupart de ils coûtent plus de 100 $, ce qui représente deux fois le coût d'un appareil Google Chromecast. Cela dit, il est beaucoup plus facile et plus rapide à configurer et ne nécessite aucune configuration Wi-Fi compliquée pour le faire fonctionner.
Achetez une Smart TV
L'un des La solution la plus simple, mais probablement la plus chère, pour avoir un écran étendu sans fil, consiste à acheter un téléviseur intelligent.
Bien que les téléviseurs intelligents puissent sembler chers en surface, pensez à tous les appareils dont vous n'avez pas besoin achetez si vous en achetez un.

Une Smart TV est fournie avec tout ce dont vous avez besoin pour vous connecter à votre réseau WiFi. Une fois connecté, vous constaterez que vous pouvez également vous connecter sans fil à ces téléviseurs sans aucun matériel supplémentaire.
C'est grâce à Technologie Miracast intégré directement à ces téléviseurs, et disponible par défaut sur les appareils Windows et Android.
L'utilisation de cette technologie est facile. Sur votre PC Windows 10, sélectionnez simplement le Centre d'action (icône de notification) sur le côté droit de la barre des tâches. Sélectionnez Projetdans le menu contextuel.
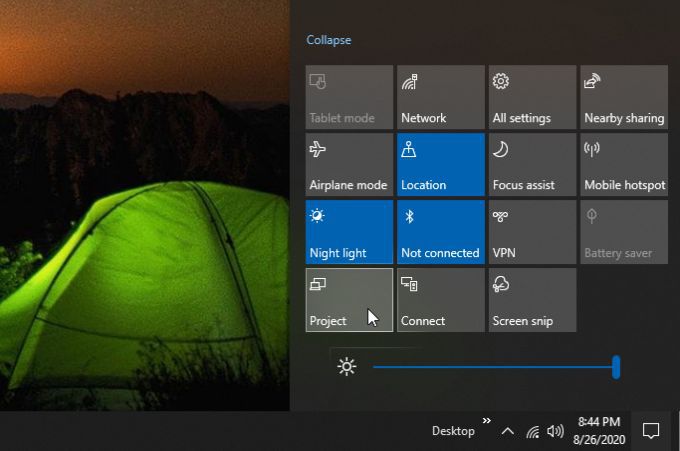
Dans la fenêtre suivante, sélectionnez Se connecter à l'écran sans fil. Ensuite, vous verrez une liste des appareils disponibles sans fil. Vous verrez n'importe lequel de vos téléviseurs intelligents apparaître dans cette liste.
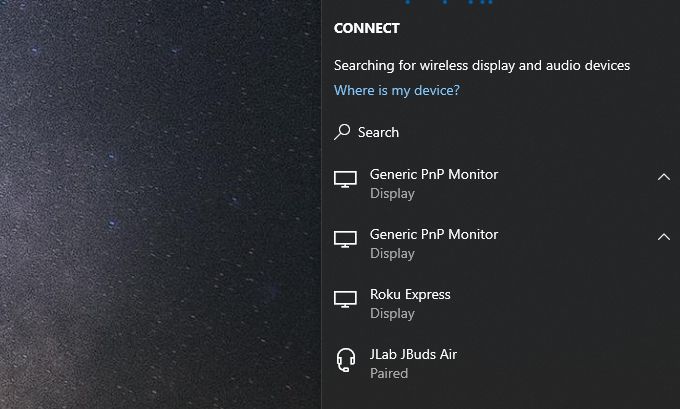
Sélectionnez simplement ce moniteur ou cet affichage et votre PC Windows 10 utilisera cette Smart TV comme moniteur étendu.
À partir d'un appareil Samsung Android, vous pouvez utiliser l'application Smart Viewpour vous connecter à des écrans compatibles Miracast. Sur les Android autres que Samsung, vous pouvez faire glisser deux doigts vers le bas et sélectionner le bouton Diffusion d'écran.
Si vous possédez des appareils Apple, vous savez peut-être que Miracast n'est pas une option . Si tel est le cas, vous pouvez toujours utiliser la solution Smart TV en achetant un appareil de streaming Apple TV combiné à un téléviseur non intelligent moins cher.
Utilisez un Roku ou Amazon Fire Stick
Un Chromecast n'est pas la seule solution de diffusion pour utiliser un téléviseur comme moniteur. Il existe sur le marché des appareils de diffusion en continu compatibles avec la technologie Miracast.
Les deux principaux appareils de diffusion en continu dotés de cette technologie de diffusion sont le Roku TV et le Amazon Fire Stick.

Appareils de streaming Ruku vous offre bien plus que la simple possibilité de convertir un téléviseur en moniteur étendu. Il vous donne également accès à une variété de contenus et à presque tous vos comptes de streaming en ligne classiques tels que Netflix, Amazon Prime et Hulu.
Pour configurer l'appareil Roku, il vous suffit de le brancher sur le Port HDMI de votre téléviseur via le câble HDMI inclus. Il est livré avec une télécommande pour que vous ayez l'impression de parcourir les chaînes comme un abonnement au câble ordinaire.
Le Amazon Fire Stick fonctionne à peu près de la même manière. Cet appareil compatible Alexa vous permet de regarder Netflix, YouTube, Prime Video et, bien sûr, d'utiliser les compétences et les applications Alexa.

L'Amazon Fire Stick ne nécessite pas de câble HDMI car vous branchez le coller directement dans le port HDMI du téléviseur.
Plus important encore, le Amazon Fire Stick vous permet d'utiliser la technologie Miracast pour projeter un écran étendu depuis votre PC Windows 10 ou votre appareil Android.
Pour utiliser un téléviseur comme un moniteur utilisant l'un de ces appareils, utilisez la même approche que ci-dessus pour vous connecter à une Smart TV. Choisissez simplement l'appareil Roku ou Amazon Fire Stick dans la liste des appareils sans fil disponibles.
Utilisez un ordinateur portable et un Miracast
Si vous ne souhaitez pas acheter de nouveaux appareils, mais vous avoir un ordinateur portable ou un ordinateur de bureau de rechange à utiliser, vous pouvez toujours utiliser votre téléviseur comme un moniteur étendu sans diffusion.
Pour utiliser cette technique, vous aurez besoin de chacun des éléments suivants:
Étendre l'affichage de votre PC au téléviseur en tant qu'écran étendu ne prend que quelques étapes simples.
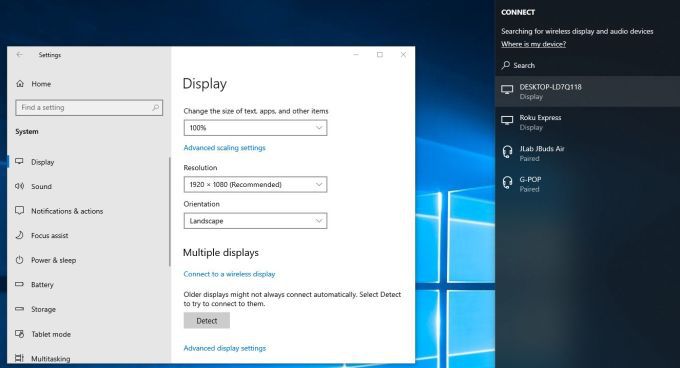
Vous remarquerez qu'en seulement trois étapes simples , vous pouvez utiliser le téléviseur comme moniteur étendu. Cette approche ne nécessite aucun achat de téléviseur intelligent ou d'appareils de diffusion en continu. Et certainement aucun appareil Chromecast n'est requis.
L'approche que vous choisissez dépend de combien d'argent vous devez dépenser et si vous souhaitez que les fonctionnalités étendues soient incluses dans l'achat d'appareils comme une Smart TV ou des appareils de streaming.