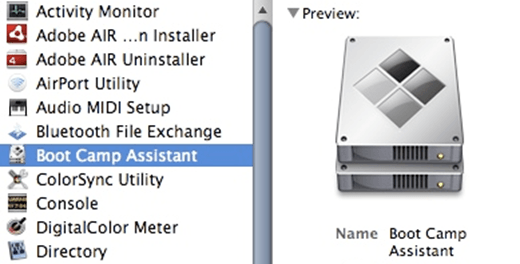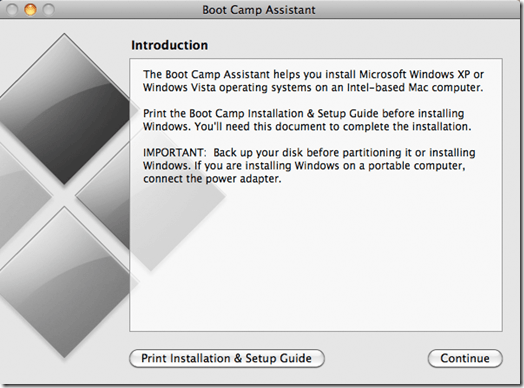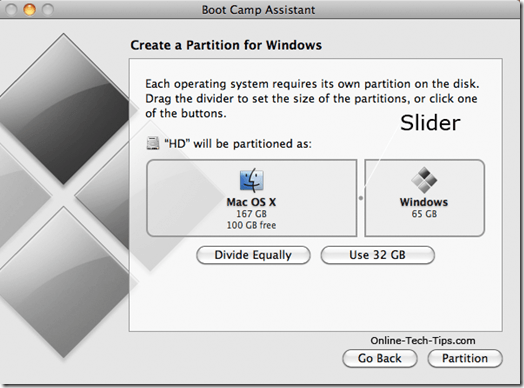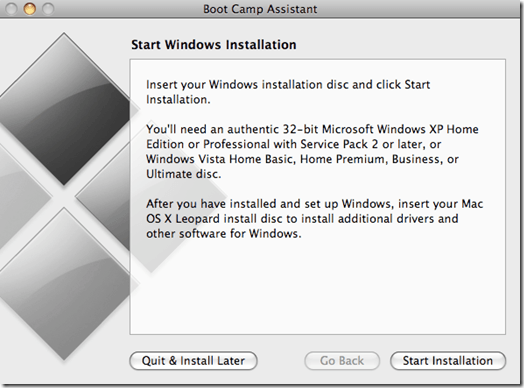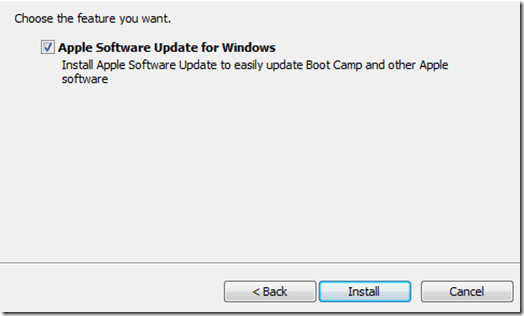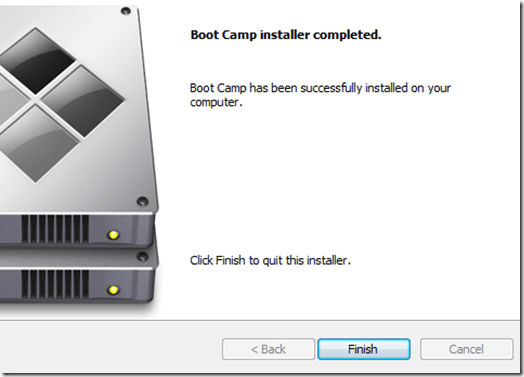L'installation de Windows 7 sur votre Mac à l'aide de Boot Camp est un excellent moyen de tirer pleinement parti des performances des deux systèmes d'exploitation. Boot Camp fonctionne en partitionnant le disque dur de votre Mac pour utiliser deux systèmes d'exploitation, dans ce cas, OS X et Windows 7.
Ainsi, lorsque vous utilisez Windows 7 avec Boot Camp, vous démarrez simplement dans Windows au lieu de OS X. C'est un excellent moyen d'exécuter Windows sur un Mac car il donne toute la puissance de votre Mac (RAM, vitesse du processeur, etc.) à Windows.
Avec un logiciel de virtualisation, tel que VMware Fusion ou Parallels, la puissance de votre Mac (RAM, vitesse du processeur, etc.) est répartie entre OS X et Windows.
Décidé que Boot Camp est pour vous? Voici quelques éléments dont vous aurez besoin avant de commencer:
Installation de Boot Camp et de Windows 7
* Apple vient de publier une mise à jour officielle de Boot Camp pour Windows 7. Faire une mise à jour logicielle le logo Apple, sélectionnez la mise à jour du logiciel dans le menu déroulant) devrait automatiquement vous obtenir cette mise à jour. Mais juste pour être sûr, vous pouvez l'obtenir ici strong> ). *
Étape 1:Naviguez le chemin Finder & gt; Applications & gt; Utilitaires. Double-cliquez sur l'icône Boot Camp Assistant pour le lancer.
Étape 2:cliquez sur Continuersur l'écran Boot Camp Introduction pour passer à l'étape suivante.
Étape 3:L'étape 3 est le partitionnement du disque dur de votre Mac. Pour Windows 7, Apple recommande d'utiliser au moins 16 Go pour Windows 7. Il est fort probable que vous n'ayez pas besoin de beaucoup d'espace pour installer Windows 7.
Cependant, si vous envisagez d'installer des programmes sous Windows, ou ayant une quantité importante de fichiers sous Windows, assurez-vous de partitionner votre disque dur en conséquence.
Cliquez sur le bouton Partition. Attendez que Boot Camp Assistant partitionne votre disque dur. Une fois qu'il a terminé, vous devriez avoir une icône de lecteur BOOT CAMP sur votre bureau.
Étape 4:Insérez votre Windows 7 installez le disque dans le lecteur de DVD de votre Mac et attendez qu'il charge et reconnaisse. Cliquez sur le bouton Démarrer l'installationdans l'écran Boot Camp Assistant.
Étape 5:Votre Mac devrait redémarrer automatiquement et démarrer dans le programme d'installation de Windows 7, plutôt que sous OS X. L'écran suivant sera un écran d'invite vous permettant de choisir la partition sur laquelle installer Windows 7.
Assurez-vous de sélectionner la partition BOOT CAMPque vous venez de créer, en cliquant dessus une fois pour la sélectionner. Cliquez sur le lien Options du lecteur (avancé).Cliquez sur le bouton Format. Un écran d'invite devrait apparaître disant "Cette partition pourrait contenir ...". Cliquez sur OK.
Étape 6:Windows devrait maintenant être installé sur votre ordinateur. Tout au long du processus d'installation, Windows redémarrera lui-même plusieurs fois et vous devrez éjecter le disque d'installation du lecteur de DVD de votre Mac.
Faites cela et laissez Windows terminer l'installation complètement. Remplissez votre nom, langue, etc. Après l'installation réussie de Windows 7, vous devez faire une mise à jour de Windows pour obtenir les derniers correctifs et les pilotes libérés par Windows. Redémarrez votre ordinateuravant de passer à l'étape suivante.
Étape 7:Une fois Windows démarre, vous devez installer quelques pilotes supplémentaires. Insérez votre disque Mac OS Xdans le lecteur de DVD de votre Mac et attendez qu'il se charge. Cliquez sur l'option Exécuter l'installationdans la fenêtre d'invite.
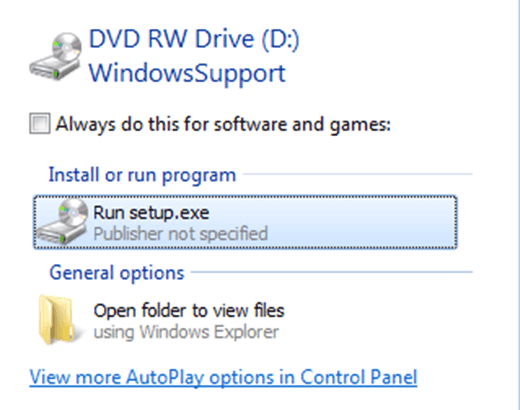 Étape 8:cliquez sur Suivantsur le premier écran de la fenêtre Boot Camp. Acceptez les termes et cliquez à nouveau sur le bouton Suivant. Mettez une coche en regard de Mise à jour logicielle Apple pour Windows. Cliquez sur le bouton Installer.
Étape 8:cliquez sur Suivantsur le premier écran de la fenêtre Boot Camp. Acceptez les termes et cliquez à nouveau sur le bouton Suivant. Mettez une coche en regard de Mise à jour logicielle Apple pour Windows. Cliquez sur le bouton Installer.
Étape 9:Laissez l'installateur terminer, peut prendre quelques minutes. Une fois l'opération terminée, cliquez sur le bouton Terminerpour quitter la fenêtre d'installation de Boot Camp.
Étape 10:Éjectez le disque d'installation de Mac OS X de votre ordinateur et redémarrez votre ordinateur.
Utilisation de Boot Camp:C'est tout. Boot Camp et Windows 7 devraient maintenant fonctionner sur votre Mac. Lors de la mise sous tension de votre ordinateur (juste quand vous entendez le carillon), maintenez la touche d'optionenfoncée sur votre Mac pour accéder au menu de démarrage. De là, vous pouvez choisir si vous voulez utiliser OS X ou Windows 7.