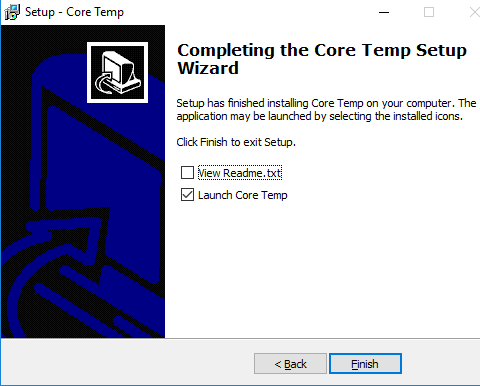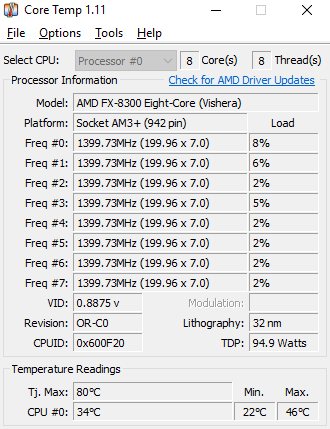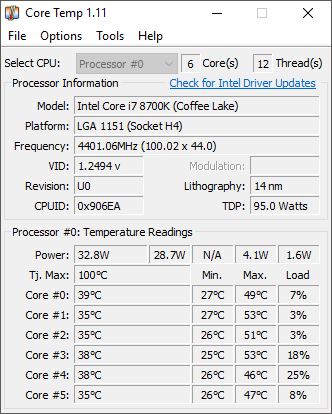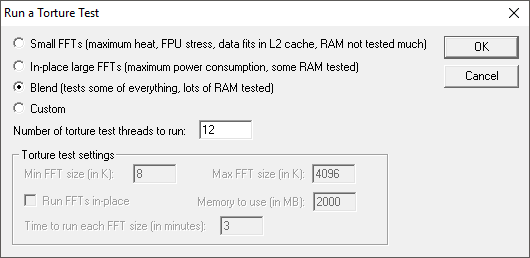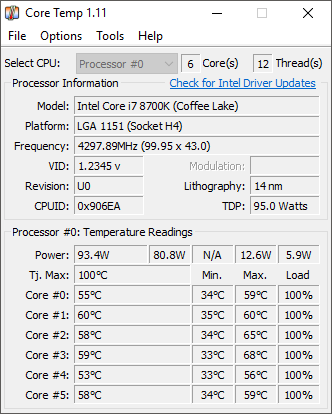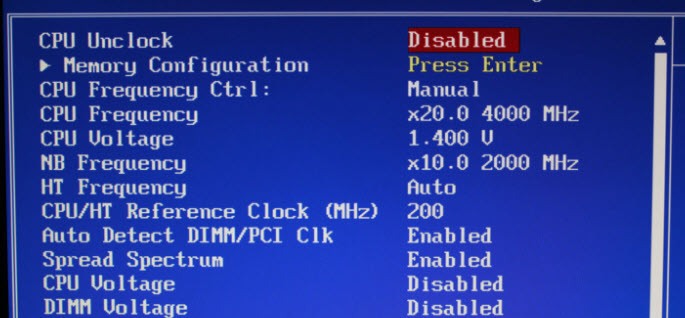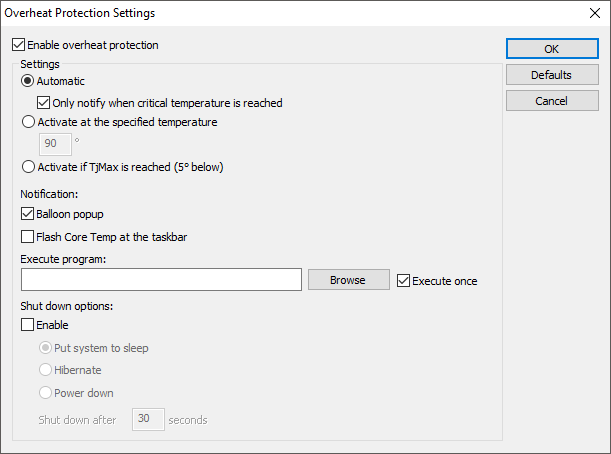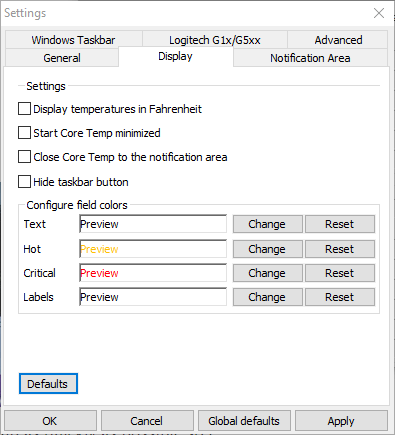Inquiet de savoir si la température de votre CPU est trop élevée? Ce problème ne se produira normalement que si vous essayez d'overclocker votre processeur. Si vous êtes un geek de l'informatique et savez comment overclocker quoi que ce soit sur votre ordinateur, vous n'avez probablement pas besoin de lire cet article.
Cependant, plus d'utilisateurs choisissent d'acheter des PC personnalisés relativement bon marché, il est maintenant possible pour un novice d'overclocker un CPU simplement en choisissant un autre paramètre dans le BIOS.
J'ai déjà écrit sur les outils que vous pouvez utiliser pour overclocker votre RAM, votre CPU et votre GPU et quelques outils que vous pouvez utiliser pour benchmark votre PC.
Lors de l'overclocking, vous voulez surveiller de près la température de votre CPU. Pour connaître la température de votre processeur, vous devez télécharger un programme tiers capable de lire la température sur chaque cœur du processeur.
Comment vérifier la température de votre processeur
Le moyen le plus simple de vérifier la température de votre CPU est de télécharger Core Temp à partir de alcpu.com. Une fois le logiciel téléchargé, exécutez le programme d'installation, puis cliquez sur la case Lancer Core Temp. Enfin, cliquez sur Terminer.
Une fois que Core Temp est ouvert, vous pouvez afficher la température moyenne de votre processeur en regardant le bas à droite de la fenêtre. Vous pourrez voir les valeurs min et maxen Celsius. Ci-dessous, vous verrez à quoi ressemble Core Temp pour un processeur AMD et un processeur Intel.
Ces valeurs changent lorsque vous effectuez différentes tâches sur votre PC. Par exemple, si vous jouez à un jeu ou exécutez un programme d'édition vidéo, la température de votre CPU augmentera. Il est tout à fait normal de voir ces températures fluctuer très rapidement.
Une bonne façon de tester cela est de télécharger Prime95, d'extraire le fichier zip, puis d'exécuter le fichier EXE. Lorsque le programme s'ouvre, cliquez sur Just Stress Testing. Ensuite, lancez un test de torture et sélectionnez l'option Fusion.
Si vous conservez Core Temp ouvert à En même temps, dans les quelques secondes, vous verrez les températures remonter.
Alors, y a-t-il quelque chose à craindre avec ces températures? ? Discutons-en dans la section suivante.
Température idéale du processeur au ralenti ou pendant le jeu
Remarquez, ci-dessus, que les températures sont bien inférieures au maximum de 100 degrés Celsius. La température idéale du processeur dépend du processeur que vous possédez. Certains processeurs peuvent être plus chauds que d'autres.
Dans la plupart des cas, vous devriez garder votre température inférieure à 75 degrés Celsius lorsque vous jouez ou utilisez un logiciel.
Si votre CPU dépasse 75 En degrés Celsius, vous pouvez commencer à remarquer une dégradation des performances car votre processeur limite ses capacités pour se rafraîchir - c'est ce qu'on appelle la limitation thermique. Dans l'application Core Temp, vous remarquerez que la fréquence passera de la valeur maximale à une valeur inférieure lorsque la régulation thermique se produit.
En ce qui concerne la température de ralenti, en règle générale, entre 25 et 35 degrés Celsius est considéré comme «cool». Votre CPU devrait être dans cette région s'il n'exécute aucun programme exigeant.
Heureusement, les processeurs modernes sont intelligemment conçus - vous ne présentez que peu de risques pour votre matériel si vous atteignez des températures plus élevées. Si vos températures sont trop élevées, cela limitera simplement vos performances globales, il est donc toujours préférable de garder les choses aussi fraîches que possible.
Les seules choses qui peuvent mal se passer sont si vous avez un overclockable processeur (processeurs Intel qui se terminent en K) et vous décidez d'ajuster manuellement la tension et la fréquence dans le BIOS. Dans ce cas, vous pourriez faire de vrais dommages au CPU ou à la carte mère. En outre, Windows va probablement tomber en panne lorsque le processeur devient trop chaud.
Heureusement, Core Temp dispose d'une fonction de protection contre la surchauffe. Cliquez sur Options, puis sur Protection contre la surchauffe.
Cochez la case Activerboîte de protection contre la surchauffe et choisissez parmi l'une des trois options. Par défaut, il vous avertira automatiquement lorsque la température critique est atteinte. Si vous voulez être en sécurité, vous pouvez mettre l'ordinateur en veille, en veille prolongée ou même en mode veille.
Si vous cliquez sur Options, puis sur Paramètres, vous pouvez également modifier la façon dont Core Temp surveille et affiche les températures du processeur.
Vous pouvez modifier l'intervalle d'interrogation, afficher la température Fahrenheit et même afficher un tas de statistiques dans votre barre des tâches si vous le souhaitez.
Heureusement, cet article vous donne un peu plus d'informations sur les temps CPU et comment vous pouvez les surveiller en utilisant Core Temp. Si vous avez des questions, postez un commentaire. Profitez-en!