Si vous vous êtes déjà retrouvé à plisser les yeux sur votre toile Photoshop, à essayer d'obtenir des détails complexes, ou à zoomer si près que vous pouvez pratiquement voir des pixels individuels, vous êtes au bon endroit. Dans cet article, nous allons vous apprendre à zoomer et dézoomer dans Photoshop, vous aidant ainsi à maîtriser cette compétence fondamentale qui est la clé du retouche d'image précise sur Photoshop.
Mais il existe plusieurs façons de zoomer ou dézoomer dans Photoshop. Vous devrez choisir l’option de zoom qui correspondra le mieux à votre flux de travail.
1. L'outil Zoom
L'utilisation de l'outil de zoom est la méthode par défaut pour effectuer un zoom avant et arrière dans Adobe Photoshop. Il vous suffira d'utiliser l'icône en forme de loupe située en bas de la boîte à outils sur le côté gauche de l'écran Photoshop.
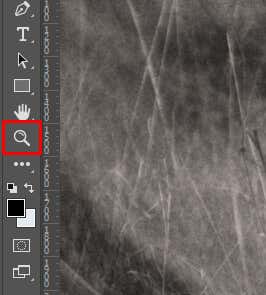
Lorsque vous sélectionnez l'outil de zoom, votre curseur se transforme en loupe avec un signe +. Utilisez-le pour cliquer n'importe où sur votre image pour zoomer. Si vous souhaitez effectuer un zoom arrière, maintenez simplement la touche Alt(Windows) ou Option(Mac) de votre clavier et cliquez sur l'image. Vous remarquerez également que le signe plus à l'intérieur de votre curseur s'est transformé en signe moins.
Le raccourci clavier pour activer l'icône en forme de loupe est la lettre Zsur votre clavier.
Vous n'avez pas non plus besoin de cliquer sur l'image à chaque fois que vous souhaitez effectuer un zoom avant ou arrière. Il existe une option Zoom animéqui transforme le zoom avant ou arrière en une fonctionnalité continue. Mais d’abord, vous devrez activer cette fonctionnalité. Voici comment procéder :
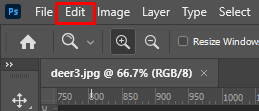
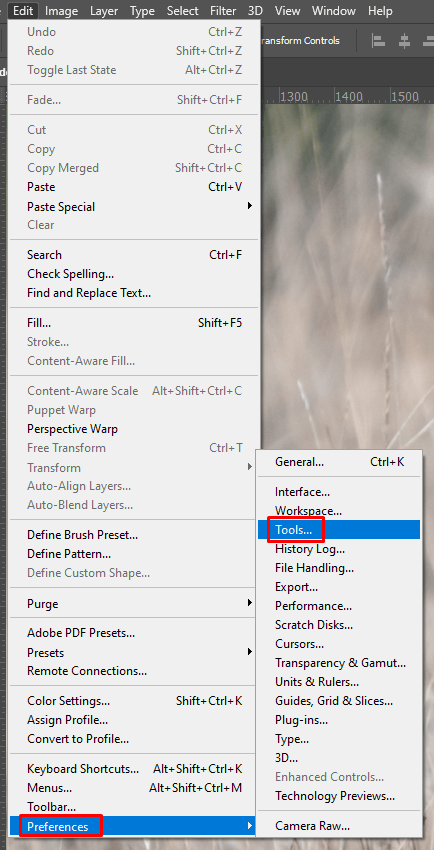
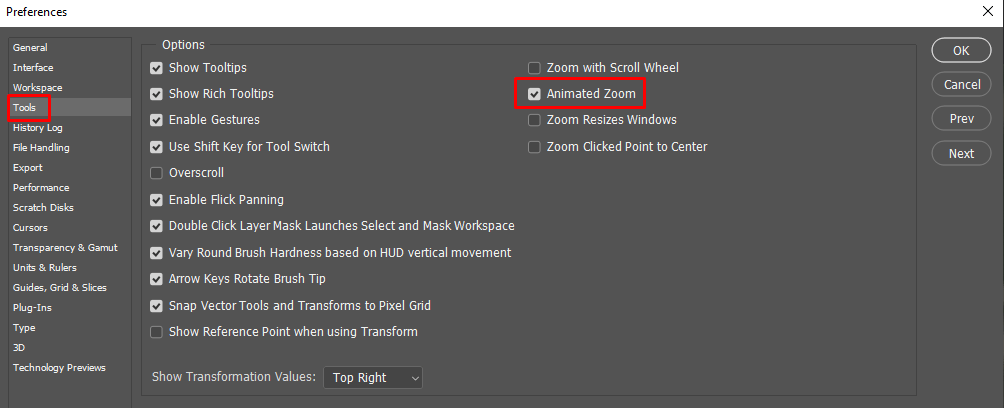
Désormais, vous n'avez plus besoin de cliquer pour agrandir votre image à chaque fois. Cliquez simplement une fois et maintenez jusqu'à ce que vous atteigniez le pourcentage de grossissement dont vous avez besoin. Cependant, toutes les cartes graphiques ne prennent pas en charge la fonction Zoom animé. Vérifiez si la carte graphique de votre PC est compatible avec la version de Photoshop que vous utilisez.
Une autre façon d'omettre de cliquer à chaque fois pour agrandir ou réduire la taille de l'image sur votre écran Photoshop consiste à activer l'option Scrubby Zoomdans la barre d'options de l'outil Zoom en haut, juste sous le ruban. Ces options ne seront disponibles que lorsque l'outil Zoom est actif. Cochez simplement la case à côté de Scrubby Zoompour effectuer un zoom avant et arrière en maintenant la souris enfoncée et en la faisant glisser vers la droite ou la gauche..

2. Utiliser le raccourci clavier
Utiliser les raccourcis clavier de Photoshop est le moyen le plus rapide de zoomer ou dézoomer sur votre image ou votre toile. Appuyez sur CTRLet +(Windows) ou Commandeet +(Mac) pour zoomer. Si vous souhaitez effectuez un zoom arrière, appuyez sur CTRLet –ou Commandeet–.
Si vous appuyez sur CTRL+0ou Commande+0sur votre clavier, votre image s'adaptera automatiquement sur l'écran, qu'il s'agisse d'un zoom avant ou arrière.
3. Zoomez avec la molette de défilement de votre souris
Un autre moyen rapide d'effectuer un zoom avant ou arrière consiste à utiliser la molette de défilement de votre souris. Pour activer cette fonctionnalité, vous devrez :
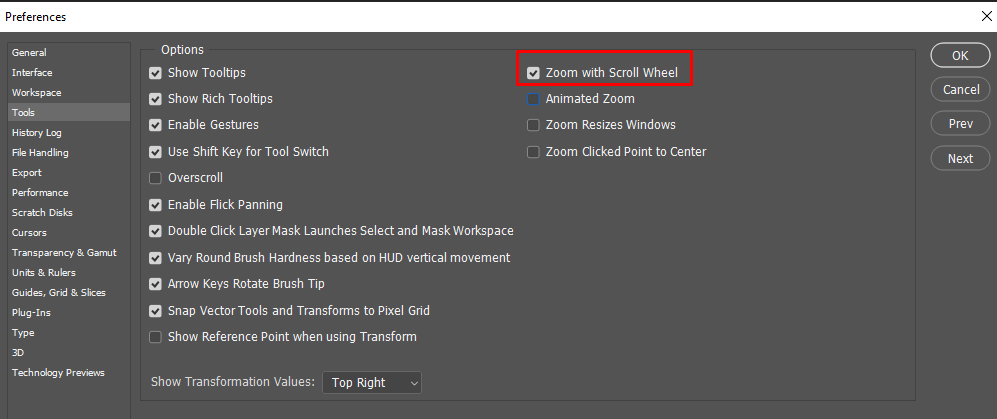
4. Zoom de précision avec l'outil de déplacement
Si vous utilisez l'outil Déplacer et avez besoin d'accéder rapidement à Zoom, vous pouvez utiliser la fonctionnalité Scrubby Zoom.
Sélectionnez l'outil de déplacement dans la boîte à outils de gauche de la fenêtre principale de Photoshop. Vous pouvez également appuyer sur le Vde votre clavier pour y accéder.
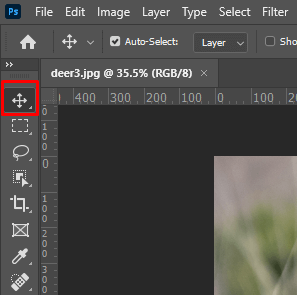
Lorsque l'outil Déplacer est actif, vous pouvez maintenir enfoncées Barre d'espace+ CTRL(Windows) ou Barre d'espace+ Commande(macOS), puis cliquez et faites glisser l'image pour effectuer un zoom avant ou arrière. Faire glisser vers la droite permet d'effectuer un zoom avant, tandis que faire glisser vers la gauche effectue un zoom arrière sur l'image ou le canevas.
De cette façon, vous n'avez pas besoin de transformer l'outil Déplacement en outil Zoom, surtout si vous savez que vous devrez souvent basculer entre les deux.
6. La vue zoomée à 100 %
Chaque fois que vous souhaitez obtenir la vue la plus précise d'une image, vous devez la regarder avec un zoom de 100 %. En effet, à 100 %, un pixel du moniteur affichera un pixel de l’image. Pour passer rapidement à la vue 100 %, vous pouvez la sélectionner dans le menu Affichage du ruban. Choisissez simplement l'option 100 % dans le menu déroulant.
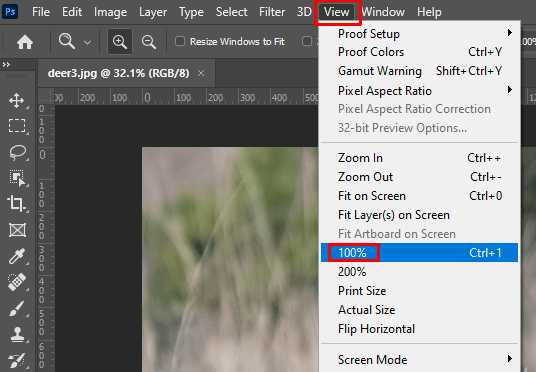
Si vous souhaitez accéder rapidement à la vue 100 %, vous pouvez le faire avec le raccourci clavier. Appuyez simplement sur CTRL+1sous Windows ou sur Commande+1sous macOS..
Voir une image à 100 % est le seul moyen d'obtenir la vue la plus précise possible. Vous pourrez voir tous les détails sur l’image. Bien sûr, vous pouvez zoomer même au-delà de 100 %, mais vous ne verrez pas plus de détails car l'image sera trop pixellisée.
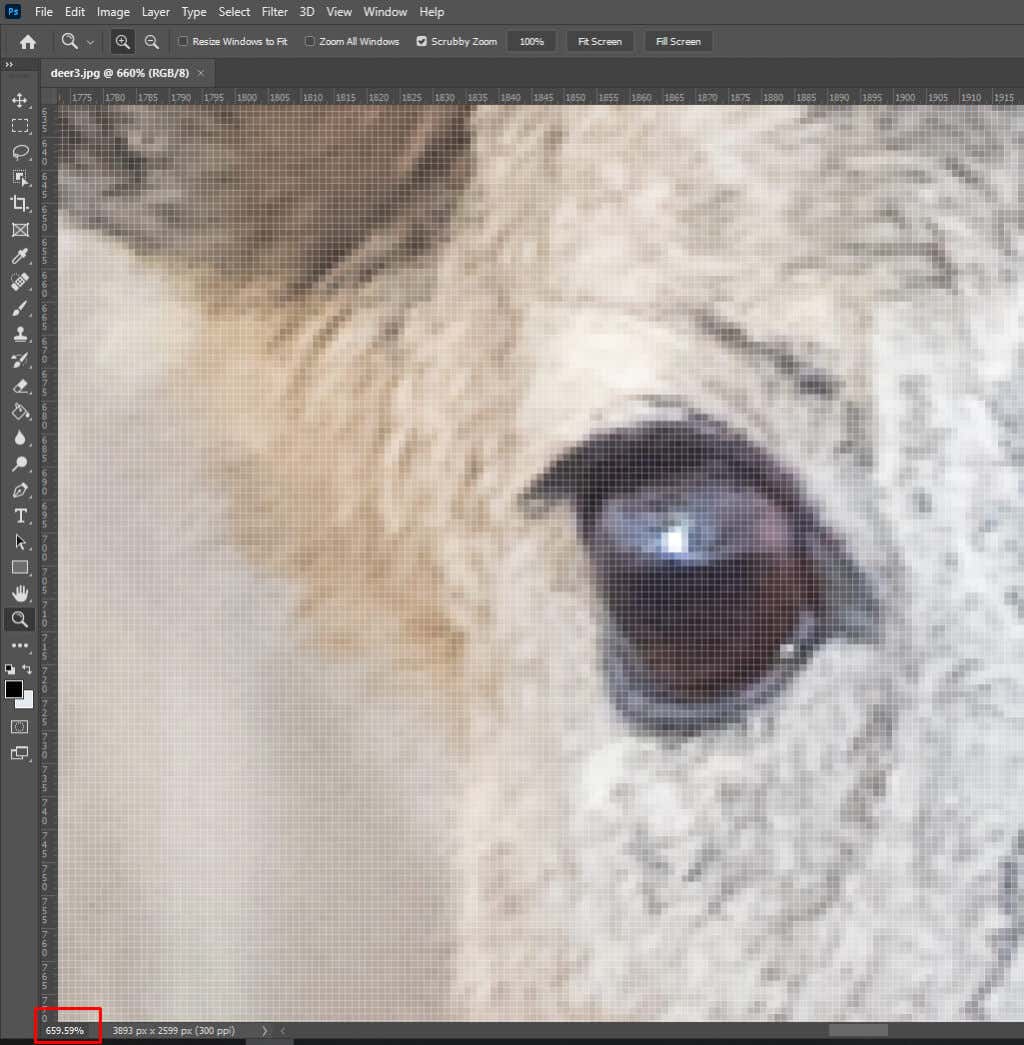
Afficher une image ou une image à 100 % est particulièrement important si vous la améliorez. Cela vous permet de voir facilement quand les effets de netteté affectent les détails de l'image.
7. Panneau de navigation
Vous pouvez également utiliser le panneau de navigation pour effectuer un zoom avant ou arrière sur votre image ou votre toile dans Photoshop. Vous trouverez le panneau de navigation sur le côté droit de l'écran Photoshop en sélectionnant l'icône qui ressemble à un volant de navire.
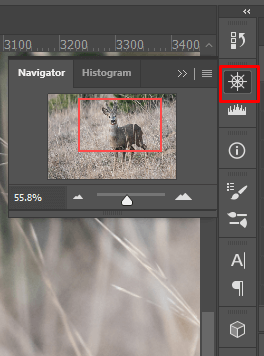
Si vous ne voyez pas le panneau de navigation dans le menu de droite, vous devrez l'activer. Voici comment procéder :
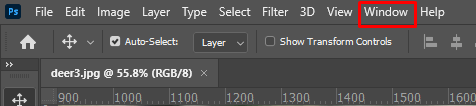
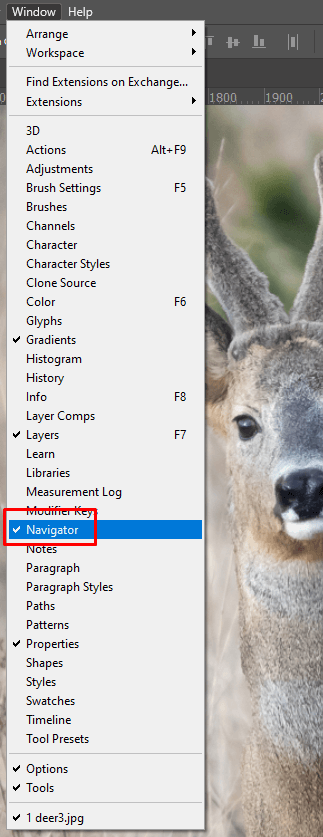
Une fois que vous êtes dans le panneau de navigation, vous pouvez cliquer sur l'icône des grandes montagnes pour zoomer et sur les petites pour effectuer un zoom arrière. Vous pouvez également cliquer et faire glisser le curseur entre les icônes de montagne pour effectuer un zoom avant et arrière.
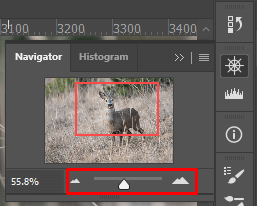
Comment naviguer dans l'image tout en utilisant le Outil Zoom
Lorsque vous zoomez sur une image, vous remarquerez que vous ne pouvez pas la voir entièrement en même temps. C’est là que le panoramique et le défilement de l’image deviennent utiles. Il existe plusieurs façons de parcourir votre image agrandie. Jetons un coup d'œil aux options dont vous disposez et comment les utiliser.
L'outil manuel
L'outil manuel de Photoshop est généralement utilisé pour déplacer l'image d'une zone à une autre. L'outil Main se trouve dans la barre d'outils juste au-dessus de l'outil Zoom.
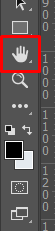
Une fois l'outil Main actif, votre curseur se transformera en une icône en forme de main. Pour saisir l'image, cliquez simplement dessus et tout en maintenant le bouton de la souris enfoncé, faites glisser l'image. Cela vous permettra d’inspecter différentes zones de la photo agrandie. Pour lâcher prise, il vous suffit de relâcher le bouton de la souris.
Bien que l'outil Main soit facilement accessible depuis la barre d'outils située sur le côté gauche de l'écran Photoshop, basculer entre l'outil Zoom et l'outil Main peut s'avérer ennuyeux. Au lieu de cela, il existe un moyen plus rapide d’accéder temporairement à l’outil Main pendant que l’outil Zoom est actif. Appuyez simplement et maintenez la barre d'espace de votre clavier. Cela transformera votre curseur en une main, que vous pourrez utiliser pour déplacer votre image agrandie..
Panoramique par clic
Flick Panning n'est pas une fonctionnalité en soi. Vous pouvez l'observer dans le cadre de la fonction Outil manuel. Lorsque vous êtes au milieu d'un déplacement, vous pouvez relâcher le bouton de la souris et lancer votre image dans n'importe quelle direction. Il continuera à avancer et s'arrêtera progressivement. Mais vous pouvez également l'arrêter manuellement en cliquant à nouveau sur l'image.
Cependant, vous devrez peut-être activer le panoramique Flick dans votre Photoshop. Suivez ces étapes :
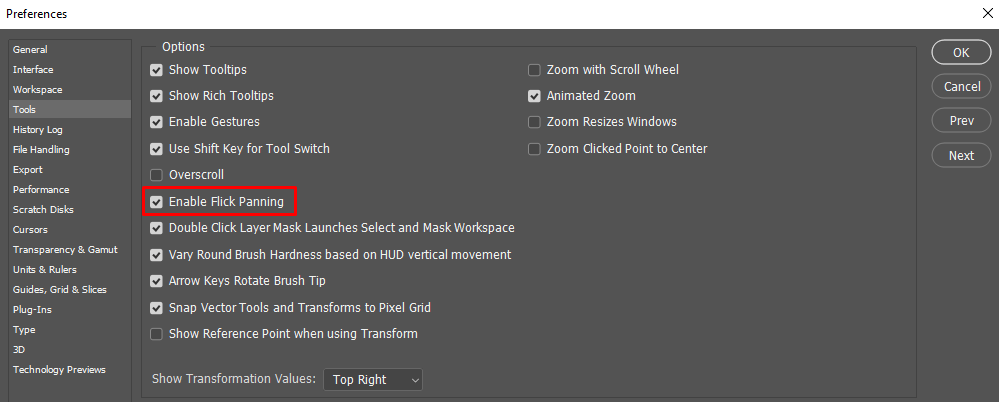
Déplacement panoramique avec les barres de défilement
Lorsque vous zoomez sur une image, vous remarquerez une barre de défilement sur le côté droit. Utilisez-le pour effectuer un panoramique vers le haut ou vers le bas.
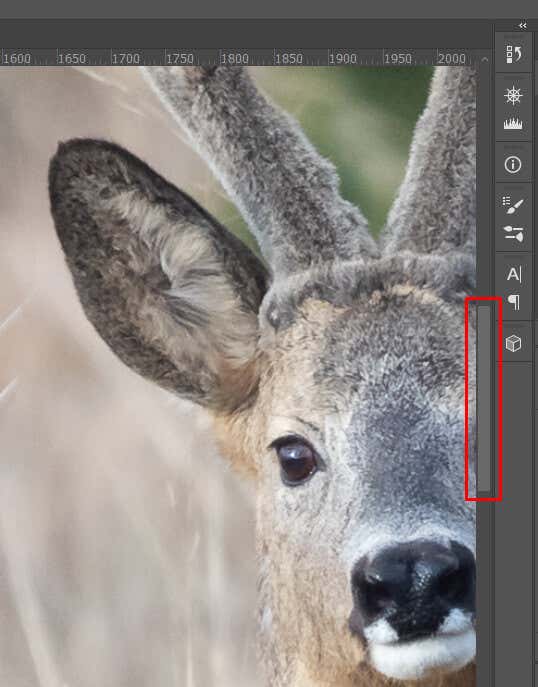
Il y a une autre barre de défilement le long du bord inférieur de votre fenêtre Photoshop. Utilisez-le pour faire défiler vers la gauche ou la droite.

Déplacement panoramique avec la molette de la souris
Vous pouvez également utiliser la molette de défilement de votre souris pour déplacer l'image agrandie vers le haut, le bas ou latéralement. Vous n'êtes pas obligé d'utiliser l'outil manuel lorsque vous effectuez un panoramique avec la molette de défilement. Vous pouvez utiliser n'importe lequel des de nombreux outils de Photoshop.
Faire défiler la molette vers le haut déplace l'image vers le haut. Le faire défiler vers le bas déplace l'image vers le bas. Mais si vous souhaitez effectuer un panoramique vers la droite ou la gauche, vous devez maintenir la touche CTRLsous Windows ou la touche Commandesur les claviers Mac. Tout en maintenant la touche CTRL ou Commande enfoncée, faites défiler la molette vers le haut pour déplacer l'image vers la gauche et faites défiler vers le bas pour déplacer l'image vers la droite.
Si vous devez alterner entre le panoramique et le zoom avec la molette de défilement de la souris, vous pouvez le faire simplement en changeant les boutons du clavier que vous maintenez enfoncés. Utilisez la touche Altou Optionde votre clavier pour effectuer un zoom avant et arrière, et CTRLou Commandepour effectuer un panoramique. image.
Et c'est tout ! Vous connaissez désormais toutes les bases du zoom avant et arrière dans Photoshop et vous pouvez naviguer plus rapidement grâce aux outils de panoramique. Photoshop est un outil complexe avec une certaine courbe d'apprentissage, alors commencez à prendre l'habitude d'utiliser des raccourcis clavier ou des combinaisons de défilement touche + souris pour accélérer votre flux de travail...