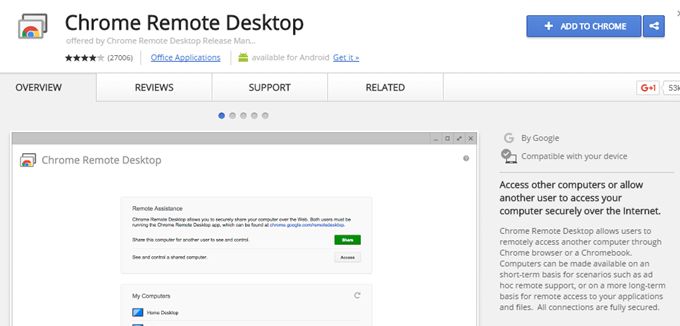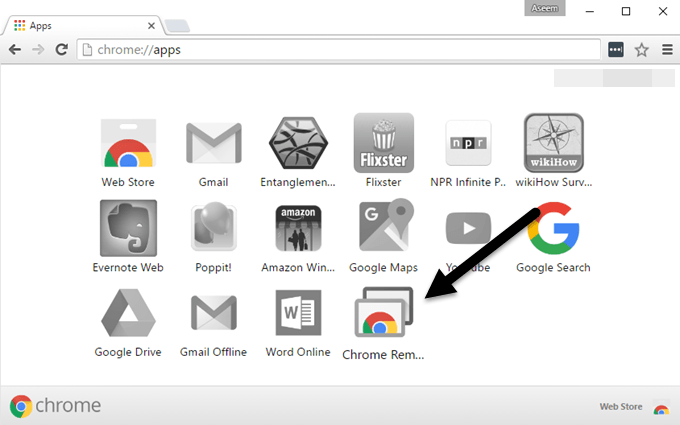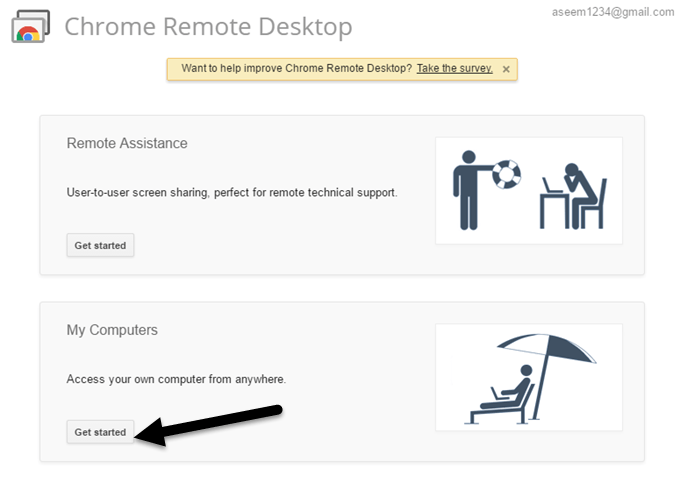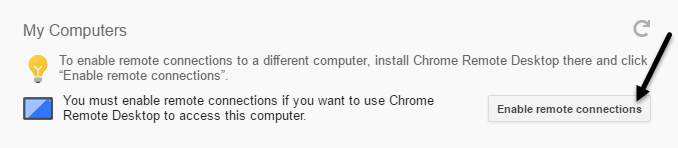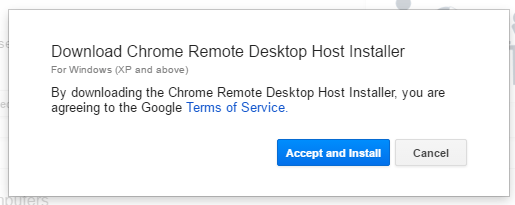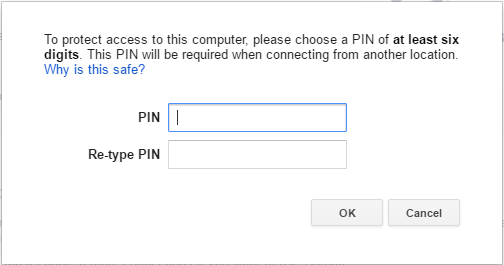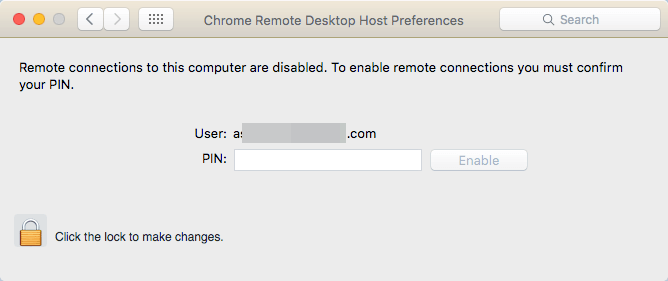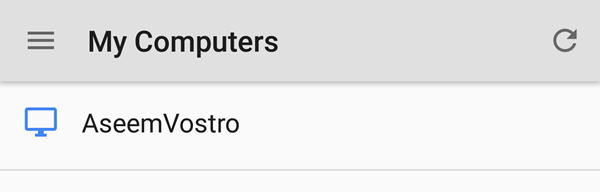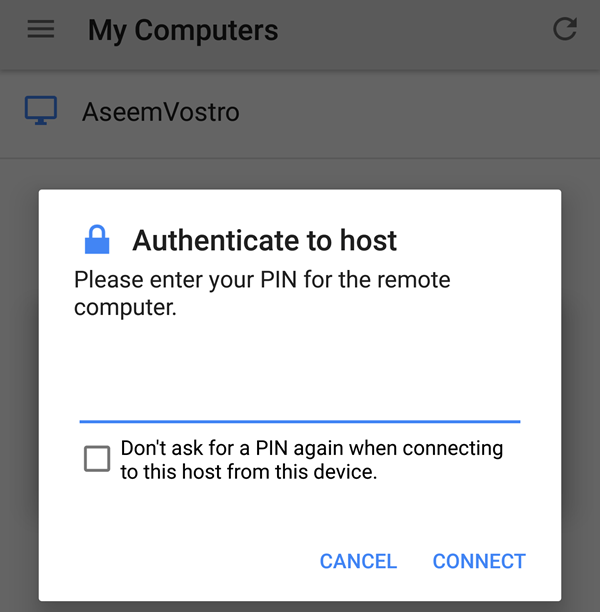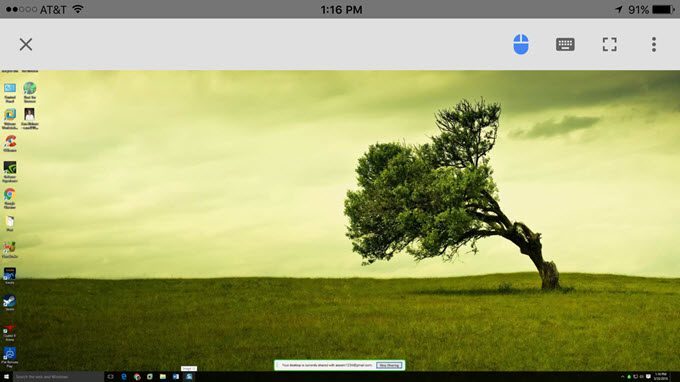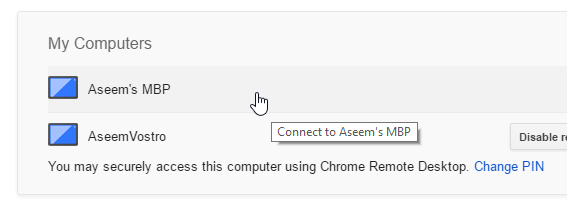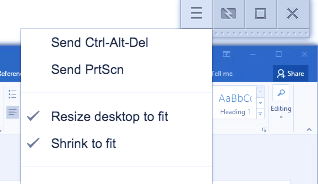Vous cherchez un moyen rapide et facile d'accéder à votre machine Windows, Mac ou Linux à partir d'un appareil Apple, d'un appareil Android ou même d'une autre machine Windows, Mac ou Linux? Si oui, alors il y a une solution qui fonctionne vraiment, vraiment bien: Bureau à distance Chrome.
Pour l'utiliser, tout ce dont vous avez besoin est Google Chrome installé sur votre téléphone, tablette ou ordinateur. Après avoir tout configuré, ce que je vais expliquer ci-dessous, vous pouvez accéder à l'un de vos ordinateurs à partir de votre téléphone, tablette ou un autre ordinateur. Cela signifie que je peux contrôler à distance ma machine Windows à partir de mon iPhone, Nexus 6 et Mac sans avoir à me soucier de la redirection de port, du DNS dynamique, des différents systèmes d'exploitation ou autre.
est que cela prend environ 5 minutes pour installer et littéralement moins que si vous avez déjà installé Chrome sur vos appareils.
Installer Chrome Remote Desktop
La première chose que nous devons faire est installez Google Chrome sur vos ordinateurs. Depuis Chrome peut être installé sur Windows, Mac ou Linux, cela signifie que vous pouvez accéder à distance à l'un de ces systèmes d'exploitation.
Une fois que vous avez Chrome installé, vous devez installer Bureau à distance Chrome. Cliquez sur le bouton Ajouter à Chromeen haut à droite. Une fenêtre apparaîtra avec les autorisations dont l'application a besoin pour fonctionner correctement. Cliquez sur Ajouter une applicationpour continuer si les autorisations vous conviennent.
À ce stade, l'application doit être installée et un nouvel onglet doit apparaître où vous pouvez voir toutes les applications qui ont été installés dans Chrome. Si cet onglet n'apparaît pas, ouvrez un nouvel onglet et tapez chrome: // apps /.
Vous devriez voir une nouvelle icône appelée Chrome Remote Desktop. Allez-y et cliquez dessus pour lancer l'application. Dans la nouvelle fenêtre, vous verrez deux sections: Assistance à distanceet Mes ordinateurs. Pour commencer, nous devons cliquer sur le bouton Commencersous Mes ordinateurs. Si vous n'avez pas déjà installé Chrome sur votre ordinateur, vous devez d'abord vous connecter avec votre compte Google, sinon tout sera grisé.
Cliquez sur le bouton Activer les connexions distantes.
Vous obtiendrez alors un message contextuel vous demandant d'installer le programme Programme d'installation de l'hôte du Bureau à distance Chromesur votre ordinateur. Il s'agit essentiellement du client de bureau à distance qui permet à chaque périphérique d'accéder à distance à un autre périphérique.
Le fichier sera téléchargé sur votre ordinateur (.MSI Windows, .DMG pour Mac, etc.) et vous devrez l'exécuter manuellement pour installer le logiciel. Une fois cela fait, vous obtiendrez une autre fenêtre qui vous demande maintenant d'entrer un code PIN d'au moins six chiffres que vous devrez utiliser pour vous connecter à l'ordinateur à distance. Je vous suggère d'utiliser un code différent pour chaque ordinateur, plutôt que le même.
Cliquez sur OK et vous devriez recevoir un message indiquant que la télécommande les connexions ont été activées pour l'ordinateur. Quand je l'ai fait sur mon Mac, une autre fenêtre est apparue et j'ai dû entrer à nouveau le code PIN pour activer les connexions à distance.
Encore une fois, vous devriez suivre cette procédure sur tous les ordinateurs auxquels vous voulez accéder à distance. Notez que vous pouvez simplement l'installer sur un ordinateur Mac et Windows et accéder au Mac depuis Windows ou vice versa. Si vous installez l'application sur votre téléphone, vous pouvez accéder à vos ordinateurs de bureau à partir d'un appareil Apple ou Android. Malheureusement, l'application Chrome Remote Desktop n'est pas encore disponible dans le magasin Microsoft App.
Connexion à distance à vos ordinateurs
Maintenant, pour la partie amusante! Commençons par vous connecter à un ordinateur de bureau en utilisant un appareil Android. Sur votre téléphone, accédez à l'App Store et téléchargez l'application Bureau à distance Chrome. Voici les liens:
https://play.google.com/store/apps/details?id=com.google.chromeremotedesktop&hl=fr
https://itunes.apple.com/us/app/chrome-remote-desktop/id944025852?mt=8
Ouvrez l'application et connectez-vous avec votre Compte google. Il convient de noter que vous devez être connecté à Google Chrome sur tous vos appareils afin de vous connecter entre les appareils. L'interface de l'application est très simpliste et facile à utiliser. Il semble également identique sur les appareils Android et Apple.
Vous devez immédiatement obtenir la liste des ordinateurs activés qui sont connectés en utilisant le même Compte google. Tapez sur le nom de l'ordinateur et il vous demandera le code PIN.
Vous pouvez également cocher une case pour qu'elle ne demande pas vous pour le code PIN plus lors de la connexion de cet appareil particulier. Appuyez sur Connecteret vous devriez maintenant voir le bureau de votre ordinateur sur votre téléphone ou votre tablette!
voir aussi une barre de recouvrement en haut avec quelques icônes. Le premier est un bouton de la souris qui sera soit bleu ou gris (sur les appareils Apple). Si c'est bleu, cela signifie que vous pouvez contrôler le pointeur de la souris avec votre doigt. Si vous appuyez dessus, ce qui le rendra gris, votre doigt devient le pointeur de la souris. Sur Android, il pivote entre une icône de souris et une icône de doigt.
L'icône du clavier affiche un clavier virtuel que vous pouvez utiliser pour taper. Le petit bouton carré passera en plein écran et supprimera la barre de surimpression afin que vous puissiez voir l'ensemble du bureau. Si vous cliquez sur les trois points verticaux à l'extrême droite, vous pouvez envoyer le combo clavier CTRL + ALT + SUPPR sur le bureau.
Alors, qu'en est-il de la connexion entre ordinateurs de bureau? C'est vraiment facile aussi. Ouvrez l'application Bureau à distance Chrome sur votre ordinateur, puis cliquez sur l'un des ordinateurs répertoriés dans la section Mes ordinateurs.
Entrez votre code PIN et une nouvelle fenêtre apparaîtra avec le bureau de votre ordinateur distant. La bonne chose à propos de l'utilisation de Chrome, comme je l'ai déjà mentionné, est que cela fonctionne sur Internet et que vous n'avez pas à vous soucier d'ouvrir ou de transférer des ports sur votre routeur.
peut se connecter à un ordinateur à la fois. Si une deuxième connexion arrive, la première sera automatiquement déconnectée. Il est également intéressant de noter que la résolution de l'ordinateur distant est ce qui sera utilisé sur l'ordinateur hôte. Par exemple, je me suis connecté depuis mon PC Windows avec une résolution de 2560 × 1440 à mon ordinateur Mac avec une résolution de 1440 × 900 et j'ai simplement une fenêtre 1440 × 900 lorsque j'utilise le Bureau à distance Chrome.
Même si je l'étend en plein écran, le bureau Mac reste à 1440 × 900 sur mon ordinateur Windows. Si je me connecte de l'autre côté, l'application a deux options pour aider: R esize desktop pour s'adapteret Shrink pour s'adapter. La première option est censée changer la résolution sur l'ordinateur distant et la deuxième option redimensionne simplement le bureau sur l'ordinateur hôte.
Dans l'ensemble, pour être complètement gratuit et me donner la possibilité de se connecter à pratiquement n'importe quel ordinateur en utilisant autant d'appareils différents, Chrome Remote Desktop est fantastique. Évidemment, il y a beaucoup d'autres options qui peuvent probablement faire plus que Chrome, mais certaines coûtent de l'argent et d'autres nécessitent des configurations plus complexes. Pour une solution de bureau à distance facile à utiliser que n'importe qui peut travailler en un rien de temps, consultez Chrome Remote Desktop. Profitez-en!