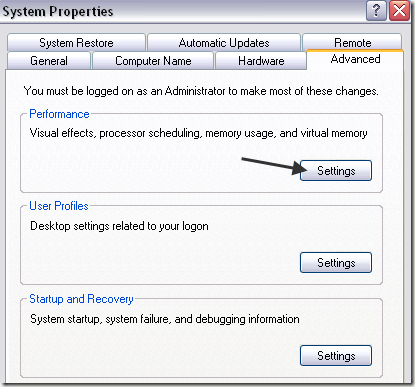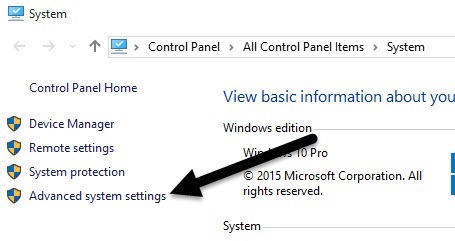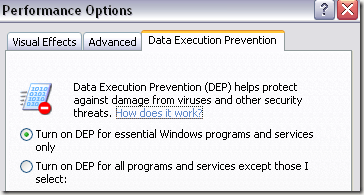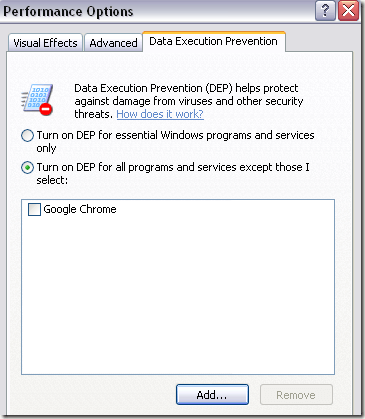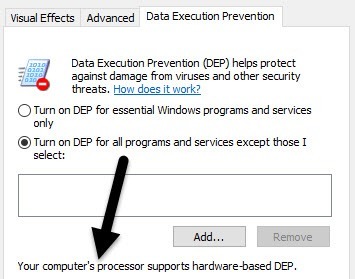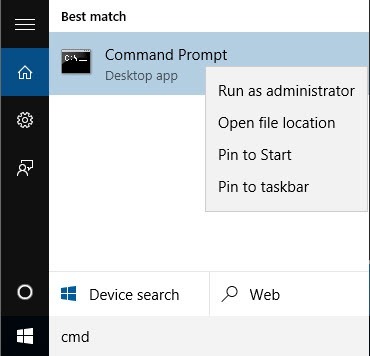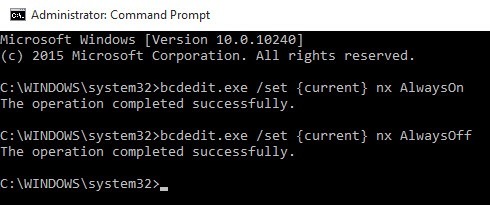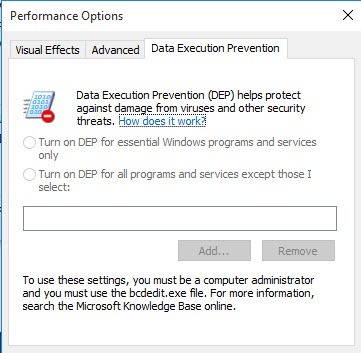La prévention de l'exécution des données, également appelée DEP, est un ensemble de technologies intégrées à Windows XP SP2 et ultérieures qui empêchent l'exécution du code dans certaines régions de la mémoire non autorisées.
Cela aide à empêcher toutes sortes d'attaques et d'exploits, qui normalement pourraient s'exécuter librement, de l'exécution. La prévention de l'exécution des données existe en deux versions: la DEP matérielle et la DEP appliquée par logiciel. La plupart des utilisateurs n'auront jamais à se soucier de la prévention de l'exécution parce qu'elle fonctionne en arrière-plan et ne protège normalement que les binaires système Windows "Opt-in". Cependant, si DEP est activé pour tous les programmes, il peut causer des problèmes avec certains programmes.
DEP arrête parfois un programme ou un processus sans aucune notification s'il enfreint DEP. En règle générale, il s'agit de programmes tiers ou plus anciens qui ne sont pas correctement écrits pour Windows.
Vous pouvez désactiver la prévention de l'exécution des données pour un programme particulier sous Windows en suivant les étapes ci-dessous. Notez que vous pouvez désactiver la DEP globalement pour l'ensemble du système, mais ce n'est pas recommandé car cela rend votre ordinateur moins sécurisé.
Activer / Désactiver DEP
Étape 1: cliquez avec le bouton droit sur Poste de travailet choisissez Propriétés. Cliquez ensuite sur l'onglet Avancé, puis sur Paramètressous Performances.
Sous Windows 8 ou Windows 10, vous cliquez avec le bouton droit sur Ce PC, choisissez Propriétés, puis cliquez sur le lien Paramètres système avancés.
Étape 2: cliquez sur l'onglet Prévention de l'exécution des donnéeset vous verrez deux boutons:
Étape 3: Voici où cela peut être un peu compliqué. Par défaut, DEP doit être défini sur le premier bouton radio et ne protéger que les programmes et services Windows essentiels. Si le second bouton radio est sélectionné, il activera DEP pour TOUS les processus, pas seulement les processus Windows.
Si vous rencontrez des problèmes avec un programme, allez-y et essayez de sélectionner le premier bouton radio, redémarrez votre ordinateur et voir si cela résout le problème. Si ce n'est pas le cas, vous pouvez cliquer sur Activer le DEP pour tous les programmes et services, à l'exception de ceux que je sélectionne, puis ajouter le programme qui rencontre des problèmes. Assurez-vous de cocher la case également.
Cependant, DEP est maintenant activé pour tous les autres programmes sous Windows et vous pourriez avoir le même problème avec d'autres programmes. Dans ce cas, vous devez manuellement ajouter chaque programme à la liste d'exceptions.
Étape 4: cliquez sur le bouton Ajouteret accédez à l'emplacement du exécutable pour le programme que vous voulez supprimer de la protection DEP.
Notez également que vous pouvez obtenir un message d'erreur indiquant Vous ne pouvez pas définir d'attributs DEP sur les exécutables 64 bitslorsque ajouter un exécutable 64 bits à la liste d'exceptions. C'est OK, car cela signifie que votre ordinateur est 64 bits et que votre processeur prend déjà en charge le DEP basé sur le matériel.
Cela signifie que tous les processus 64 bits sont toujours protégés. La seule façon d'empêcher DEP de protéger une application 64 bits est de l'éteindre complètement. Cependant, pour désactiver complètement le DEP, vous devez utiliser la ligne de commande.
Activer DEP Toujours activé / Toujours désactivé
En plus des deux paramètres que vous voyez dans les données Dans l'onglet Prévention de l'exécution ci-dessus, vous pouvez configurer deux autres paramètres pour DEP.
Always On - DEP will be on for all processes in Window and you cannot exempt any process or program from protection
Always Off - DEP will be completely turned off and no process or program, including Windows processes, will be protected.
Pour cela, ouvrez l'invite de commande en cliquant sur Démarrer, en saisissant CMD, en cliquant avec le bouton droit sur le premier élément et en choisissant Exécuter en tant qu'administrateur.
Maintenant, pour activer le DEP, copiez et collez la commande suivante:
bcdedit.exe /set {current} nx AlwaysOn
Pour toujours désactiver le DEP, tapez le commande suivante:
bcdedit.exe /set {current} nx AlwaysOff
Notez que vous devez seulement exécuter l'une de ces commandes, pas les deux comme indiqué ci-dessus . Vous devrez également redémarrer votre ordinateur après toute modification apportée à la prévention de l'exécution.
Une fois les modifications effectuées, vous remarquerez que l'interface Windows pour la modification des paramètres DEP a été désactivée. les options de la ligne de commande si nécessaire. Une option ne vous donne absolument aucune protection et on vous donne une protection complète.
L'option par défaut est d'avoir le premier bouton radio coché, qui ne protégera que les programmes et services Windows essentiels. Si vous avez des questions, n'hésitez pas à commenter. Profitez-en!