Les ordinateurs portables sont devenus incroyablement économes en énergie, mais il existe de nombreuses situations dans lesquelles vous devez prolonger autant que possible la durée de vie de la batterie de votre ordinateur, même si cela implique de faire certains sacrifices.
Si vous avez besoin de prolonger la durée de vie de la batterie de votre PC Windows 11, essayez un (ou plusieurs) de ces conseils pour optimiser l'utilisation de la batterie.
Changez votre mode d'alimentation
Microsoft Windows 11 dispose de plusieurs préréglages appelés « Modes d'alimentation » entre lesquels vous pouvez basculer manuellement pour modifier la consommation de batterie de votre ordinateur. Pour modifier ces paramètres d'alimentation :
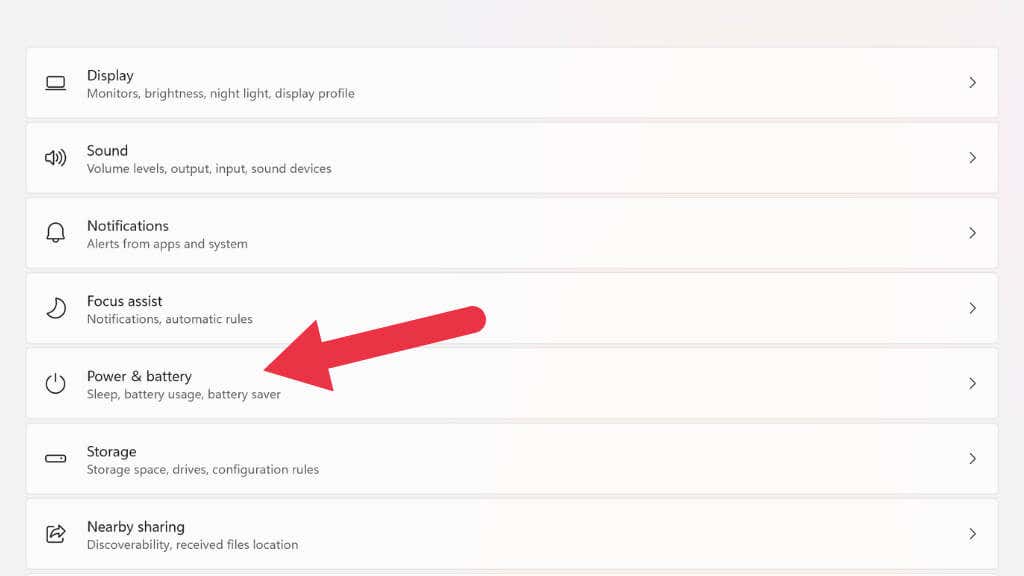
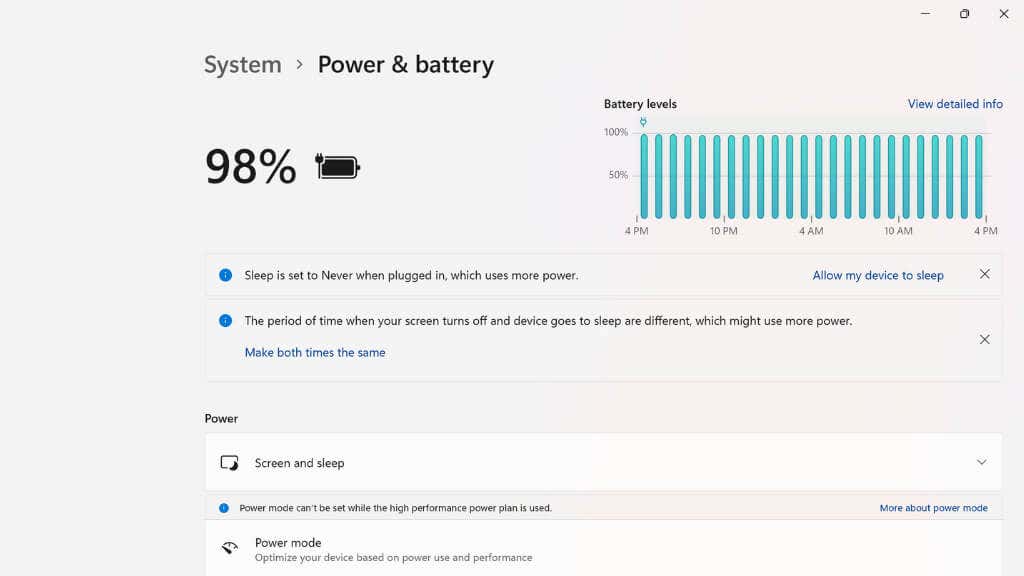
Il existe trois options d'alimentation : Meilleure efficacité énergétique, Équilibréet Meilleures performances.
Essayez de réduire d'un cran votre mode d'alimentation actuel pour augmenter la durée de vie de la batterie. Si vous passez à la meilleure efficacité énergétique, vous risquez de rencontrer un léger décalage lors de certaines opérations sur votre ordinateur portable, mais vous devriez constater une augmentation significative de la durée de vie de la batterie. Les anciens modes d'alimentation existent toujours dans Windows 11, mais les modes d'alimentation sont plus faciles à utiliser et tout aussi efficaces d'après notre expérience.
Activez l'économiseur de batterie pour gérer l'activité en arrière-plan
En plus des modes d'alimentation, le système d'exploitation dispose également de nouvelles fonctionnalités telles que le mode agressif d'économie de batterie. L'économiseur de batterie désactive un groupe de fonctions différentes dans Windows 11 qui sont pour la plupart invisibles pour vous mais consomment beaucoup d'énergie. Ceux-ci incluent la synchronisation des e-mails et du calendrier, les mises à jour des vignettes en direct et l'activité des applications en arrière-plan.
Allez dans Démarrer>Paramètres>Système>Alimentation et batterie.
Ici, choisissez d'activer immédiatement la fonction d'économie de batterie ou configurez-la pour qu'elle s'active automatiquement une fois que le pourcentage de votre batterie tombe en dessous d'un niveau spécifié.
Réduire la luminosité de l'écran
Le rétroéclairage de l'écran de notre ordinateur portable est l'un des plus gros consommateurs d'énergie de tout l'ordinateur. Vous augmenterez considérablement l’autonomie de la batterie en baissant simplement la luminosité de l’écran de votre ordinateur portable..
Il existe deux manières principales de régler la luminosité sur un ordinateur portable Windows 11. La première consiste à utiliser le raccourci des paramètres dans la zone de notification à l'extrême droite de la barre des tâches. Cliquez avec le bouton gauche sur la zone de notification, puis utilisez le pointeur de votre souris pour faire glisser le curseur de luminositévers la gauche pour réduire la luminosité ou vers la droite pour l'augmenter.
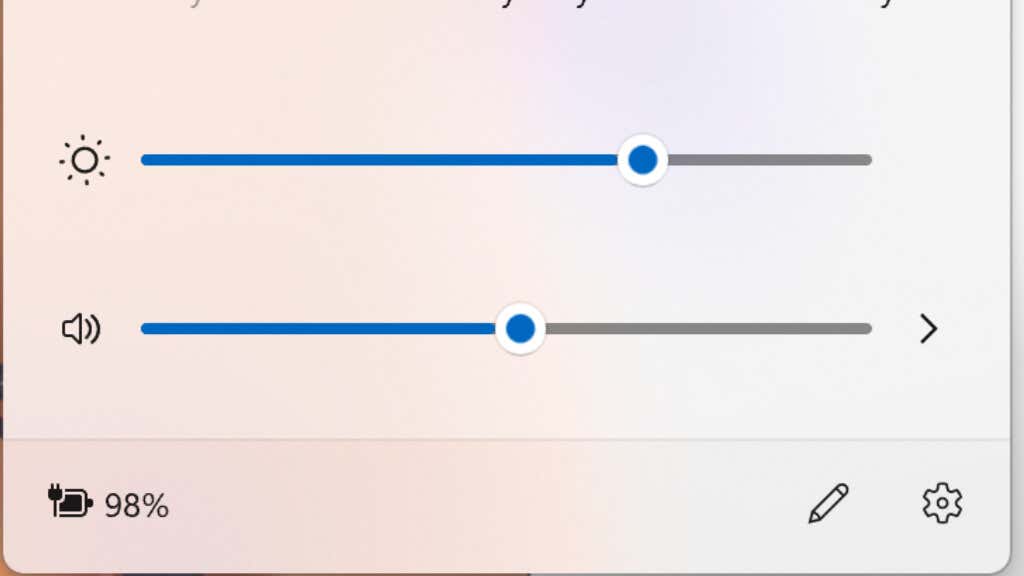
La deuxième méthode consiste à utiliser les boutons de réglage de la luminosité dédiés de votre ordinateur portable. Habituellement, deux des touches de fonction (par exemple, F11 et F12) font également office de contrôle de la luminosité.
Désactiver le HDR
Si vous avez la chance de disposer d'un ordinateur portable prenant en charge le HDR (Plage dynamique élevée ), vous pouvez économiser de la batterie en vous assurant que le HDR est désactivé. Le HDR permet à un écran (affichant du contenu HDR) de dépasser la luminosité maximale du contenu standard. Cela permet d'obtenir des visuels vraiment époustouflants, mais plus de luminosité équivaut à plus de consommation d'énergie, c'est donc une bonne idée de la désactiver pour une belle économie d'énergie.
Le moyen le plus rapide d'activer ou de désactiver le HDR dans Windows 11 consiste à utiliser le raccourci clavier Touche Windows+ Alt+ B. Vous pouvez également l'activer dans vos paramètres d'affichage, mais le raccourci est plus rapide et modifie le même paramètre.
Sous-tension de votre ordinateur

Vous avez peut-être entendu parler de « l'overclocking », où les composants d'un ordinateur sont poussés au-delà de leurs limites d'usine. Vous ne devriez certainement pas faire cela si vous souhaitez que la durée de vie de la batterie de votre ordinateur portable soit plus longue, mais vous pouvez plutôt essayer « sous-tension » sur votre ordinateur portable.
Undervolting nécessite son propre guide dédié, nous n'essaierons donc pas de vous montrer comment procéder ici. Il existe de nombreux guides fantastiques sur le Web, notamment sur YouTube. Au lieu de cela, nous expliquerons comment cela peut vous aider.
Chaque CPU et GPU ont une tension standard dont ils ont besoin pour fonctionner correctement. La puissance de ces composants est égale à la tension multipliée par l'ampérage. Si vous baissez la tension, cela réduit la puissance. Moins de watts signifie une durée de vie de la batterie plus longue, et vous disposerez d'un ordinateur portable plus frais et plus silencieux !
La sous-tension s'effectue dans le BIOS ou en utilisant une application comme Arrêt des gaz. Baisser la tension d'un processeur est inoffensif, mais si vous la baissez trop, cela introduira une instabilité ou empêchera l'ordinateur de démarrer dans certains cas. Ceci est facilement corrigé en effectuant un Réinitialisation des paramètres du BIOS ou de l'UEFI ; consultez simplement le manuel pour plus de détails..
Désactiver les technologies sans fil
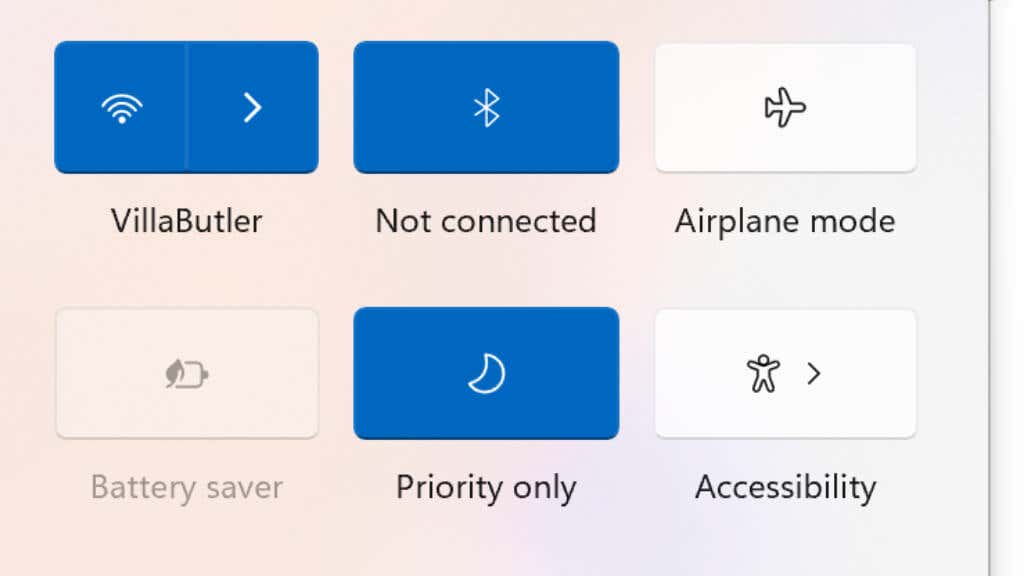
Si vous n'avez pas besoin de connectivité Bluetooth, Wi-Fi ou cellulaire, désactivez ces fonctionnalités dans Windows 11 pour économiser la batterie. Vous pouvez désactiver chaque fonctionnalité sans fil indépendamment en cliquant sur la zone de notification, puis en les activant dans le panneau qui apparaît. La plupart des ordinateurs portables disposent également de raccourcis clavier qui vous permettent d'activer et de désactiver ces fonctionnalités sans utiliser les commandes de Windows.
Si vous souhaitez désactiver toutes vos fonctionnalités sans fil en même temps, utilisez le mode Avion. Soit en activant le bouton Mode Avion dans le même panneau où vous pouvez basculer entre Wi-Fi et Bluetooth, soit en utilisant un raccourci clavier si votre ordinateur portable en possède un.
Désactiver les fonctionnalités d'éclairage

De nombreux ordinateurs portables orientés jeux disposent de superbes fonctionnalités d'éclairage RVB, qui incluent généralement au moins un éclairage animé sous les touches de votre clavier ; même les ordinateurs portables non destinés aux jeux sont souvent dotés de claviers rétro-éclairés pour permettre à ceux qui ont besoin de taper plus facilement dans le noir de taper plus facilement.
Bien que la consommation d'énergie de l'éclairage RVB puisse être faible, elle n'est pas négligeable. Désactivez-le ou baissez-le autant que vous pouvez tolérer de taper dans l'obscurité.
Fermer les applications en arrière-plan ou les onglets du navigateur

Le mode Économiseur de batterie, comme indiqué ci-dessus, désactive divers processus en arrière-plan qui consomment de l'énergie, mais vous pouvez également fermer manuellement les applications en arrière-plan qui pourraient consommer votre jus. Pensez aux applications telles que Steam qui télécharge des jeux en arrière-plan ou à tous ces onglets de navigateur supplémentaires que vous avez ouverts.
Fermez toutes les applications dont vous n'avez pas strictement besoin pour le moment, ce qui devrait réduire considérablement votre consommation d'énergie globale. Vous pouvez également rechercher dans le Gestionnaire des tâches Windows les applications qui utilisent des quantités importantes de ressources et les fermer si elles ne sont pas nécessaires.
Réduisez le taux de rafraîchissement et la résolution de votre moniteur
De nombreux ordinateurs portables disposent désormais d'écrans haute résolution avec des taux de rafraîchissement extrêmement élevés. Cela crée une expérience utilisateur merveilleuse, mais ces fonctionnalités nécessitent de la puissance ! Si vous souhaitez que votre ordinateur portable fonctionne plus longtemps, diminuez la résolution, le taux de rafraîchissement ou les deux.
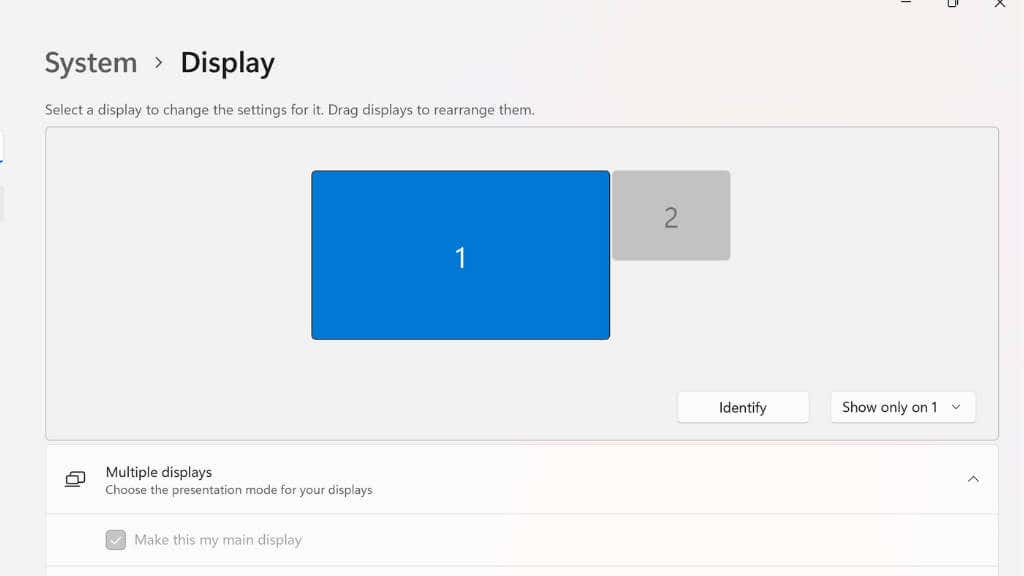


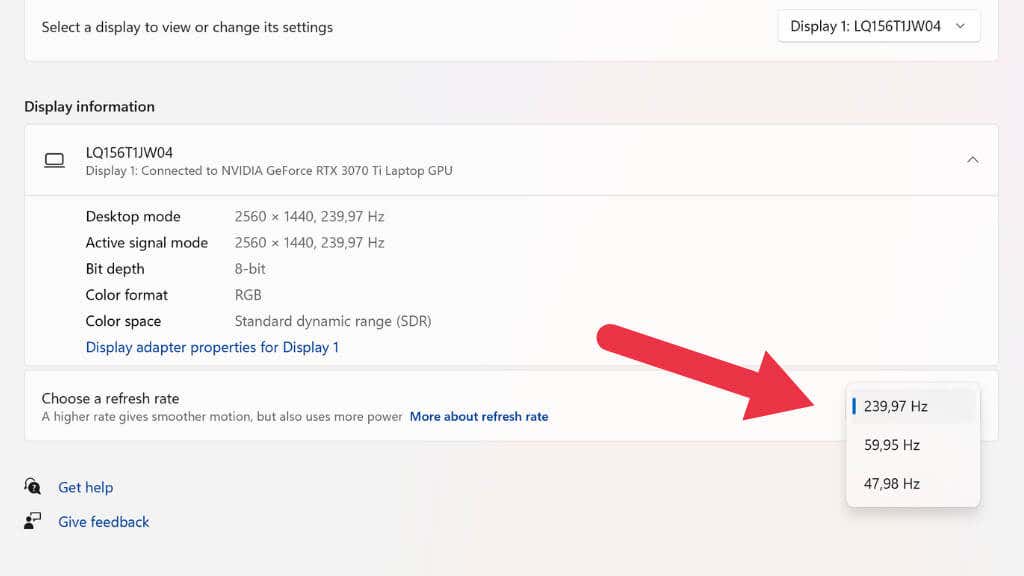
Sur certains ordinateurs portables dotés d'un écran VRR (Variable Refresh Rate), vous verrez également « Résolution dynamique » comme l'une des options de résolution. Il s'agit d'un autre excellent moyen d'économiser l'énergie de la batterie, Windows ajustant automatiquement le taux de rafraîchissement en fonction du contenu à l'écran. Cela signifie que vous obtenez toujours le taux de rafraîchissement optimal pour des choses comme la lecture vidéo, mais sur certains ordinateurs portables, cela peut provoquer un scintillement visible pour certains utilisateurs.
Utilisez la mise en veille prolongée au lieu du mode veille (ou éteignez votre ordinateur portable)
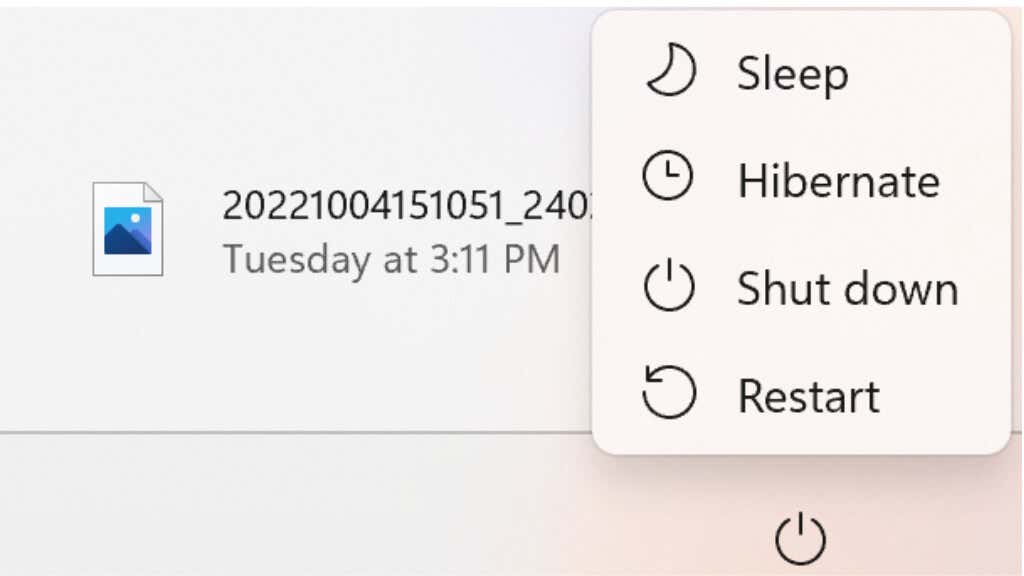
Lorsque vous mettez votre ordinateur portable en veille en appuyant sur le bouton d'alimentation, il consomme encore une petite quantité d'énergie de la batterie. Hibernate n'utilise aucune énergie car il enregistre le contenu de votre RAM sur le disque avant de s'arrêter. Si vous ne souhaitez pas sauvegarder votre session, vous pouvez simplement éteindre complètement l'ordinateur portable.
Avec les ordinateurs portables rapides qui utilisent des disques SSD comme lecteurs de disque principaux, il y a peu d'avantages entre la sortie de veille et les autres modes. C'est donc une bonne astuce pour vous assurer que le pourcentage de batterie de votre ordinateur portable est toujours là où il était la prochaine fois que vous en aurez besoin.
Remplacez la batterie, achetez une deuxième batterie, une banque d'alimentation ou un onduleur de batterie
.Enfin, si vous ne parvenez vraiment pas à étendre la batterie de votre ordinateur portable autant que nécessaire, considérez que la batterie devra peut-être être remplacée si elle a quelques années. Après quelques centaines de cycles, l’état de la batterie se dégrade et elle perd généralement une partie importante de sa capacité.
Si vous possédez un ordinateur portable doté d'une batterie facilement amovible, vous pouvez envisager d'en acheter une deuxième et de voyager avec elle afin de pouvoir échanger les batteries en cas de besoin. Vous pourriez même disposer d'options de batterie de capacité supérieure à celle de l'ordinateur portable fourni.

De nombreux ordinateurs portables peuvent désormais fonctionner ou se recharger à partir de sources d'alimentation USB-C. Ainsi, si vous investissez dans une grande banque d'alimentation avec USB-C Power Delivery (PD), vous pouvez l'utiliser pour garder tous vos gadgets, y compris votre ordinateur portable, chargés pendant de longues périodes.
Si vous avez besoin que votre ordinateur portable fonctionne pendant des durées extraordinaires, par exemple lors de pannes de courant périodiques, une centrale électrique portable avec onduleur à batterie au lithium vaut la peine d'envisager.
.