Google Drive s’est imposé comme l’un des moyens les plus populaires et les plus populaires de partager des fichiers entre clients, collègues et amis sans qu’il soit nécessaire de procéder à un téléchargement direct.
Il y a une décennie, vous envoyiez ces fichiers sous forme de pièce jointe ou de lien à un courrier électronique à partir d'un site tel que Megaupload ou MediaFire. Réjouissons-nous que ces jours sont derrière nous.
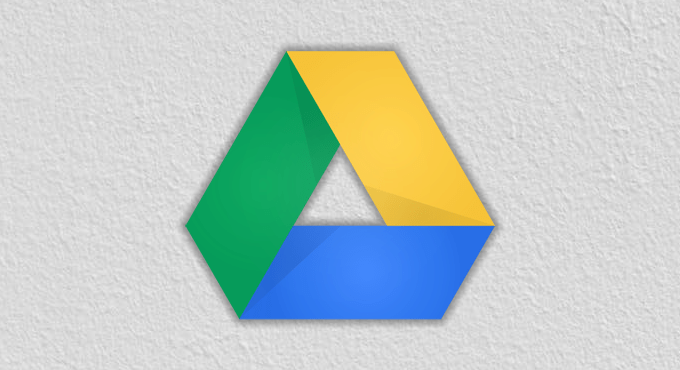
Une fonctionnalité très répandue sur les anciens sites qui a été intégrée aux sites de partage populaires d’aujourd’hui, tels que Pastebin, est la possibilité d’invalider votre lien ou de ne pas partager votre fichier au bout d’un certain temps. Ce n’est pas quelque chose que nous pouvons faire par courrier électronique. Cependant, cette fonctionnalité est inconnue de nombreuses personnes dans Google Drive.
Certains fichiers sensibles ne doivent pas vivre sur Internet de façon permanente. Dans cet article, décrivons comment définir une date d'expiration pour l'accès aux fichiers partagés dans Google Drive.
Limitations de AccessExpiration de fichiers partagés dans Google Drive
Il est important de savoir que cela Cette fonctionnalité n’est disponible que pour les comptes appartenant à une organisation G Suite payante. Cela signifie que les comptes Google standard ou les comptes utilisant la version gratuite ancienne de G Suitecanot n’utilisent pas l’expiration de l’accès aux fichiers partagés.
Les utilisateurs qui ne sont pas sous une organisation G Suite payée peuvent toujours se faire partager des fichiers avec une expiration, mais cette condition doit être remplie pour définir l’expiration de l’accès aux fichiers partagés dans GoogleDrive. Si vous travaillez pour une entreprise qui vous attribue votre propre compte de messagerie via un domaine Gmail personnalisé, il y a de fortes chances pour que vous ayez accès à cette fonctionnalité via ce compte.
In_content_1 all: [300x250] / dfp: [640x360]->Comment configurer un fichier partagé AccessExpiration dans Google Drive
Naturellement, la première étape de ce processus consiste à partager un fichier avec quelqu'un. Pour partager un de vos fichiers dans GoogleDrive, le moyen le plus simple consiste à y accéder, puis à rechercher dans le coin supérieur droit le grand bouton bleu Partager. Vous ne pouvez pas le manquer.
Cliquez dessus pour faire apparaître une boîte à lumière vous permettant de saisir une liste d'adresses électroniques avec lesquelles partager votre fichier.
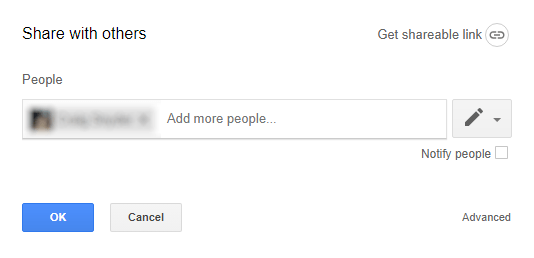
Cliquez sur le bouton OKpour envoyer vos invitations à partager votre fichier lorsque vous ' Vous êtes prêt à rouvrir ce même fichier, puis cliquez à nouveau sur le bouton bleu Partager. Cette fois, cliquez sur Avancédans le coin inférieur droit de la lightbox.
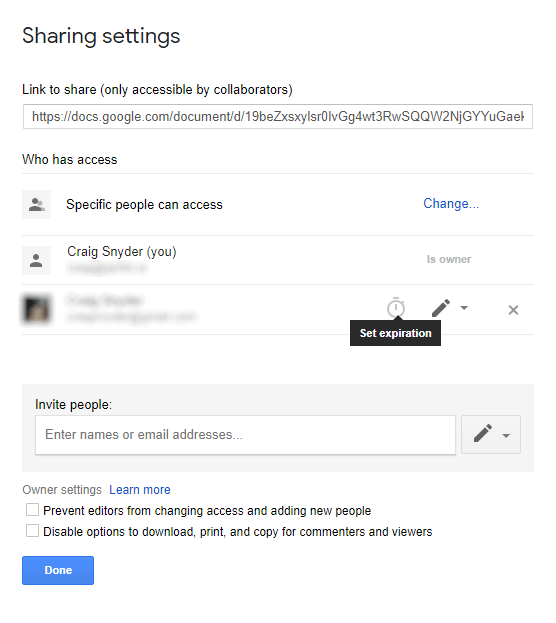
Si vous passez le curseur de la souris sur l'un des utilisateurs avec lesquels vous partagez le fichier, une icône de minuteur s'affichera et indique “Définir l'expiration"lorsque vous la survolez. Sivous ne voyez pas cette icône, cela signifie que vous n’utilisez pas de compte dans une organisation compatible G Suite. Si vous le faites, cliquez dessus.
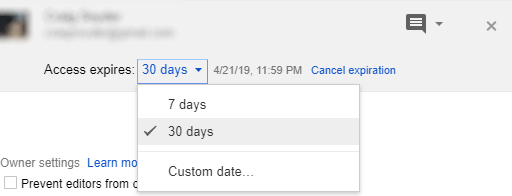
Cela devrait entraîner l’apparition des options d’expiration d’expiration. Cliquez sur le menu déroulant pour afficher les dates courantes de 7 jours et 30 jours. Vous pouvez également cliquer sur Personnaliser la date…pour définir votre propre date d'expiration.
Définir une date personnalisée vous permettra pour sélectionner un jour dans une vue du calendrier. Le seul problème est que vous ne pouvez pas sélectionner une heure, mais seulement une date. Le fichier expirera une minute avant minuit le jour de votre choix.
Une fois que vous êtes satisfait de la configuration que vous avez configurée, votre Après l'expiration de l'accès aux fichiers partagés, cliquez sur Enregistrer les modifications, puis sur Terminé.
Une chose importante à garder à l’esprit est que les utilisateurs pourront toujours garder votre fichier après la date d’expiration en le téléchargeant. Pour éviter cela, vous devez définir leur accès afin de leur permettre uniquement de visualiser le fichier (et non de le modifier) et d'activer l'option «Désactiver pour télécharger, imprimer et copier pour les commentateurs et les téléspectateurs». .
Si vous possédez un compte appartenant à une organisation non héritée de GSuite, l'expiration de l'accès aux fichiers partagés est l'un des nombreux risques sous-utilisés que vous pouvez utiliser. Cela ne prend que quelques secondes, ne laissez pas ces fichiers sensibles traîner pour toujours!
Dans le cas où G Suite n'est pas assez sécurisé ou à la hauteur de vos normes, nous avons également une excellente guide sur comment configurer votre propre stockage en nuage personnel. Vérifiez-le pour un contrôle complet sur votre partage en nuage.