Discord est l'un des plus services de chat en ligne populaires, en particulier pour les joueurs. Il utilise la VoIP et la messagerie instantanée pour garder les utilisateurs connectés les uns aux autres, et il permettra également à vos amis de savoir à quoi vous jouez actuellement.
L'utilisation de Discord est gratuite, bien qu'il existe un abonnement premium optionnel qui fournira aux utilisateurs des avatars animés, des emojis, etc. Il est également largement compatible avec une large gamme d'appareils.
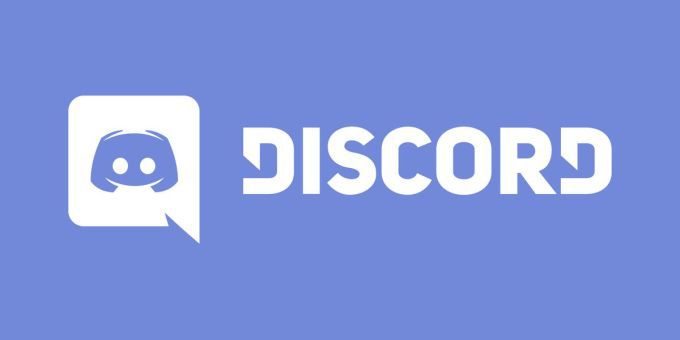
Parfois, Discord peut ne pas s'ouvrir lorsque vous vous y attendez. Si vous démarrez Discord uniquement pour recevoir un message d'erreur, essayez ces méthodes pour résoudre le problème.
1. Mettez à jour Discord vers la dernière version
Discord reçoit des mises à jour fréquentes pour s'assurer que personne ne peut profiter des exploits ou du mauvais code. Discord peut ne pas s'ouvrir si votre version n'est pas la dernière version disponible. Il existe plusieurs solutions simples à ce problème.

Mettez à jour Discord avec la dernière version, puis configurez l'application pour qu'elle se mette à jour automatiquement chaque fois qu'une nouvelle version est disponible. Sachez cependant que certains utilisateurs notent des «boucles de mise à jour» dans lesquelles le nouveau fichier d'installation crée un problème et refuse de mettre à jour l'application.
2. Mettez à jour votre système d'exploitation
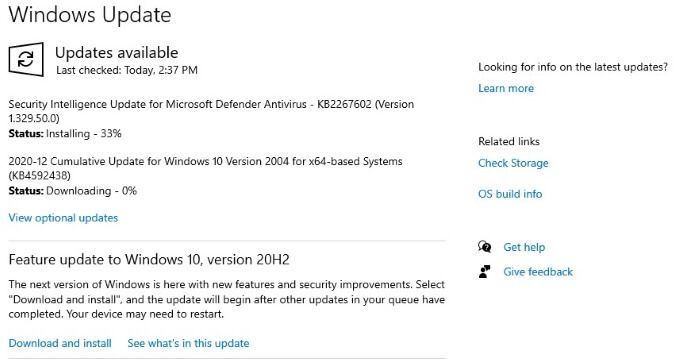
Que vous utilisiez Windows ou macOS, Discord compte sur vous pour avoir la version la plus récente de votre système d'exploitation. Gardez votre système d'exploitation à jour pour éviter tout problème lors du lancement des applications. Si Discord ne s'ouvre pas, assurez-vous qu'il n'y a pas de mises à jour système nécessaires, puis réessayez.
3. Fermez tous les autres programmes
Certains utilisateurs signalent que Discord rencontre des erreurs s'il est lancé avec d'autres programmes exécutés en arrière-plan. Arrêtez les applications gourmandes en ressources telles que les jeux, les logiciels de montage photo ou vidéo, et en particulier les logiciels antivirus avant de lancer Discord.
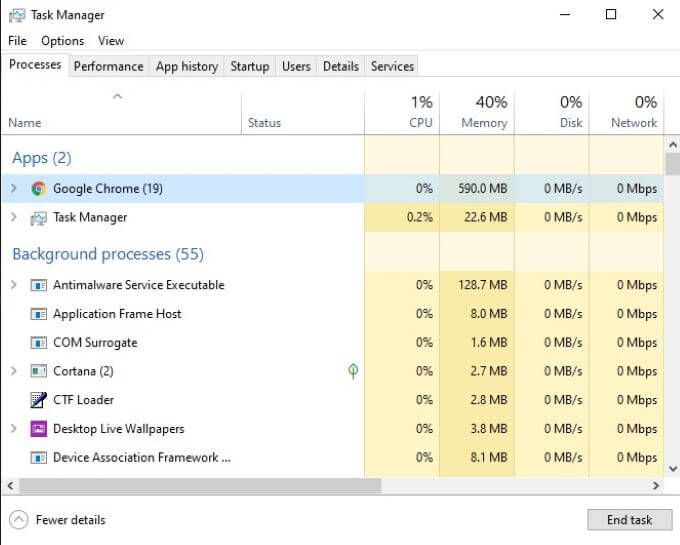
Certains programmes antivirus sont connus pour empêcher Discord de démarrer , tandis que les jeux exécutés en arrière-plan peuvent également causer des problèmes. Lancez d'abord Discord (ou sélectionnez-le pour qu'il se lance au démarrage) avant de commencer à jouer à un jeu.
4. Effacer les données de l'application
Un problème majeur rencontré par les utilisateurs de Discord est données d'application corrompues. Pour corriger cela, vous devez effacer et réinitialiser les données d'application associées. Pour ce faire, appuyez d'abord sur Windows + R, puis tapez % appdata%dans la zone "Exécuter". Appuyez sur Entrée.
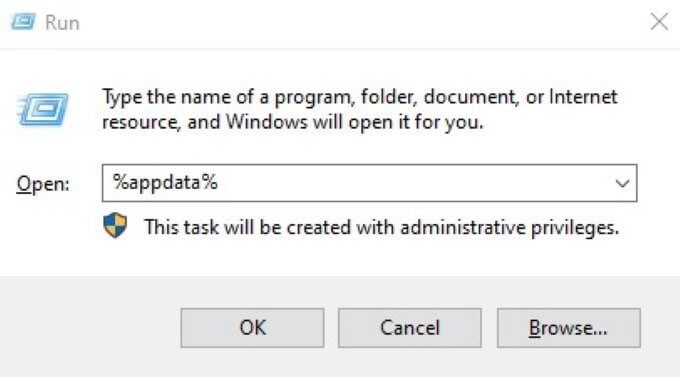
Dans la fenêtre qui s'ouvre, recherchez Discord et faites un clic droit sur le dossier et supprimez-le. Répétez ce processus, mais saisissez plutôt % localappdata%. Trouvez à nouveau le dossier Discord, faites un clic droit et supprimez-le.
Cela efface à la fois les données de l'application serveur et les données de l'application locale. Une fois que vous avez terminé, essayez de relancer Discord.
5. Tuez la tâche de discorde en arrière-plan
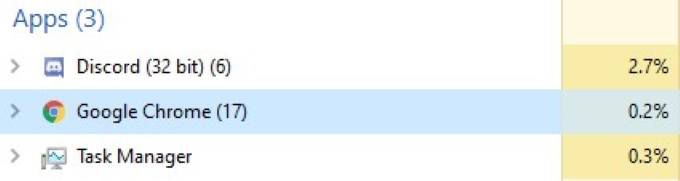
Ouvrez le Gestionnaire de tâches et recherchez Discord dans l'onglet «Processus». Cliquez avec le bouton droit de la souris et sélectionnez "Fin de tâche" Relancez Discord après avoir fait cela. Tuer le processus et redémarrer l'application corrigera souvent les problèmes qui surviennent lors du lancement initial de Discord.
6. Modifier les paramètres de date / heure
Discord vérifie automatiquement la date et l'heure sur votre machine dans le cadre de son processus de vérification. Si votre date et heure ne correspondent pas à ce que Discord reçoit de ses serveurs, l'application ne démarre souvent pas.
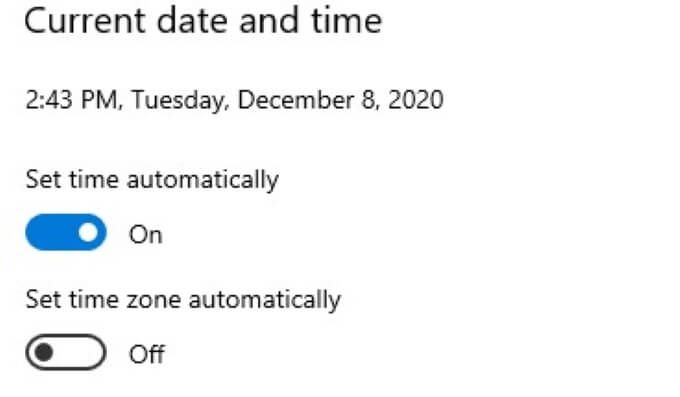
Ouvrez vos paramètres de date / heure et assurez-vous d'activer Réglez l'heure automatiquement.Une fois cette opération effectuée, essayez de relancer Discord.
7. Videz les paramètres DNS
Parfois, vos paramètres Internet peuvent provoquer une erreur de Discord. Si cela se produit, vous pouvez «vider» les paramètres et les réinitialiser. Dans de nombreux cas, cela corrigera le problème et permettra à Discord de démarrer normalement.
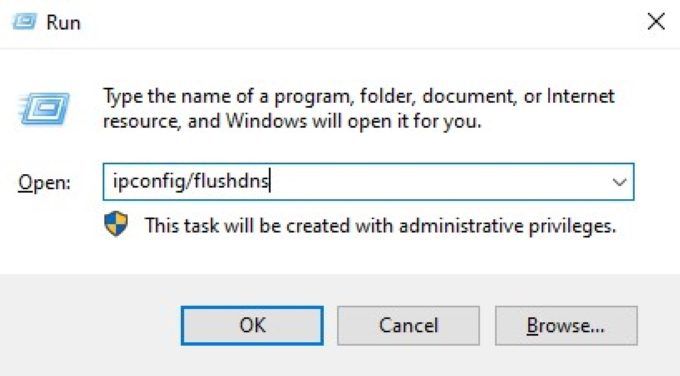
Ouvrez le Invite de commandes Windows. Vous pouvez le faire en appuyant sur la touche Windows + R, puis en entrant cmd. Après avoir fait cela, tapez ipconfig / flushdnset appuyez sur Entrez. Enfin, relancez et vérifiez si Discord ne s'ouvre toujours pas.
8. Ouvrez Discord sur le Web
Toutes les versions de Discord se synchronisent entre elles. Si vous ne pouvez pas lancer Discord à partir de votre bureau, il peut y avoir un problème avec les informations fournies par d'autres sources. Une solution simple consiste à ouvrir Discord dans votre navigateur Web et à vous connecter.
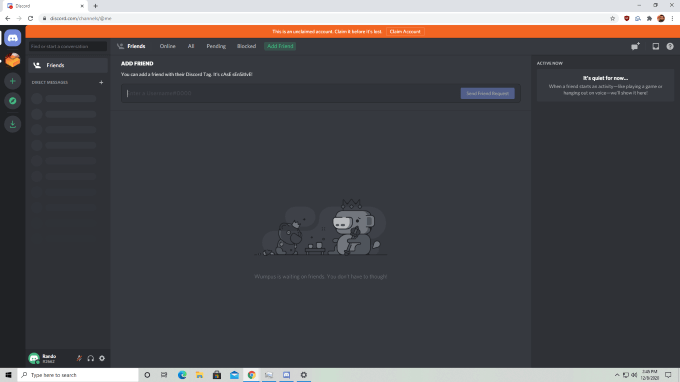
Après vous être connecté à la version Web de Discord, fermez votre session et essayez à nouveau de lancer la version depuis votre bureau . Les utilisateurs ont signalé cela comme une solution potentielle aux problèmes de lancement de Discord, mais gardez à l'esprit que toutes les preuves sont anecdotiques.
9. Désinstaller et réinstaller Discord
Si Discord ne s'ouvre pas, il peut y avoir un problème dans l'installation initiale ou dans une mise à jour du programme. L'un des moyens les plus simples de corriger cela est de désinstaller complètement Discord et tous les fichiers associés.

Une fois que vous avez désinstallé Discord, redémarrez votre PC. Accédez au site Web de Discord et téléchargez le dernier fichier d’installation et de configuration. Puis réinstallez le programme. Cela résoudra tous les problèmes découlant d'un problème antérieur lors du téléchargement ou de la configuration du logiciel.