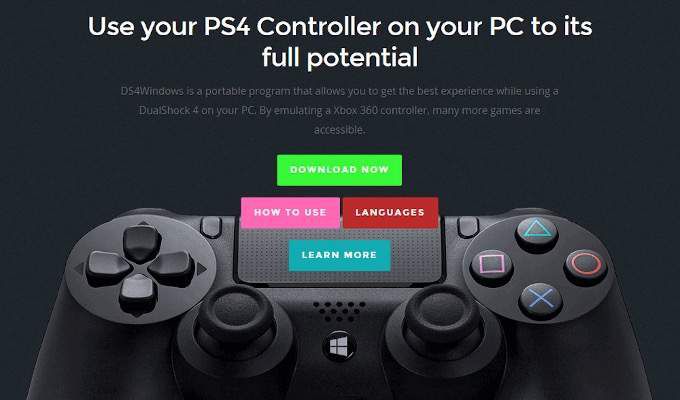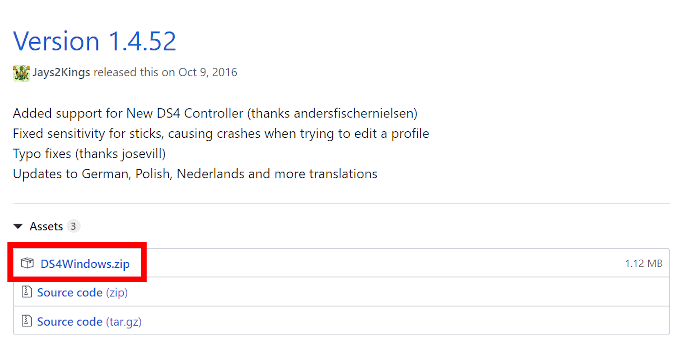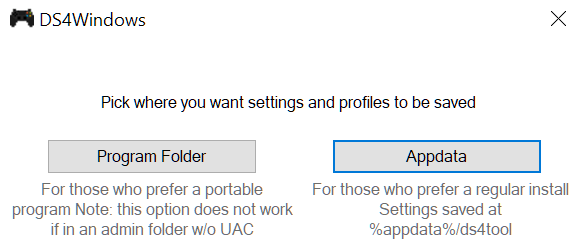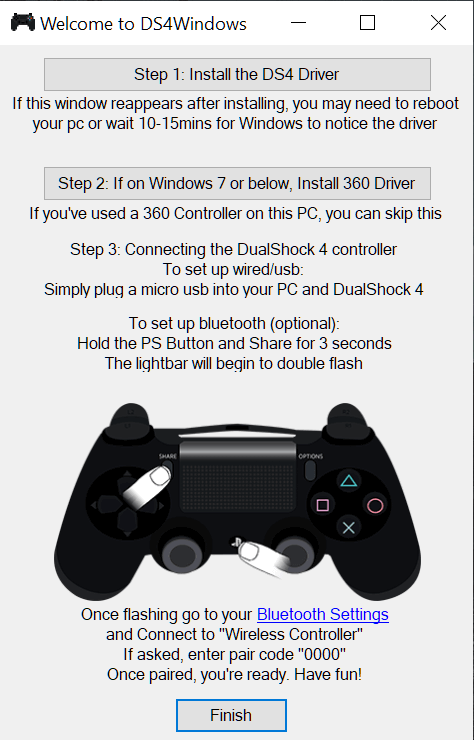Le contrôleur PS4 DualShock (DS4) est le premier gamepad pour les joueurs sur PC. Le poids supplémentaire sur le DualShock 3 offre une prise en main plus lourde et plus puissante. Il propose également des sticks analogiques améliorés et des déclencheurs à son prédécesseur.
Certains consommateurs et joueurs ne savent même pas que jouer à des jeux PC avec un contrôleur PS4 est même possible. Ainsi, la capacité de mettre en place des choses semblera probablement un peu étrangère dans le concept. Surtout, vu que nous devrons utiliser un programme tiers comme DS4 Windows.

Heureusement, la connexion entre DualShock 4 et PC est facilitée grâce au concept compatibilité, le bon programme portable et un connecteur USB. Donc, si vous êtes l'un de ceux qui ont été dans l'ignorance des jeux PC avec un contrôleur PS4 DualShock 4, cet article sur DS4 Windows mettra en page tous les détails.
DS4 Windows: Utilisation de votre manette PS4 DualShock 4 sur votre PC
La disposition des boutons sur une manette PS4 DualShock 4 en fait un choix fantastique pour une manette de jeu PC car la plupart des jeux PC basés sur manette nécessitent une configuration similaire. L'une des clés analogiques peut même doubler comme entrée de souris si nécessaire.
Une PS4 n'est même pas nécessaire pour le retirer. Tout ce dont vous avez vraiment besoin, c'est d'un contrôleur PS4 DualShock 4 acheté séparément, du PC Windows avec vos jeux et du câble USB de connexion fourni avec le DS4 pour Windows.

Bluetooth est également disponible avec le DS4 tant que votre PC est doté de la technologie Bluetooth intégrée ou avec l'achat d'un autre Vous pouvez également utiliser le contrôleur PS4 sans fil avec votre PC via Bluetooth. Vous aurez soit besoin d'un PC avec Bluetooth intégré (comme le font de nombreux ordinateurs portables modernes), soit vous pouvez acheter un Bluetooth Dongle distinct pour votre PC.
Comment Utilisez le contrôleur PS4 sur PC
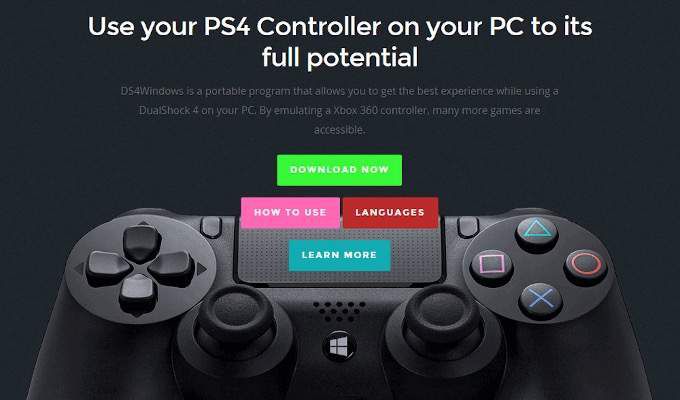
Nous avons mentionné plus tôt que nous utiliserons un logiciel tiers pour permettre l'utilisation de notre DS4 pour Windows. Pour cet article en particulier, nous avons choisi Windows DS4. Ce logiciel particulier trompe votre PC en lui faisant croire que vous avez connecté un contrôleur Xbox 360 pris en charge par Windows.
Évidemment, à moins que vous ne l'ayez déjà fait, vous devrez télécharger le programme.
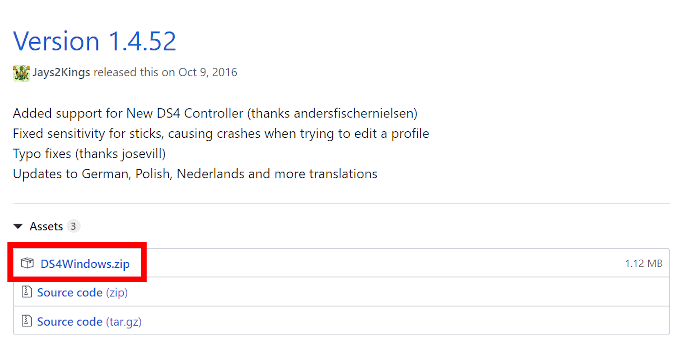 Ensuite, vous voudrez installer DS4 pour Windows sur votre PC. Localisez le fichier Zip récemment téléchargé, où vous l'avez téléchargé, cliquez dessus avec le bouton droit et choisissez de Extraire tout…
Cela nécessitera un programme d'extraction tel que 7zip ou WinZip.
Extrayez tout le contenu dans le même dossier ou dans un nouveau. Tant que vous savez où il se trouve, vous pouvez l'enregistrer où vous le souhaitez.
Une fois l'extraction terminée, vous devriez voir deux fichiers: DS4Updater.exeet DS4Windows.exe.
DS4Updater.exe consiste à maintenir le programme à jour pour garantir qu'il fonctionne avec les derniers pilotes.
DS4Windows.exe est le programme que vous utiliserez pour activer un DS4 sur Windows 10.
Double-cliquez sur DS4Windows.exe pour lancer le programme et commencer la procédure d'installation.
Vous devrez choisir où vous voulez que les paramètres et profils Windows DS4 soient enregistrés sur votre PC. La règle générale consiste à utiliser l'option par défaut Appdata.
Ensuite, vous voudrez installer DS4 pour Windows sur votre PC. Localisez le fichier Zip récemment téléchargé, où vous l'avez téléchargé, cliquez dessus avec le bouton droit et choisissez de Extraire tout…
Cela nécessitera un programme d'extraction tel que 7zip ou WinZip.
Extrayez tout le contenu dans le même dossier ou dans un nouveau. Tant que vous savez où il se trouve, vous pouvez l'enregistrer où vous le souhaitez.
Une fois l'extraction terminée, vous devriez voir deux fichiers: DS4Updater.exeet DS4Windows.exe.
DS4Updater.exe consiste à maintenir le programme à jour pour garantir qu'il fonctionne avec les derniers pilotes.
DS4Windows.exe est le programme que vous utiliserez pour activer un DS4 sur Windows 10.
Double-cliquez sur DS4Windows.exe pour lancer le programme et commencer la procédure d'installation.
Vous devrez choisir où vous voulez que les paramètres et profils Windows DS4 soient enregistrés sur votre PC. La règle générale consiste à utiliser l'option par défaut Appdata.
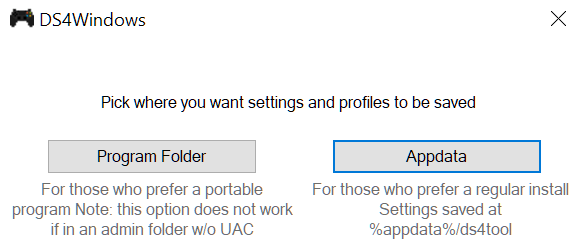 La fenêtre suivante vous fera installer les pilotes nécessaires pour DS4 sous Windows.
La fenêtre suivante vous fera installer les pilotes nécessaires pour DS4 sous Windows.
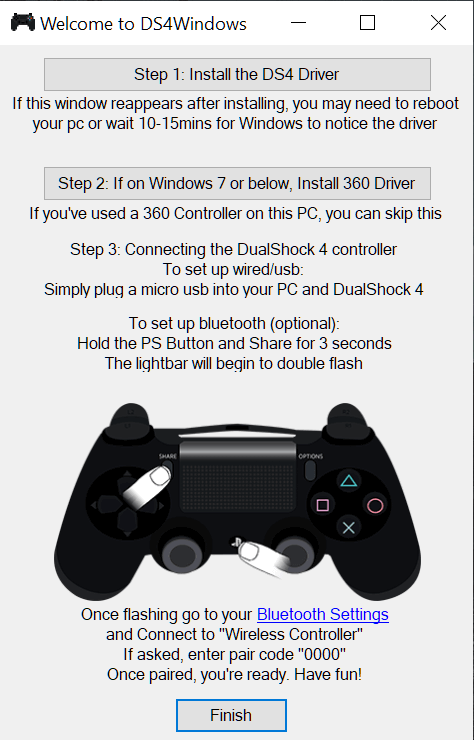 Cliquez sur Étape 1: installer le pilote DS4.
Windows 8+ ira bien avec juste une installation du pilote DS4. Pour les utilisateurs de Windows 7, vous devrez également cliquer sur Étape 2: installer le pilote 360 .
Vous pouvez maintenant connecter votre contrôleur PS4 DualShock 4 au PC via un câble USB ou Bluetooth.
Nous vous recommandons de commencer par le câble USB car la connexion sans fil dans presque toutes les situations peut être délicate.
Dans Windows 10, vous verrez une fenêtre pop- up box vous informant de la configuration d'un «contrôleur sans fil».
Un câble microUSB aurait dû être fourni avec le contrôleur PS4 DualShock 4. Si vous le manquez, n'importe quel câble microUSB fera l'affaire. Les chances sont que si vous avez un smartphone moderne, il utilise également un câble de chargement microUSB que vous pouvez échanger, à la rigueur.
Après avoir établi la connexion, Windows devrait détecter le nouvel appareil. Appuyez sur le bouton PS de votre manette PS4 DualShock 4 pour l'utiliser.
Cliquez sur Étape 1: installer le pilote DS4.
Windows 8+ ira bien avec juste une installation du pilote DS4. Pour les utilisateurs de Windows 7, vous devrez également cliquer sur Étape 2: installer le pilote 360 .
Vous pouvez maintenant connecter votre contrôleur PS4 DualShock 4 au PC via un câble USB ou Bluetooth.
Nous vous recommandons de commencer par le câble USB car la connexion sans fil dans presque toutes les situations peut être délicate.
Dans Windows 10, vous verrez une fenêtre pop- up box vous informant de la configuration d'un «contrôleur sans fil».
Un câble microUSB aurait dû être fourni avec le contrôleur PS4 DualShock 4. Si vous le manquez, n'importe quel câble microUSB fera l'affaire. Les chances sont que si vous avez un smartphone moderne, il utilise également un câble de chargement microUSB que vous pouvez échanger, à la rigueur.
Après avoir établi la connexion, Windows devrait détecter le nouvel appareil. Appuyez sur le bouton PS de votre manette PS4 DualShock 4 pour l'utiliser.

Connexion Bluetooth
Pour activer la connexion Bluetooth, assurez-vous que le dongle Bluetooth est déjà inséré dans l'un des ports USB de votre PC ou ordinateur portable. Il est également recommandé de faire cette étape aprèsla configuration de DS4 Windows sur votre PC.
La plupart des ordinateurs portables plus récents ont déjà des capacités Bluetooth 2+ intégrées, donc un dongle peut ne pas être nécessaire.
Pour coupler le contrôleur PS4 avec Bluetooth, maintenez enfoncés le bouton PS et le bouton Partager pendant environ trois secondes. Cela devrait être suffisant pour que la barre lumineuse en haut du contrôleur commence à clignoter.
Ouvrez les paramètres Bluetooth sur votre PC.
Vous pouvez le faire via le Centre de maintenance ou Paramètres.
Recherchez Wireless Controlleret cliquez dessus.
Si vous êtes invité à entrer un code de paire, saisissez 0000 car il n'existe pas réellement.
Vous pouvez commencer votre aventure sans fil avec un contrôleur PS4 DualShock 4 sur votre PC.
Articles Similaires: