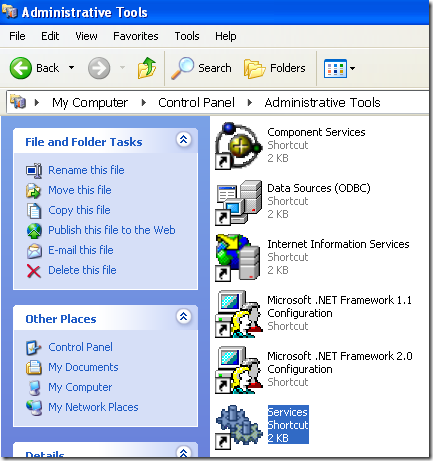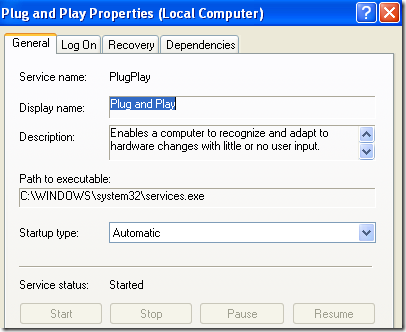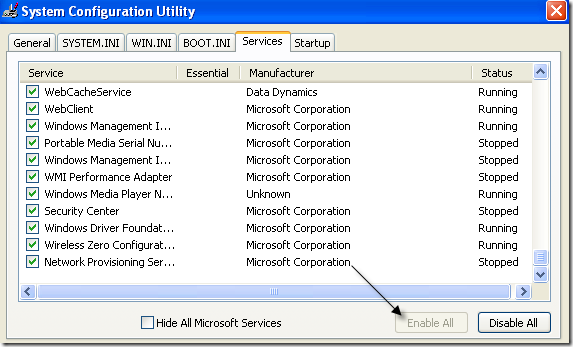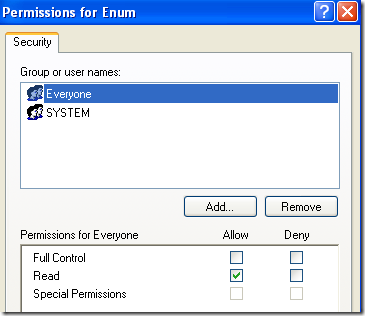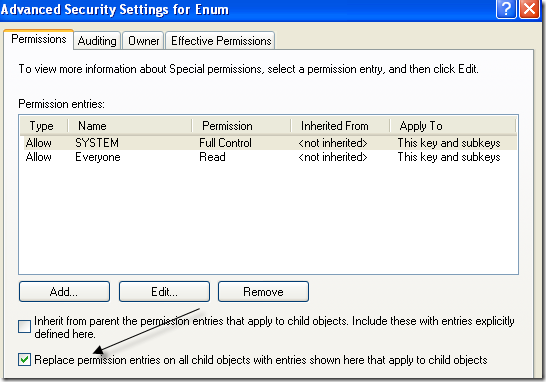J'ai récemment eu un problème en ouvrant mon Gestionnaire de périphériques et j'ai trouvé que c'était vide! Rien ici! Juste vide! C'était très étrange et il m'a fallu un certain temps pour comprendre quel était le problème!
Si votre Gestionnaire de périphériques est complètement vide ou vide, il y a deux possibilités pour problème est en cours: soit vous avez un service Windows critique désactivé ou vos autorisations dans le registre pour la clé Gestionnaire de périphériques sont corrompus.
Voici comment vous pouvez résoudre ce problème en activant le service Windows approprié ou en modifiant les autorisations dans le registre.
Méthode 1 - Activer le service Windows Plug and Play
Apparemment, le Gestionnaire de périphériques Windows doit avoir le service Plug and Play activé pour fonctionner correctement. Vous pouvez activer le service en accédant à Démarrer, Panneau de configuration, en ouvrant Outils d'administration, puis en cliquant sur Services.
Faites défiler vers le bas et trouvez le service Plug and Play. Double-cliquez dessus et assurez-vous que Type de démarrageest défini sur Automatiqueet cliquez sur Démarrersi le service n'est pas en cours d'exécution.
Vérifiez si votre gestionnaire de périphériques est toujours vide ou non. Si tel est le cas, vous pouvez également essayer d'activer davantage de services Windows en accédant à Démarrer, Exécuteret en tapant MSCONFIG. Cliquez sur l'onglet Services, puis choisissez Activer tout.
Continuez et redémarrez votre ordinateur et vous devriez maintenant être en mesure de voir tous les périphériques matériels dans le Gestionnaire de périphériques. Sinon, essayez la méthode 2!
Méthode 2 - Modifier les permissions du registre
L'autre raison pour laquelle Device Manager est vide est qu'il y a des problèmes de sécurité avec la clé dans le registre. Pour le réparer, cliquez sur Démarrer, puis sur Exécuteret saisissez REGEDT32. Cliquez sur la fenêtre HKEY_LOCAL_MACHINEou développez cette ruche et accédez à la clé suivante:
HKEY_LOCAL_MACHINE\SYSTEM\CurrentControlSet\Enum
Maintenant, cliquez avec le bouton droit sur Enumet choisissez Autorisations. Si la zone de liste Noms de groupe ou d'utilisateur est vide, alors vous savez que c'est le problème! Il doit y avoir deux noms, Systèmeet Tout le monde.
Cliquez sur le bouton Ajouteret saisissez Tout le mondeet cliquez sur OK. Cochez la case Autoriserà côté de Lirepour Tout le monde. Maintenant, cliquez à nouveau sur Ajouteret tapez Système. Cochez la case Autoriserà côté de Lireet Contrôle totalpour Système. Cela devrait ressembler à ceci:
Les deux cases à cocher sous Autoriserdoivent être sélectionnées lorsque vous sélectionnez Système. Veillez également à cliquer sur le bouton Avancéaprès avoir ajouté les deux utilisateurs et sélectionné Réinitialiser les entrées d'autorisation sur tous les objets enfants avec les entrées affichées ici qui s'appliquent aux objets enfants.
Cliquez sur OK. Si un message d'avertissement apparaît, cliquez simplement sur OK. Fermez l'éditeur de registre et redémarrez votre ordinateur. Vous devriez maintenant pouvoir voir tout dans le gestionnaire de périphériques.
Si vous rencontrez toujours un problème avec un Gestionnaire de périphériques vide, postez un commentaire ici! Profitez-en!