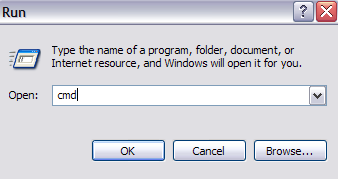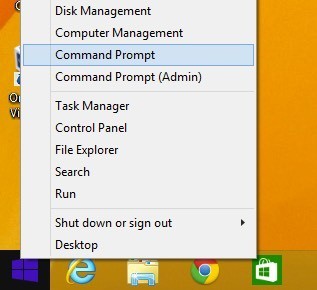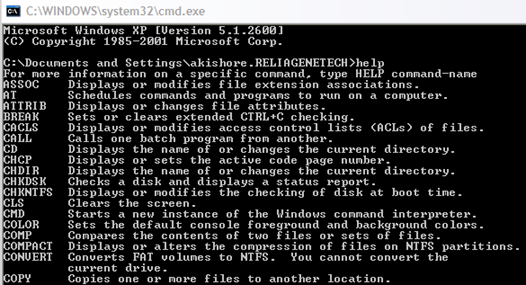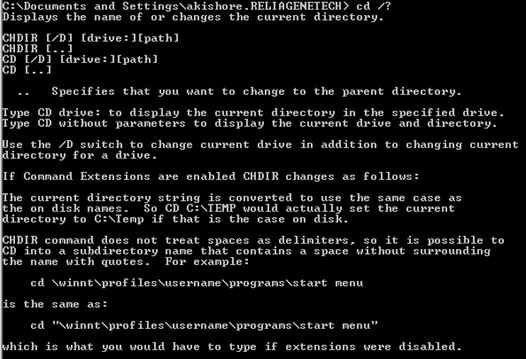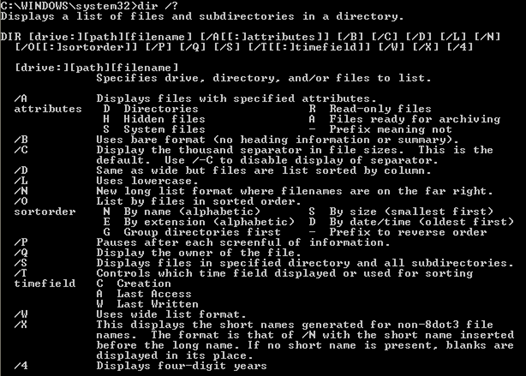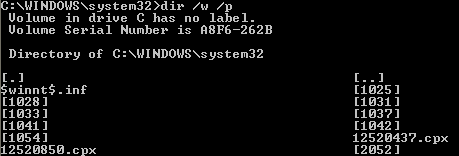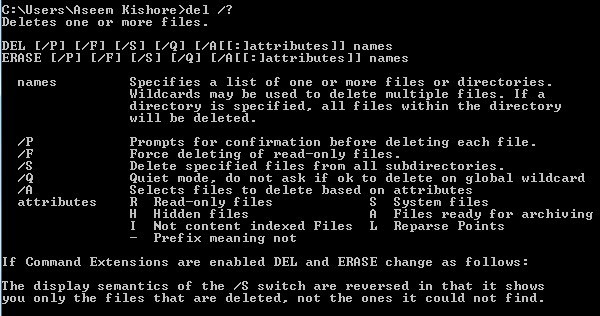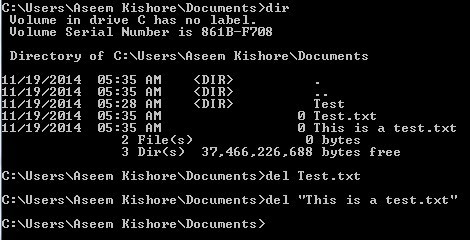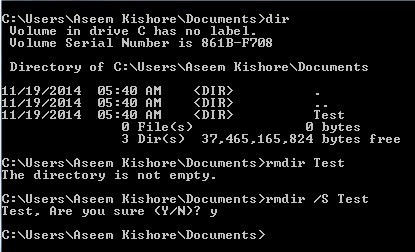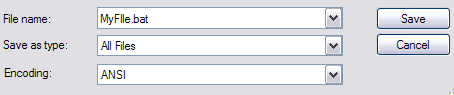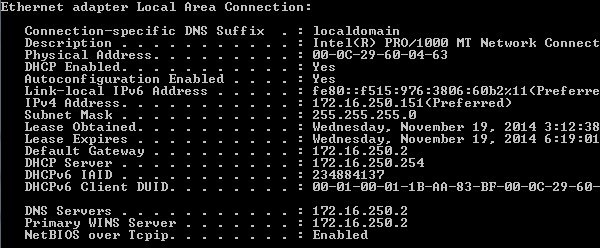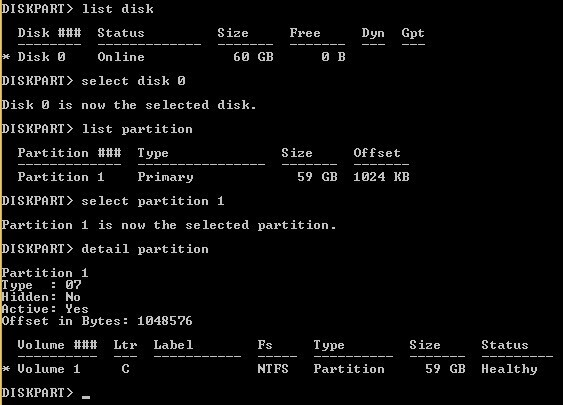Plus tôt aujourd'hui, j'ai dû démarrer un ordinateur client en mode sans échec et supprimer un virus via l'invite de commande, car à chaque fois que Windows se chargerait, le fichier serait verrouillé et donc indélébile! Il y a plusieurs autres raisons pour lesquelles vous devrez peut-être utiliser l'invite de commande dans votre vie (bien que rarement), donc c'est bon de savoir comment naviguer dans votre chemin!
Si vous avez voulu apprendre à utiliser l'invite de commande dans Windows, je vais passer par certaines des commandes de base qui sont effectuées le plus souvent. Pour que tout le monde soit sur la même page, vous pouvez accéder à l'invite de commande en cliquant sur Démarrer, puis sur Exécuteret en tapant CMD. Dans Windows 7, cliquez simplement sur Démarrer et commencez à taper cmd. Dans Windows 8, vous pouvez simplement cliquer avec le bouton droit sur le bouton Démarrer et choisir Invite de commandes.
Vous verrez maintenant une grande fenêtre noire avec le curseur à la fin du chemin d'accès à votre profil utilisateur dans C: \ Documents and Settings \ Nom d'utilisateurou C: \ Users \ Username. Alors que faire maintenant !? Bien, puisque je ne peux pas tout expliquer, vous voudrez probablement finir en utilisant certains des guides d'aide fournis dans MS DOS en tapant HELPet en appuyant sur Entrée <. strong>
Lorsque vous faites cela, vous obtiendrez une liste de toutes les commandes que vous pouvez utiliser dans MS DOS et une brève description de ce qu'ils font:
Vous pouvez également trouver des informations plus détaillées sur les paramètres et comment utiliser chaque commande en tapant le nom de la commande suivi d'un /?. Par exemple, taper CD / ?,vous présentera un tutoriel rapide sur l'utilisation de la commande CD:
Comme vous pouvez le voir ci-dessus, le CD de commande MS DOS affiche le nom du répertoire courant ou le modifie. Donc, si vous vouliez passer du répertoire de profil utilisateur par défaut au répertoire Windows System32 pour supprimer un fichier de virus, vous devez taper ce qui suit pour accéder à ce répertoire:
cd c: \ window \ system32 et appuyez sur Entrée
Votre répertoire actuel à l'invite passera maintenant à:
Maintenant Si vous êtes dans ce répertoire, vous pouvez d'abord afficher tous les fichiers et répertoires. Vous pouvez donc taper la commande DIRet appuyer sur Entrée. Vous obtiendrez maintenant une liste géante de tous les fichiers et dossiers de ce répertoire. Vous pouvez taper DIR /?et voir les paramètres que vous pouvez lui passer.
Comme vous pouvez le voir , vous pouvez taper DIR / Ppour donner la liste dans un format paginé que vous pouvez parcourir lentement. Ou vous pouvez taper DIR / Wpour obtenir la liste dans un format large plutôt qu'une seule colonne. Ce qui est sympa avec DOS, c'est que vous pouvez inclure plusieurs paramètres pour chaque commande, donc vous pouvez taper DIR / P / Wet obtenir une vue page par page avec un format large:
Maintenant que nous avons une liste de fichiers et de dossiers, continuons avec la suppression d'un exemple de virus. Si vous souhaitez supprimer un fichier, vous devez utiliser la commande DEL. Tapez de nouveau DEL /?pour obtenir des informations utiles sur la commande.
Pour supprimer un fichier, nous pouvons simplement taper DEL nom de fichieret cela supprimera le fichier. Lorsque vous utilisez la commande de cette façon, il ne vous demandera pas de confirmer avant de supprimer le fichier, donc assurez-vous que vous avez tapé le bon nom de fichier. En outre, vous devez entrer le nom de fichier avec l'extension, donc ce serait DEL Test.txtpour supprimer ce fichier. En outre, si vous devez supprimer un fichier qui contient des espaces dans le nom, vous devez utiliser des guillemets comme DEL "Ceci est un test.txt".
Si vous devez créer ou supprimer des dossiers, vous devez utiliser les commandes MKDIRet RMDIR. Il est à noter que si vous essayez de supprimer un répertoire non vide, vous obtiendrez un message d'erreur. Toutefois, si vous êtes sûr de vouloir supprimer le répertoire et tout ce qu'il contient, vous pouvez utiliser la commande RMDIR / S foldername.
Il y a beaucoup d'autres commandes que vous pouvez utiliser pour faire toutes sortes de choses comme copier des fichiers, imprimer des fichiers texte, changer les permissions de fichiers, etc. Donc, si vous pouvez faire la plupart de ces choses dans Windows , alors pourquoi s'embêter avec DOS, d'accord?
Premièrement, vous ne savez jamais quand quelque chose de mauvais va arriver à Windows et vous êtes bloqué dans l'invite de commande car rien d'autre ne se chargera. En outre, toute commande que vous tapez dans l'invite de commande, comme indiqué ci-dessus, peut être enregistrée dans un fichier avec une extension .BAT et être exécutée à tout moment en cliquant simplement sur le fichier ou peut être planifiée à l'aide de l'applet Windows. .
Donc, si vous voulez effectuer des actions simples sur votre ordinateur, comme copier des fichiers d'un dossier à un autre, tapez simplement les commandes dans le Bloc-notes et enregistrez le fichier avec une extension .BAT de comme un fichier texte. Fondamentalement, vous devez choisir Tous les fichiers pour l'option Type de fichier, puis tapez le nom comme "MyFile.bat" avec les citations incluses.
Permettez-moi de mentionner quelques autres commandes qui s'avèrent très utiles très souvent.
IPCONFIG
La commande IPCONFIG vous donne des informations sur vos cartes réseau, vos adresses IP et permet également vous renouvelez votre adresse IP. Mon favori est ipconfig / all,qui vous donnera des informations détaillées sur chaque carte réseau de votre ordinateur. Vous pouvez ensuite utiliser cette information pour déterminer l'adresse IP de votre routeur (passerelle par défaut) et si vous obtenez ou non une adresse IP d'un serveur DHCP.
DISKPART
Encore une fois, lorsque vous vous retrouvez avec des problèmes de disque dur, cette commande peut s'avérer très utile. DISKPART vous permet d'administrer les disques durs installés sur votre ordinateur. Vous pouvez par exemple définir une partition comme partition active, affecter une lettre de lecteur à une partition, réduire un disque, mettre un disque hors ligne ou en ligne, etc.
SFC
Vérificateur de fichiers système est vraiment utile car il analyse tous les fichiers système protégés et remplace les versions incorrectes par des versions de fichiers correctes. Il y aura beaucoup de fois où certains fichiers système dans Windows sont corrompus et le vérificateur de fichiers système les corrigera facilement. Vous venez de lancer sfc / scannowet il va effectuer une analyse et résoudre tous les problèmes. Cela prend du temps, mais cela en vaut la peine si vous rencontrez des problèmes de corruption.
Voici d'autres commandes très utiles que vous pourriez avoir à utiliser:
Cela devrait vous permettre d'utiliser et de naviguer dans l'invite de commande MS DOS ! Vous pouvez également consulter ce site qui a une liste de toutes les commandes que vous pouvez utiliser à l'invite de commande. Si vous avez une question, s'il vous plaît poster un commentaire! Profitez-en!