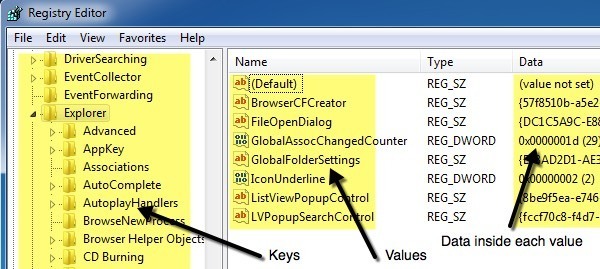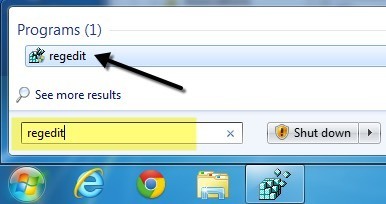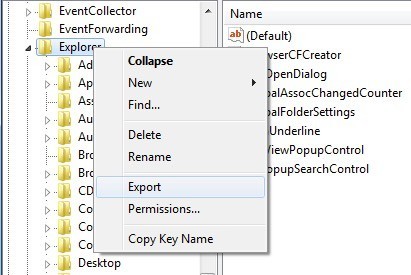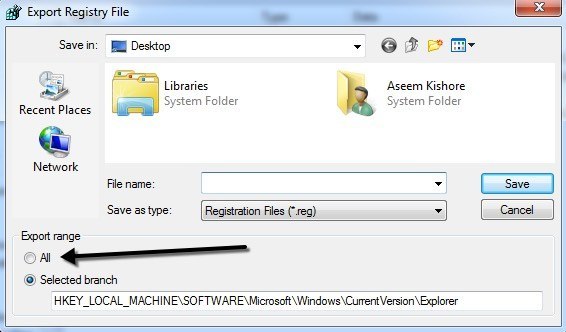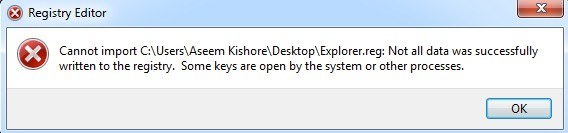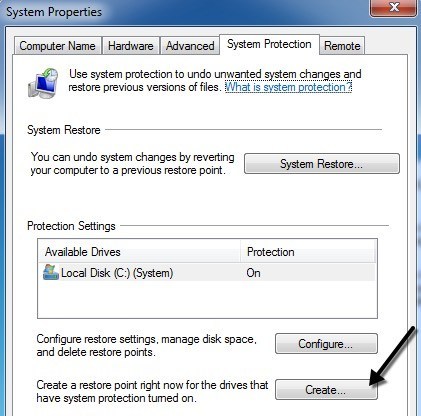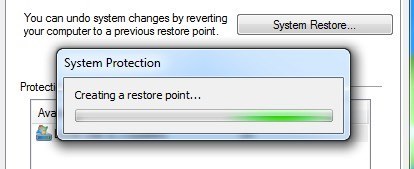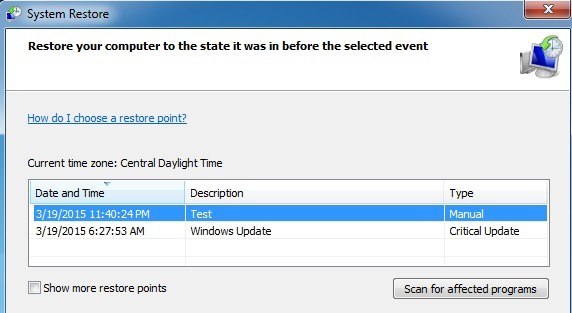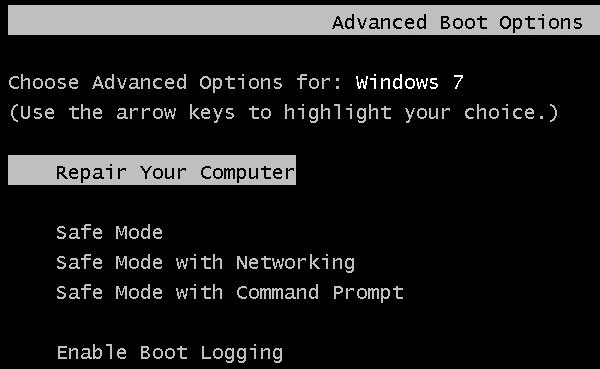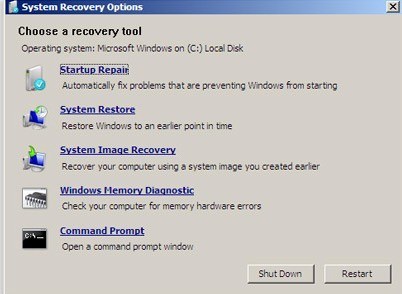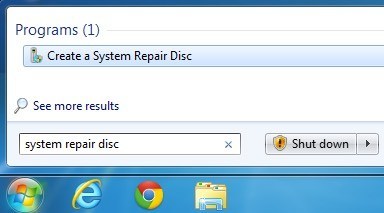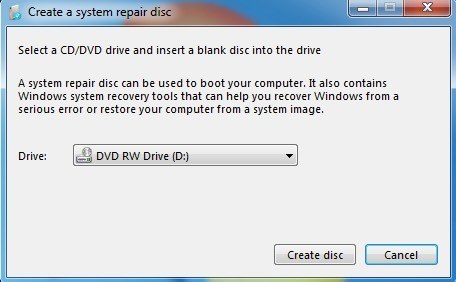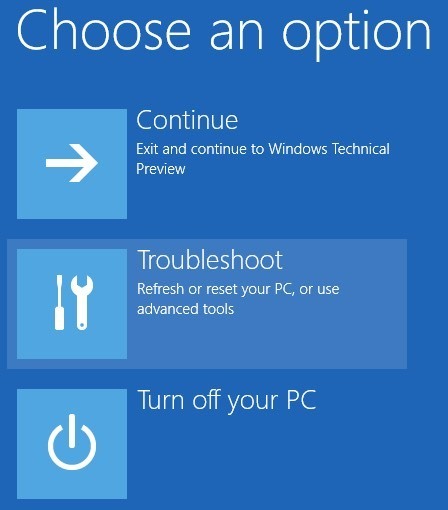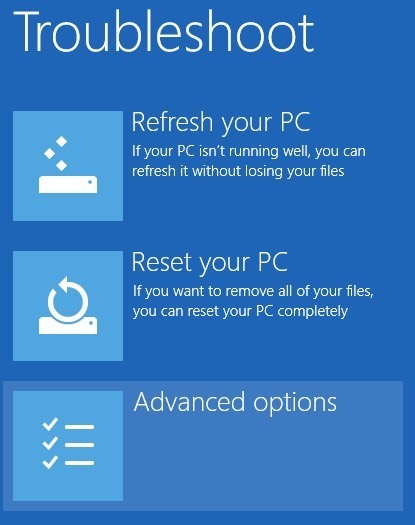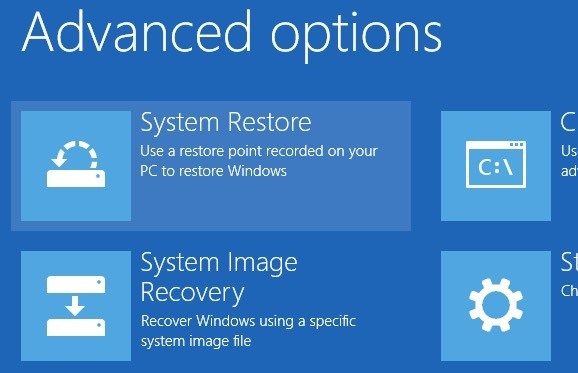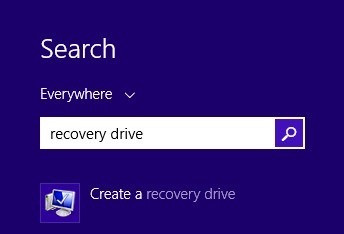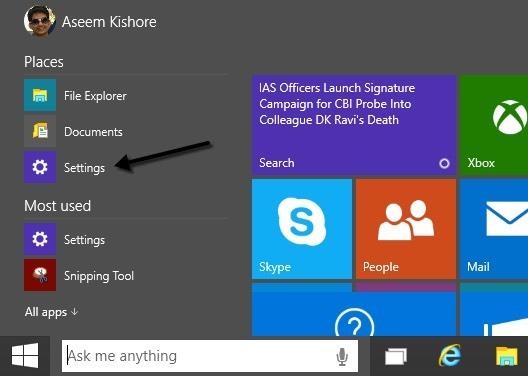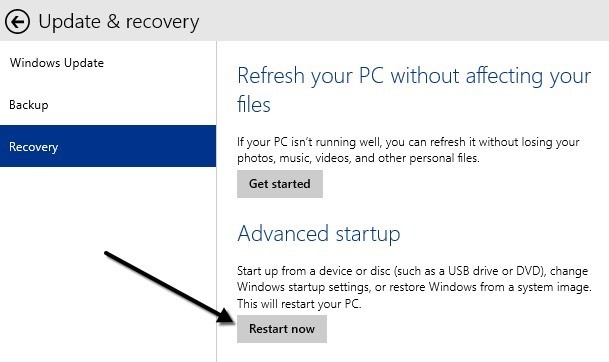Windows stocke à peu près tout ce qui le fait fonctionner dans une base de données basée sur des fichiers hiérarchiques appelée le Registre Windows. Le registre contient tous les paramètres de configuration du système d'exploitation, des programmes, des services, des composants et à peu près tout le reste. Tout de la taille des icônes à la couleur de la barre des tâches est stockée là.
Le registre est composé de millions de clés et de valeurs. Vous pouvez considérer les clés comme des dossiers et des valeurs comme les données stockées dans les dossiers. Dans l'éditeur de registre, les clés ressemblent à des dossiers et les valeurs sont celles qui contiennent les paramètres réels. Chaque clé du registre peut avoir plus d'une valeur, un peu comme un dossier peut contenir plus d'un fichier stocké à l'intérieur.
De même, les valeurs peuvent stocker des données de différents types incluant String, Binary, DWORD, QWORD , et plus. Vous n'avez pas vraiment besoin de comprendre ce niveau de détail, mais espérons que vous comprenez la structure du registre.
En termes de sauvegarde le registre, vous avez vraiment deux options: sauvegarder les parties du registre manuellement via l'exportation ou sauvegarder l'ensemble du registre en utilisant la restauration du système. Lorsque vous modifiez le registre, c'est toujours une bonne idée de créer un point de restauration, puis de sauvegarder la section modifiée du registre.
Il existe un moyen d'exporter le registre entier, mais ce n'est pas une bonne option pour plusieurs raisons. Premièrement, vous allez obtenir un gros fichier que vous devez stocker quelque part. Deuxièmement, si vous changez seulement un paramètre, essayer d'importer plus tard le registre entier peut écraser beaucoup d'autres valeurs plus récentes qui ont été écrites dans d'autres parties du registre après l'exportation. Cela peut en fait conduire à plus de problèmes et de corruption possible. Enfin, il se peut que vous ne puissiez même pas importer tout le registre car beaucoup de clés seront utilisées par Windows et ne seront donc pas écrites.
La meilleure option pour sauvegarder et restaurer l'ensemble Le registre doit utiliser la restauration du système. Par conséquent, lorsque vous effectuez une modification, créez d'abord un point de restauration, puis sauvegardez manuellement la seule section modifiée. S'il y a un problème, vous pouvez toujours recharger la section exportée en double-cliquant simplement sur le fichier .reg dans Windows.
Si vous ne pouvez plus accéder à Windows parce que le registre a changé quelque chose sérieusement, alors vous pouvez simplement démarrer les options de récupération avancées et choisir le point de restauration précédent que vous avez créé. Je vais vous expliquer les deux méthodes en détail ci-dessous.
Ouvrir l'éditeur du registre
D'abord, parlons de l'ouverture de l'éditeur du registre. Dans à peu près toutes les versions récentes de Windows, vous pouvez ouvrir l'éditeur de registre en cliquant sur le bouton Démarrer et en tapant regedit.
Vous savez probablement déjà comment faire cela considérant que vous avez trouvé cet article en essayant d'apprendre à sauvegarder le registre. De toute évidence, avant de modifier le registre, vous devez toujours le sauvegarder. Maintenant passons au point principal de cet article sur les différentes façons dont vous pouvez sauvegarder le registre Windows.
Pièces de sauvegarde / sections du registre
Dans plusieurs de mes articles, j'ai mentionné des modifications ou des astuces nécessitant la modification d'une clé ou d'une valeur dans le registre. Si vous effectuez un seul changement ici et là, vous n'avez pas vraiment besoin de sauvegarder le registre entier.
Supposons que vous modifiez une valeur stockée à la clé suivante:
HKEY_LOCAL_MACHINE - LOGICIEL - Microsoft - Windows - CurrentVersion - Explorer
Vous pouvez cliquer avec le bouton droit sur Exploreret choisissez Exporterpour effectuer une sauvegarde de la clé entière avec toutes les sous-clés et l'une de leurs valeurs.
Vous remarquerez qu'il y a quelques autres sous-clés sous la touche Explorer principale. Par défaut, seule la branche sélectionnée ainsi que les sous-clés et les valeurs seront exportées. Si vous souhaitez exporter le registre entier, vous devez choisir Toutsous Plage d'exportationlors de l'enregistrement du fichier .reg.
Encore une fois, je ne recommande pas de sauvegarder tout le registre de cette manière car vous obtiendrez une erreur Impossible d'importerlors de la tentative d'importation du fichier
Tenez-vous donc à exporter uniquement les branches sélectionnées et vous aurez plus de chances de pouvoir réimporter le fichier de registre plus tard . Maintenant, parlons de l'utilisation de la restauration du système pour effectuer une sauvegarde complète du registre.
Sauvegarder le registre entier via la restauration du système
En utilisant la restauration du système, vous ne rencontrerez pas de problèmes. état précédent car Windows gère tous les problèmes verrouillés et en cours d'utilisation pour vous. Vous allez toujours créer un point de restauration en utilisant Windows et c'est très simple à faire.
Cliquez sur Démarreret saisissez Créer un point de restaurationet cliquez sur le premier résultat. Vous serez directement redirigé vers l'onglet Protection du systèmedans la boîte de dialogue Propriétés système.
Cliquez sur le bouton Créeren bas et une autre boîte de dialogue apparaîtra pour vous demander une description. Cliquez sur le bouton Créeret le point de restauration sera créé.
Cela ne devrait prendre que quelques minutes le point de restauration. Une fois l'opération terminée, vous pouvez restaurer un point de restauration précédemment créé de deux manières: via la même boîte de dialogue Restauration du systèmesous Windows ou via l'écran Options avancées de récupération.
Restaurer le registre via Windows
Si vous êtes encore capable de démarrer Windows et de vous connecter au système, vous pouvez essayer de restaurer le registre en ouverture de la restauration du système. Cliquez sur Démarrer et tapez dans la restauration du système et cliquez sur le premier résultat.
Lorsque la boîte de dialogue Restauration du système s'affiche, cliquez sur Suivant. Sur l'écran suivant, vous verrez une liste de tous les différents points de restauration actuellement sur le système.
Vous verrez la restauration créée manuellement points avec les créés automatiquement aussi. Vous pouvez cocher la case Afficher plus de points de restaurationpour voir tous les points de restauration stockés sur le système. Si vous cliquez sur le bouton Rechercher les programmes affectés, vous obtenez une liste des programmes installés après la création du point de restauration, car ceux-ci seront supprimés. Il vous dira également quels programmes ont été supprimés après la création du point de restauration qui sera restauré.
Cliquez sur Suivantet Terminer, et c'est à peu près tout. Le système reviendra au point de restauration précédent et vous devriez être prêt à partir. Notez que la restauration du système ne modifie aucune de vos données personnelles lorsque vous changez l'état du système. Il ne regarde que le registre, les programmes et les fichiers système.
Restaurer le registre via les options de récupération
Si vous ne pouvez pas vous connecter à Windows, vous pouvez toujours utiliser la restauration système. uniquement via Options de démarrage avancéesdans Windows 7 et Options avancées de récupérationdans Windows 8 et Windows 10. La méthode est légèrement différente pour les trois systèmes d'exploitation, donc je vais les expliquer tous
Récupération de Windows 7
Pour Windows 7, vous devez redémarrer votre ordinateur, puis appuyer sur la touche F8 lors du démarrage initial. Cela affichera l'écran Options d'amorçage avancéeset la première option Réparer votre ordinateur.
Sélectionnez-le et appuyez sur Entrée. Ceci chargera la boîte de dialogue Options de récupération du systèmeet vous devrez sélectionner Restauration du système.
Encore une fois, vous choisissez simplement la restauration à laquelle vous voulez revenir et c'est tout. Normalement, si vous rencontrez des problèmes lors du chargement de Windows, l'écran Options de démarrage avancées apparaîtra automatiquement.
Notez que si vous ne pouvez pas charger les options de démarrage à l'aide de F8, vous devrez utiliser un système Réparer le disque. Vous pouvez créer un disque de réparation sur un PC Windows 7 en cliquant sur Démarrer et en tapant disque de réparation du système.
Ouvrez un CD ou un DVD et cliquez sur le bouton Créer un disque. Une fois que vous avez ce disque, vous pouvez démarrer directement à partir de celui-ci pour obtenir les options de récupération du système ci-dessus. La seule chose dont vous avez besoin est que la commande de démarrage a le lecteur de CD / DVD ROM répertorié en premier.
Windows 8 Récupération
Dans Windows 8, toute la procédure de récupération et l'interface graphique sont complètement différentes. Au lieu de l'interface ennuyeuse de DOS d'avant, vous avez maintenant une interface graphique moderne, qui rend les choses beaucoup plus faciles.
F8 ne fonctionne plus lorsque vous essayez d'accéder à cette nouvelle interface. Heureusement, j'ai déjà écrit un post sur les différentes méthodes que vous pouvez utiliser pour accéder aux écran d'options de démarrage avancé dans Windows 8. Une fois arrivé à l'écran principal, cliquez sur Dépanner.
Sous le DépannageOptions avancéesen bas.
Enfin, cliquez sur >Restauration du systèmesur le dernier écran et vous obtiendrez la boîte de dialogue de restauration du système habituelle pour choisir le point de restauration auquel vous voulez revenir.
Sous Windows 8, vous pouvez créer un disque de réparation système comme dans Windows 7 ou vous pouvez créer un lecteur de récupération USB. Pour créer un disque de réparation, cliquez sur Démarrer et tapez recdisc.exeet pour créer le type de lecteur de récupération dans le lecteur de récupération.
Encore une fois, il suffit de les créer en utilisant un ordinateur différent si vous ne parvenez pas à charger les options de récupération sur votre PC actuel.
Windows 10 Recovery
La procédure dans Windows 10 est exactement la même lorsque vous arrivez à l'écran des options de démarrage avancées, mais légèrement différent dans Windows. Depuis le menu Démarrer est de retour en pleine forme dans Windows 10, vous pouvez cliquer dessus, puis cliquez sur Paramètres.
Ensuite, cliquez sur Mettre à jour et restaurerdans la boîte de dialogue Paramètres. Comme vous pouvez le voir, la boîte de dialogue Paramètres de Windows 10 est complètement différente de celle de Windows 8.
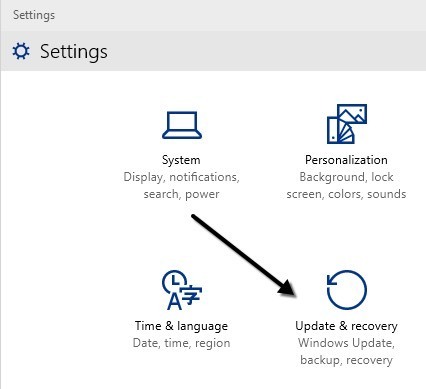
Enfin, vous pourrez Cliquez sur le bouton Redémarrer maintenantsous Démarrage avancé. Cela vous amènera à la même page Choisir une optionsur laquelle vous cliquerez Dépanner.
Heureusement, les instructions détaillées ci-dessus vous permettront de sauvegarder et de restaurer facilement et en toute sécurité votre registre sous Windows 7, Windows 8 et Windows 10. Si vous avez des questions, n'hésitez pas à poster un commentaire. Profitez-en!