Votre clavier USB continue-t-il de se déconnecter et de se reconnecter sur votre PC Windows ? Ne pas paniquer! Parcourez cette liste de correctifs potentiels.
Redémarrez votre ordinateur
De nombreux problèmes liés aux ports USB, Bluetooth et aux périphériques peuvent être résolus en éteignant simplement votre ordinateur, puis en le rallumant. Puisqu'il s'agit d'une solution simple, nous vous suggérons de le faire en premier, juste au cas où le problème serait dû à un problème passager.
Éliminer le clavier en tant que suspect
Il est tentant de penser qu'il pourrait y avoir un problème avec l'ordinateur plutôt qu'avec le clavier, mais votre clavier est le composant le plus facile à éliminer en tant que source du problème. Essayez d'utiliser le clavier avec un autre ordinateur. Si le problème suit le clavier, il s'agit probablement d'un problème avec l'appareil.
Malheureusement, vous ne pouvez pas faire grand-chose avec un clavier défectueux, mais certains claviers sans fil vous permettent de mettre à jour leur micrologiciel. Si un nouveau micrologiciel a été publié pour votre clavier, il peut être utile de l'installer au cas où il résoudrait un bug associé. Si le problème est spécifique à votre clavier, vous devez également envisager de contacter le fabricant pour obtenir une assistance technique.
1. Utiliser le clavier à l'écran
La plupart des correctifs ci-dessous sont beaucoup plus simples si vous pouvez saisir des termes de recherche dans la barre de recherche du menu Démarrer. Si votre clavier se déconnecte tout le temps ou ne fonctionne pas du tout, cela peut être problématique. C'est donc une bonne idée d'activer le clavier à l'écran afin de pouvoir taper avec le pointeur de votre souris.
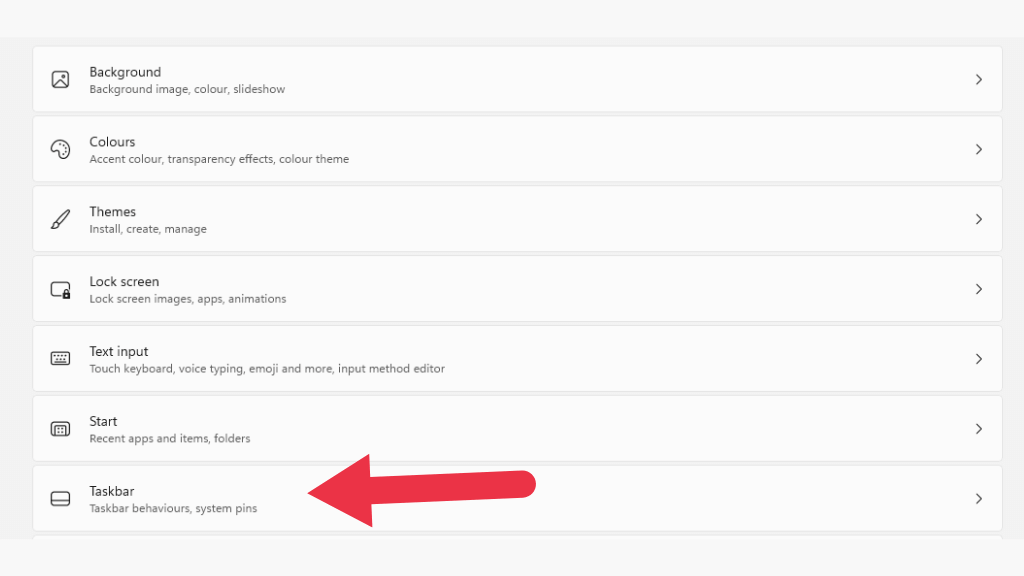
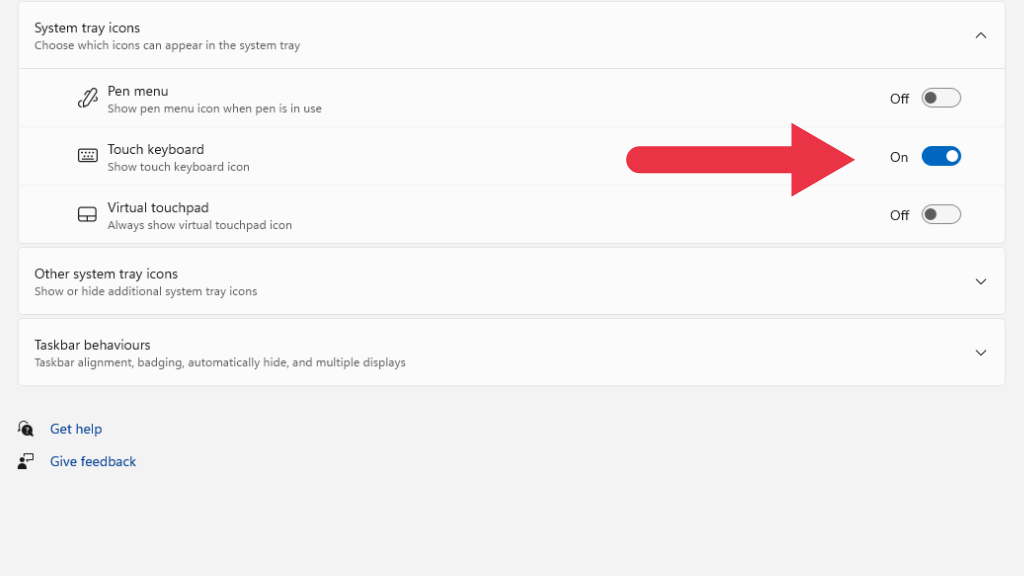
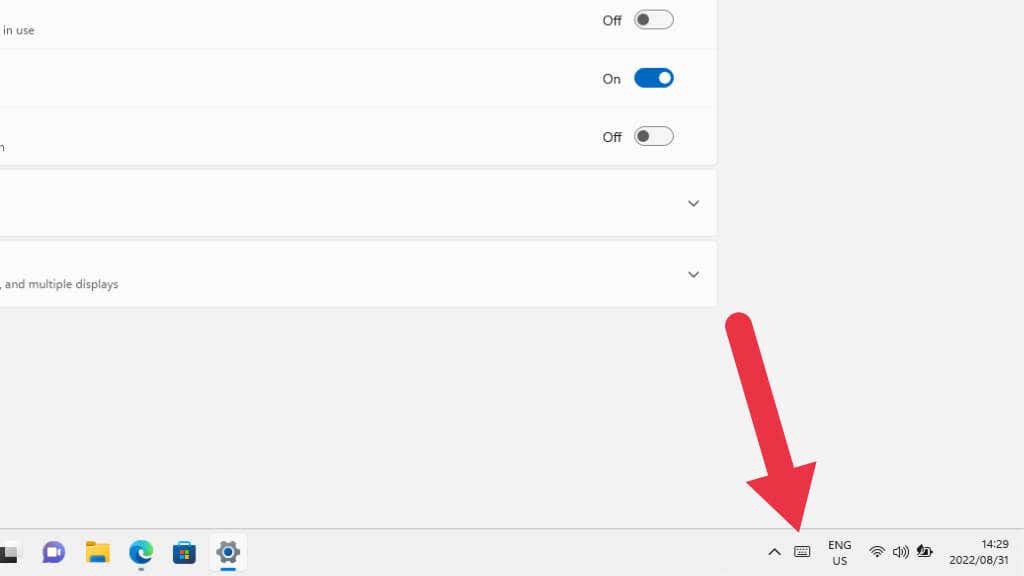
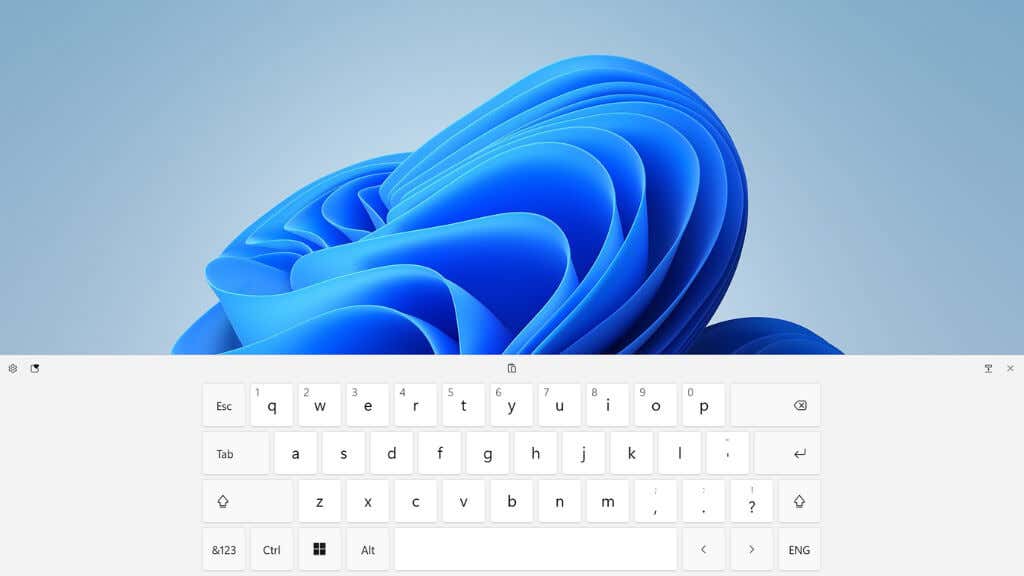
2. Exécutez l'utilitaire de résolution des problèmes matériels du clavier
L'outil de dépannage du clavier est un bon point de départ.
Ouvrez le Menu Démarreret recherchez « réparer le clavier », puis sélectionnez Rechercher et résoudre les problèmes de clavier. Vous pouvez également trouver cet outil de dépannage en effectuant une recherche dans le Panneau de configuration..
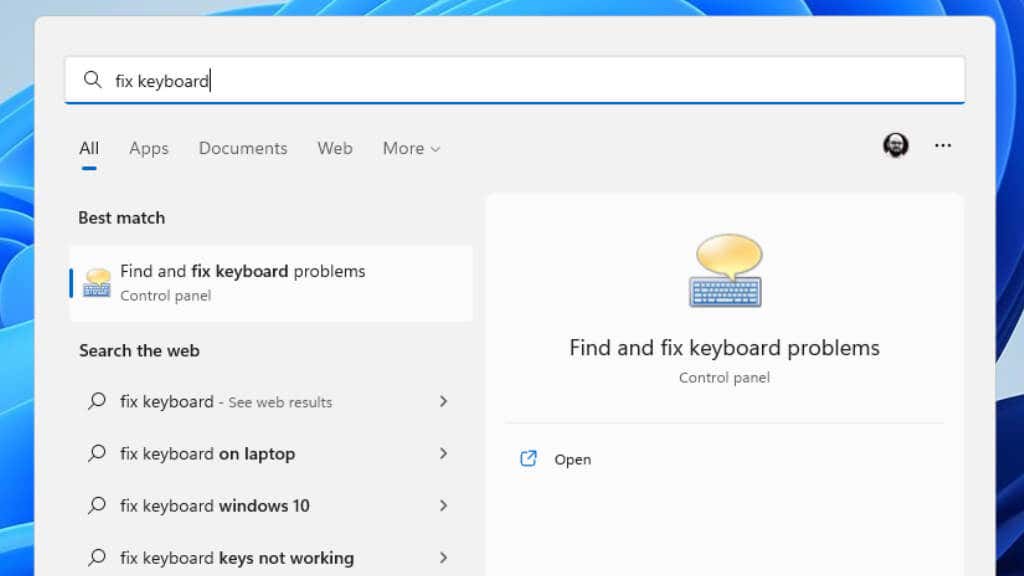
Une fois l'outil ouvert, suivez simplement les instructions et vérifiez si des problèmes sont détectés par l'application. Il peut essayer de mettre à jour les pilotes ou de redémarrer le contrôleur USB. Vous devrez donc peut-être approuver certaines choses s'il détecte des problèmes.
3. Vérifiez vos piles !

Si vous utilisez un clavier sans fil alimenté par batterie, assurez-vous que vos batteries sont suffisamment chargées. Cela est particulièrement vrai si vous avez des piles alcalines, car elles peuvent récupérer une certaine tension lorsque le clavier est éteint, donnant l'impression que le clavier se connecte puis se déconnecte lorsque vous l'allumez.
Si votre clavier est équipé d'une batterie au lithium intégrée, il peut également être vieux ou endommagé, auquel cas la batterie ou l'ensemble du clavier peut nécessiter une mise à jour.
4. Mettre à jour Windows ou annuler la mise à jour
Windows reçoit un flux constant de mises à jour, et il n'est pas rare que l'une de ces mises à jour provoque des problèmes matériels. Il est également possible que votre installation Windows ait besoin d'une mise à jour pour fonctionner avec la version actuelle de vos logiciels ou pilotes.
Si vos problèmes ont commencé juste après une mise à jour de Windows, vous souhaiterez peut-être annuler cette mise à jour. Vous souhaiterez peut-être essayer l'inverse si vous avez des mises à jour Windows en attente.
5. Mettez à jour votre chipset ou vos pilotes Bluetooth
Si vous utilisez un clavier USB, ce matériel est régi par les pilotes du chipset de votre carte mère. Le chipset est l'ensemble des périphériques et processeurs intégrés à la carte mère. Windows a peut-être installé un pilote incorrect pour votre chipset, ou le chipset est obsolète pour la version de Windows ou des applications que vous utilisez.
La réponse est de vous rendre sur le site Web du fabricant de la carte mère, de l'ordinateur portable ou de l'ordinateur pré-construit avec lequel vous rencontrez des problèmes et de télécharger le dernier pilote du chipset. Si vous utilisez un clavier Bluetooth, vous souhaiterez peut-être télécharger le dernier pilote Bluetooth pour votre ordinateur, qui doit se trouver sur la même page de téléchargement que le pilote du chipset.
6. Vérifiez les obstructions et les interférences

Si vous utilisez un clavier sans fil, les interférences de signal sont une autre raison fréquente pour laquelle vous risquez de subir des déconnexions :
7. Désactiver la suspension sélective USB
Windows dispose d'une fonctionnalité de gestion de l'alimentation appelée suspension sélective USB. Cela permet au hub USB de suspendre des appareils sur des connecteurs spécifiques sans affecter les autres ports et les appareils qui y sont connectés.
Parfois, la suspension sélective peut suspendre par erreur le port auquel votre clavier est connecté, puis prendre une seconde ou deux pour le remettre en ligne, ce qui peut ressembler à une déconnexion du clavier pour l'utilisateur.
Il vaut la peine de désactiver cette fonctionnalité pour voir si c'est la cause du fonctionnement intermittent de votre clavier.
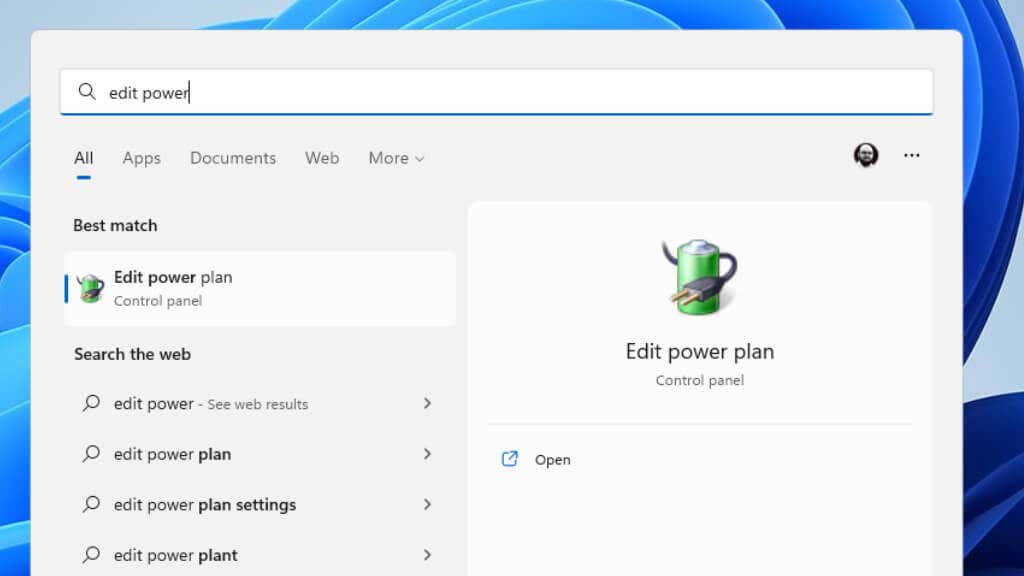
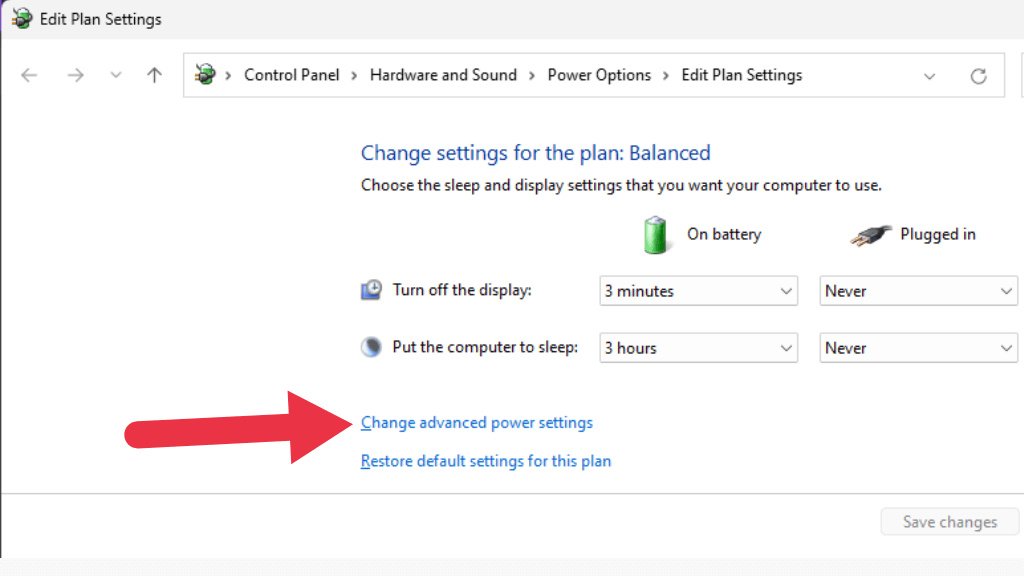
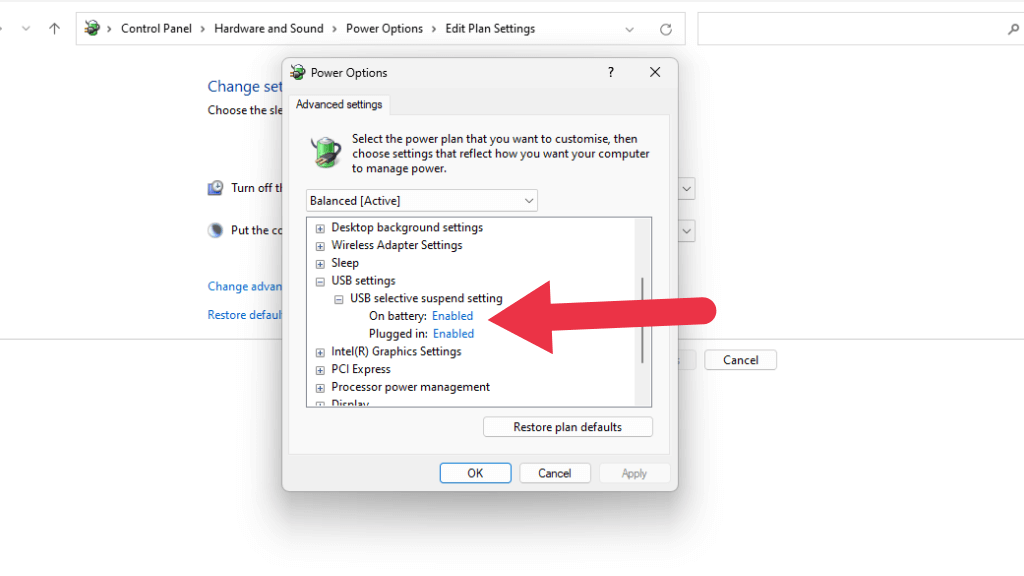
Si vous ne voyez pas l'option sous Gestion de l'alimentation, vous pouvez essayer de la désactiver dans le Gestionnaire de périphériques.
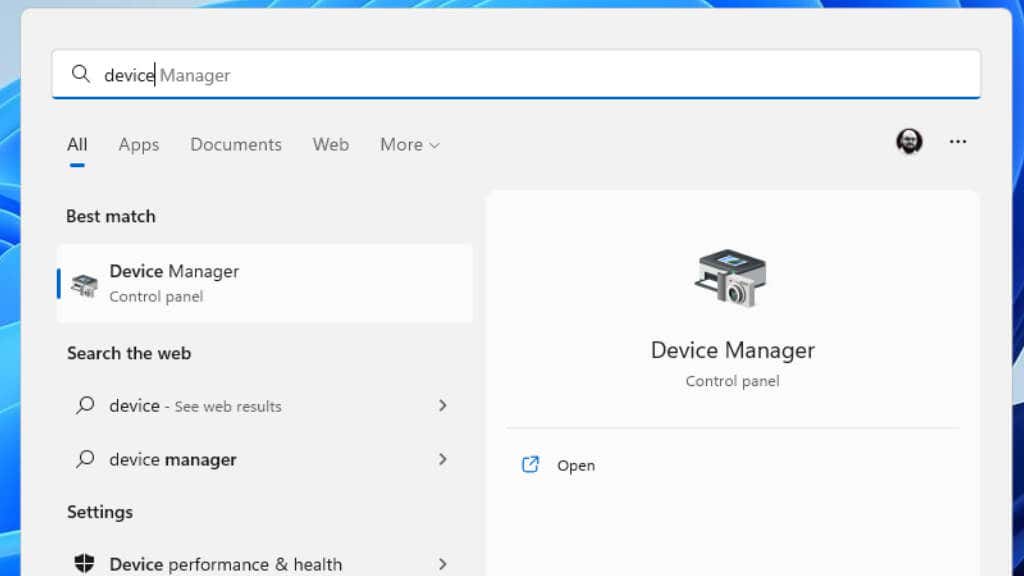
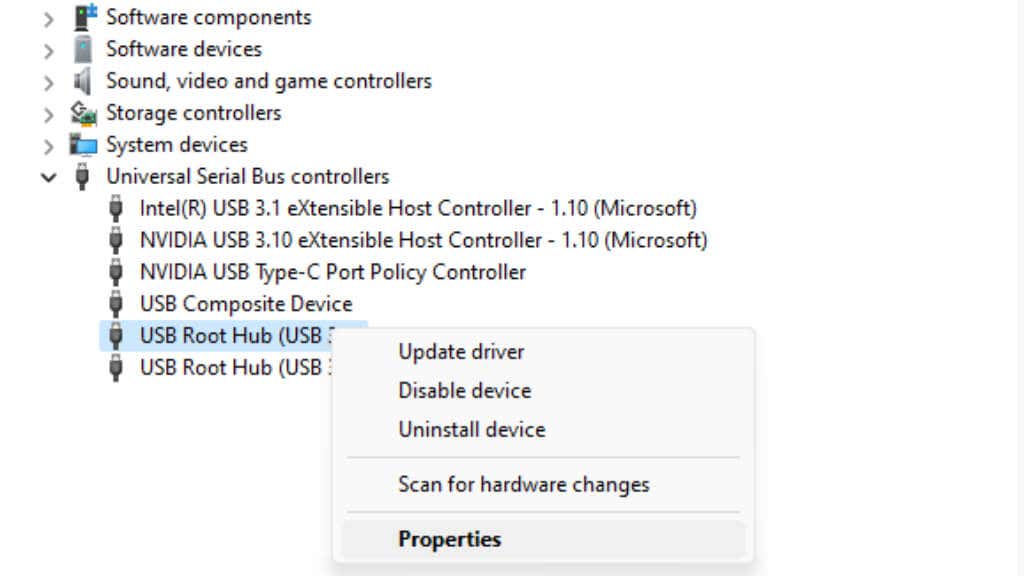
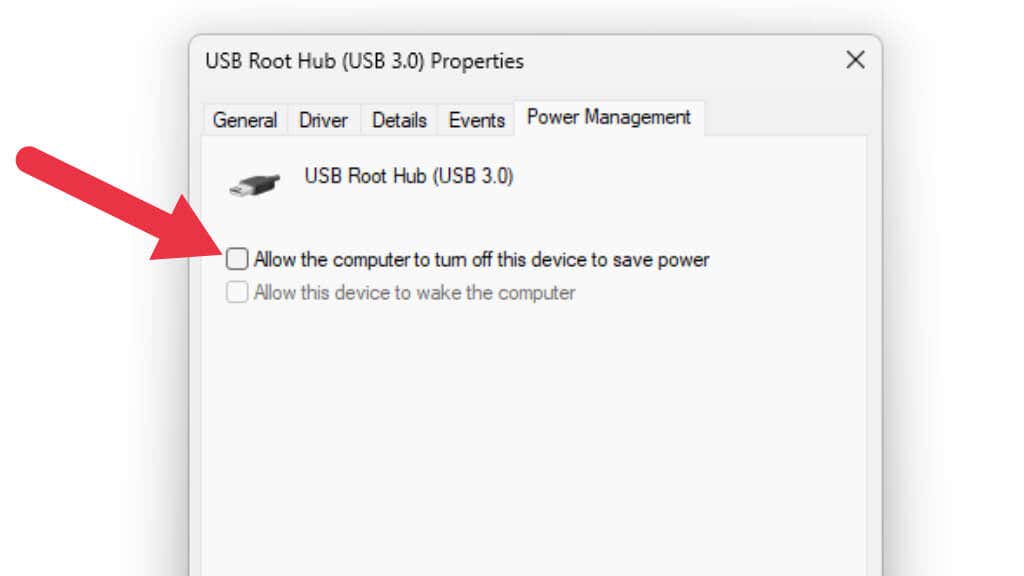
8. Passer aux normes sans fil propriétaires

Certains claviers sans fil vous offrent le choix entre Bluetooth ou un adaptateur sans fil propriétaire qui aurait dû être fourni avec le clavier. Par exemple, le récepteur unifié Logitech fonctionne avec de nombreux claviers Bluetooth Logitech. Si vous rencontrez des problèmes liés au Bluetooth, il s'agit d'une solution de contournement qui peut résoudre vos problèmes de déconnexion..
9. Branchez votre clavier sur un autre port USB
Depuis que l'USB a été introduit sur les ordinateurs personnels à la fin des années 90, il y a toujours eu un bug mystérieux où un périphérique USB ne fonctionnait pas correctement dans un port, mais fonctionnerait parfaitement dans un autre, même si les deux ports utilisent le port USB. même contrôleur USB.
Il existe en fait de nombreuses raisons pour lesquelles cela se produit, mais dans chaque situation, la solution consiste généralement à déplacer le clavier vers un autre port USB ou à déplacer le récepteur USB sans fil vers un autre port.
10. Branchez votre clavier directement sur le PC
Certains claviers sans fil vous offrent la possibilité d'utiliser une connexion filaire. Ainsi, si votre clavier Bluetooth continue de se déconnecter, vous pouvez utiliser un câble. Ne serait-ce que comme solution temporaire !
Si vous utilisez un clavier filaire via un hub ou via un autre périphérique USB, essayez de brancher le clavier directement sur l'ordinateur. Retirez également toutes les extensions de câble. Si l'un des appareils entre le clavier et l'ordinateur ne fonctionne pas correctement, il peut interférer avec le clavier.

Assurez-vous de brancher le clavier sur l'un des ports USB directement sur la carte mère des ordinateurs de bureau. Cela signifie éviter d'utiliser les ports USB avant ou tout port utilisant des câbles d'extension de la carte mère.
Si le problème persiste même lorsque vous êtes branché sur un port USB directement connecté à la carte mère, il s'agit probablement d'un problème avec le pilote du chipset de la carte mère.
11. Désinstallez et réinstallez le clavier dans le Gestionnaire de périphériques
Si aucun des conseils ci-dessus ne résout votre problème, la dernière astuce qui vaut la peine d'être essayée consiste à supprimer le clavier du Gestionnaire de périphériques et à le réinstaller.
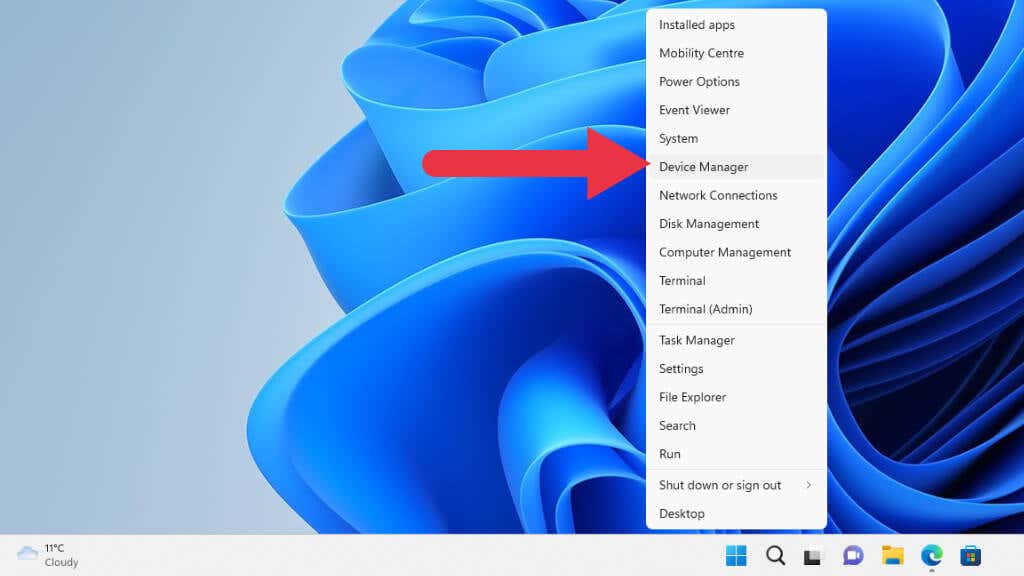
2. Développez la section Claviers. Vous devrez peut-être d'abord développer la catégorie supérieure si c'est la première fois que vous utilisez le Gestionnaire de périphériques. Recherchez le clavier avec lequel vous rencontrez des problèmes, puis cliquez dessus avec le bouton droit. Sélectionnez Désinstaller l'appareil.
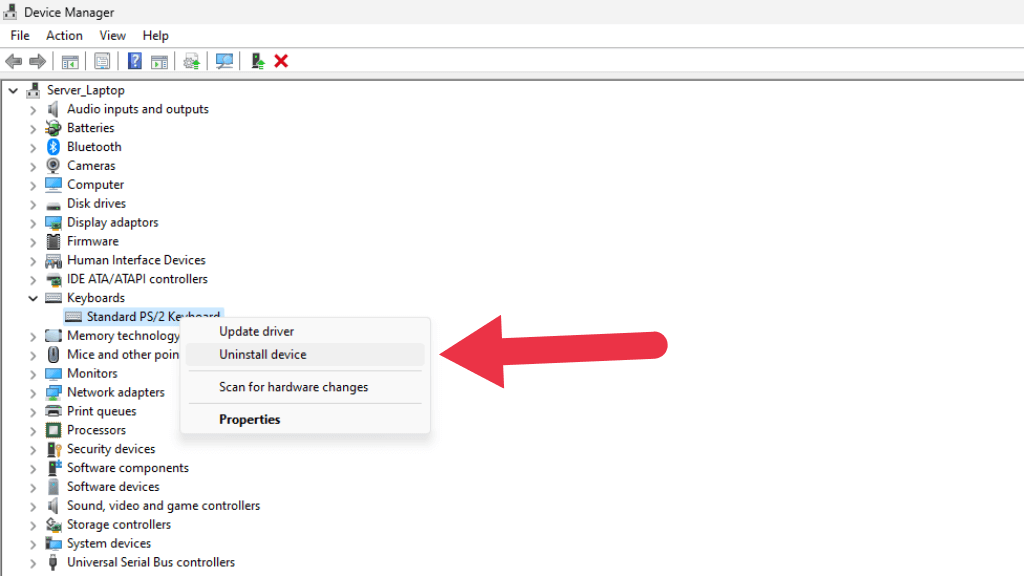
3. Sélectionnez à nouveau Désinstallerdans la fenêtre de confirmation qui apparaît. Ne cochez pas Tenter de supprimer le pilote de cet appareil si vous y êtes invité. Vous souhaiterez peut-être supprimer le pilote du clavier lors d'une deuxième tentative si cette méthode ne fonctionne pas la première fois..
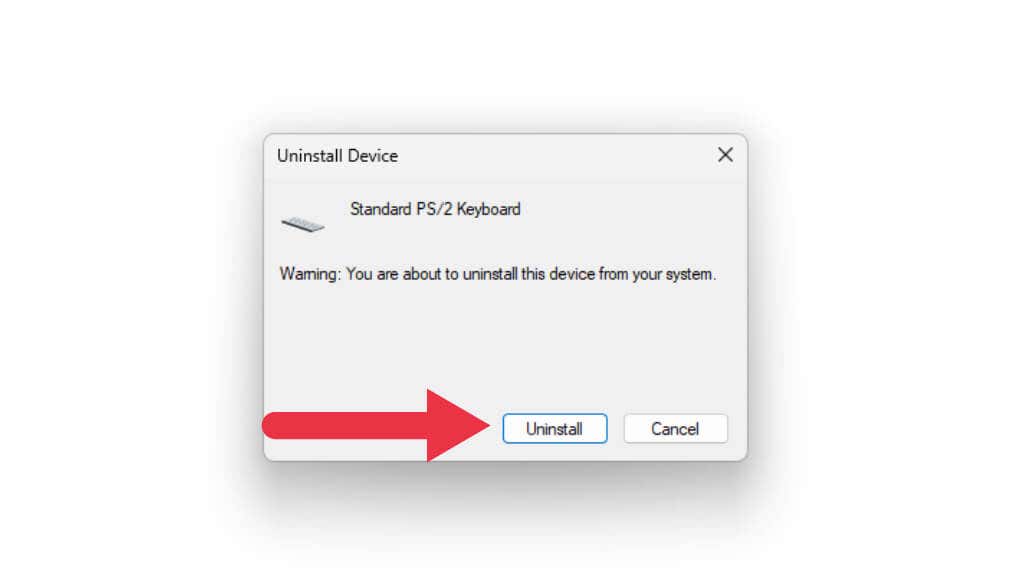
4. Le clavier devrait maintenant disparaître de la liste des appareils. Sélectionnez Action>Rechercher les modifications matérielles.
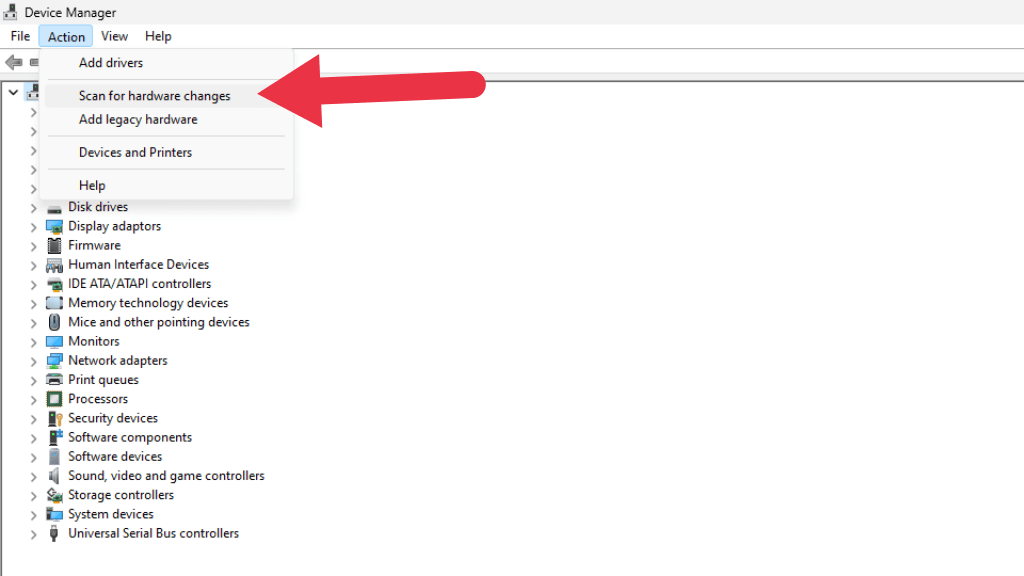
La liste devrait clignoter plusieurs fois lors de son actualisation, et le clavier devrait maintenant être de retour au même endroit. Essayez d'utiliser à nouveau le clavier pour voir si le problème de déconnexion a été résolu.
.