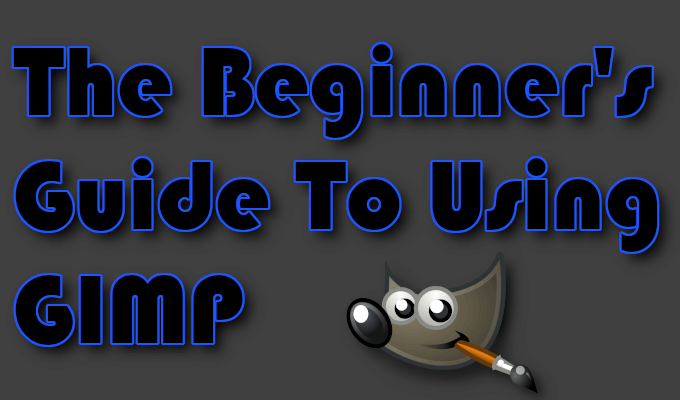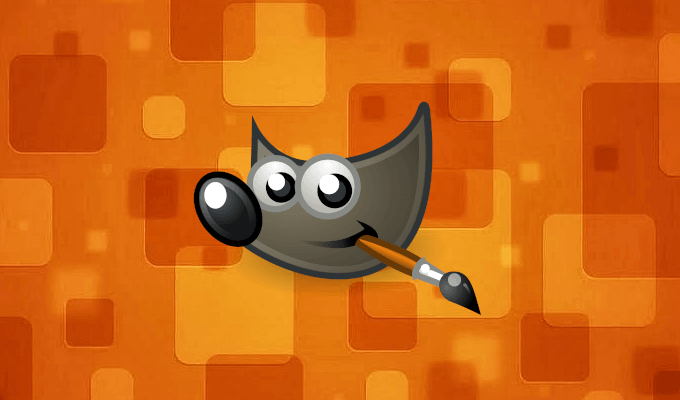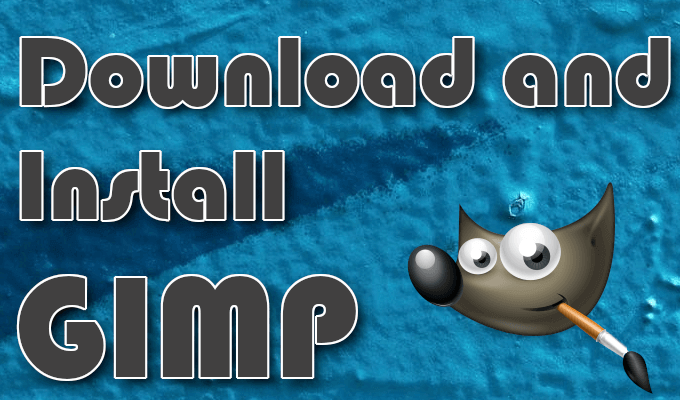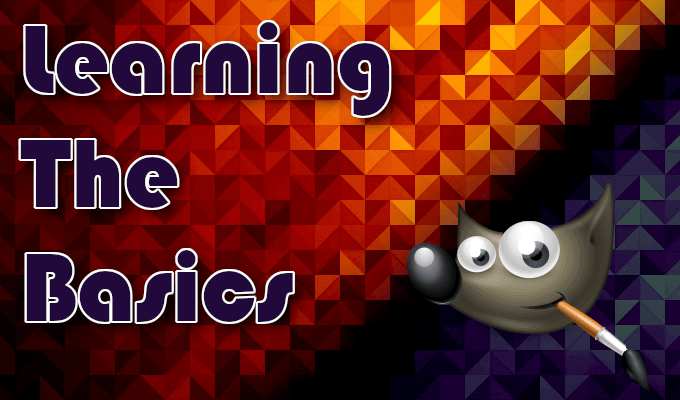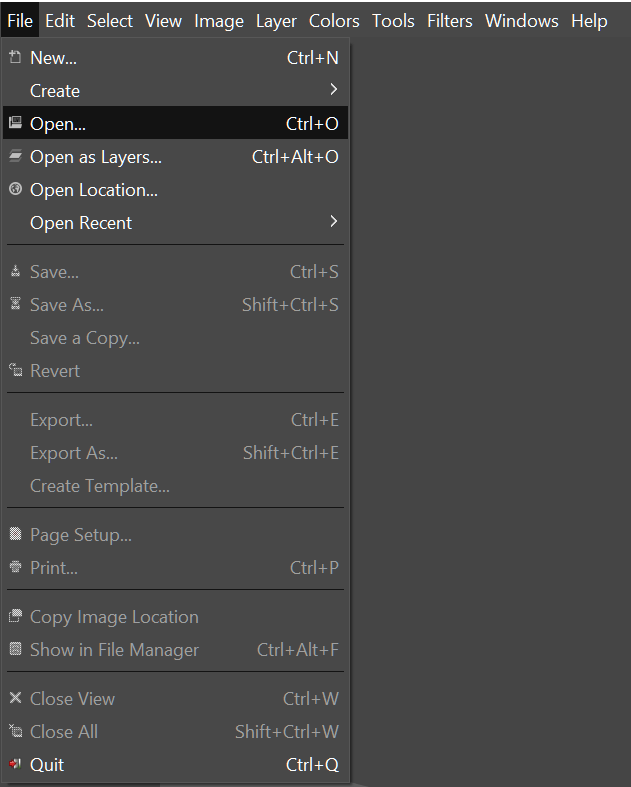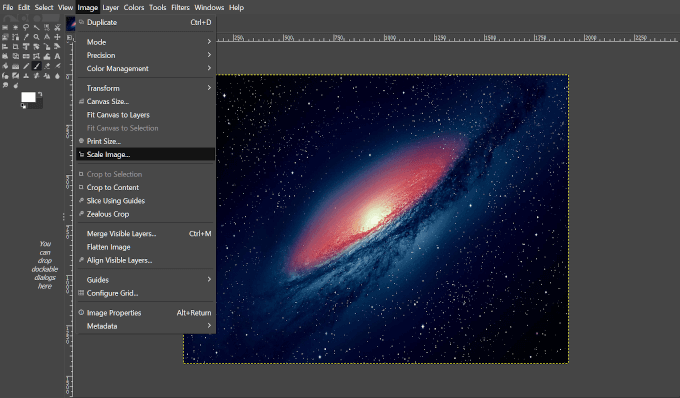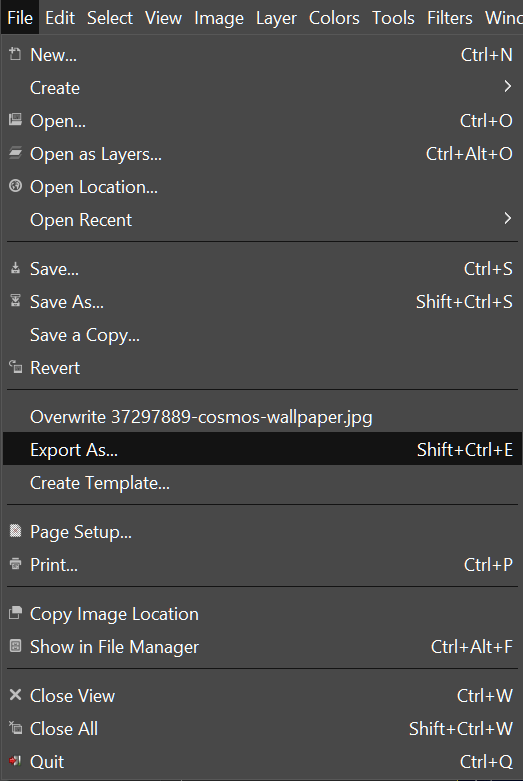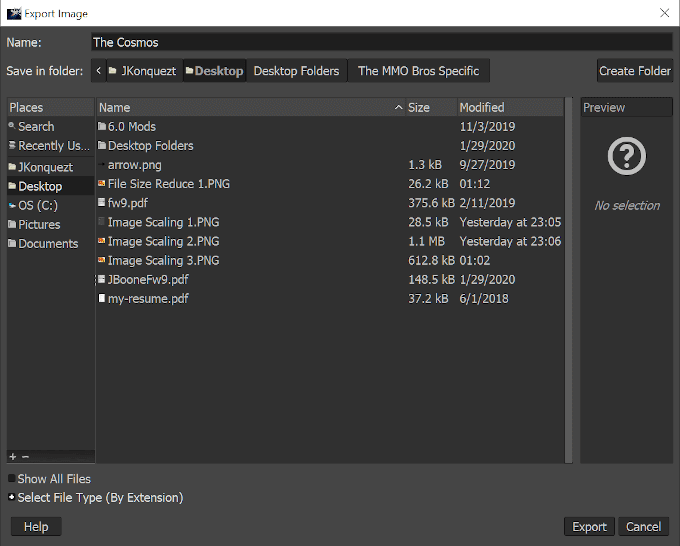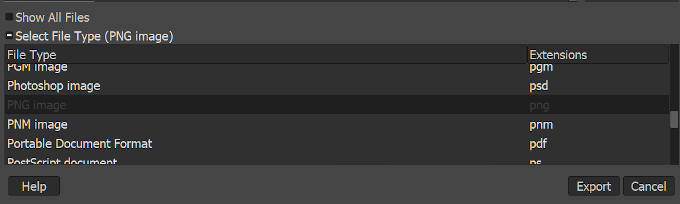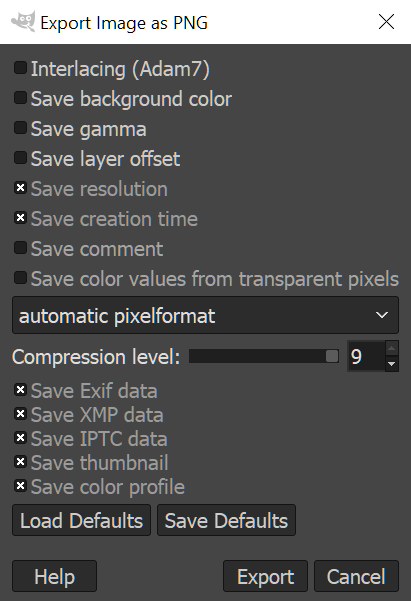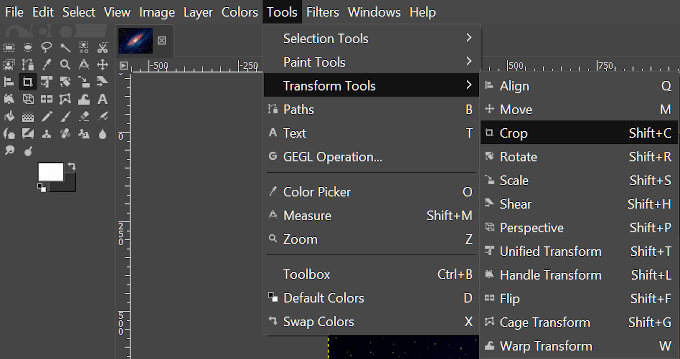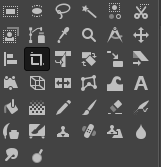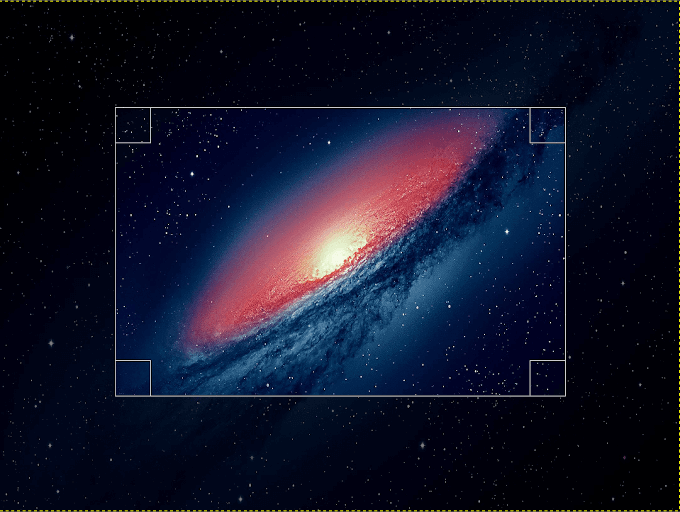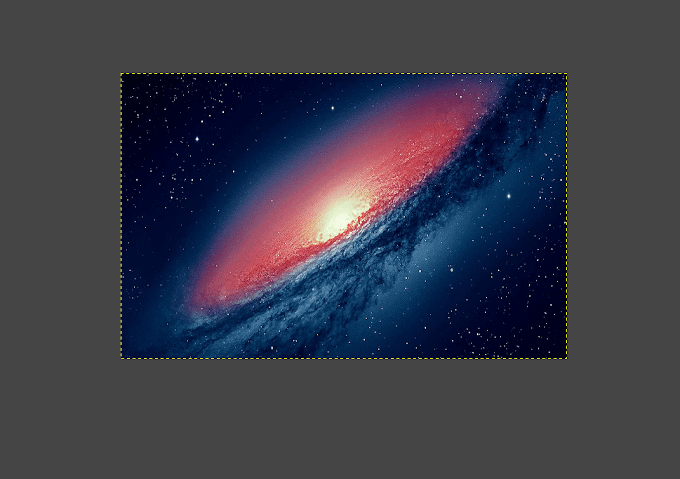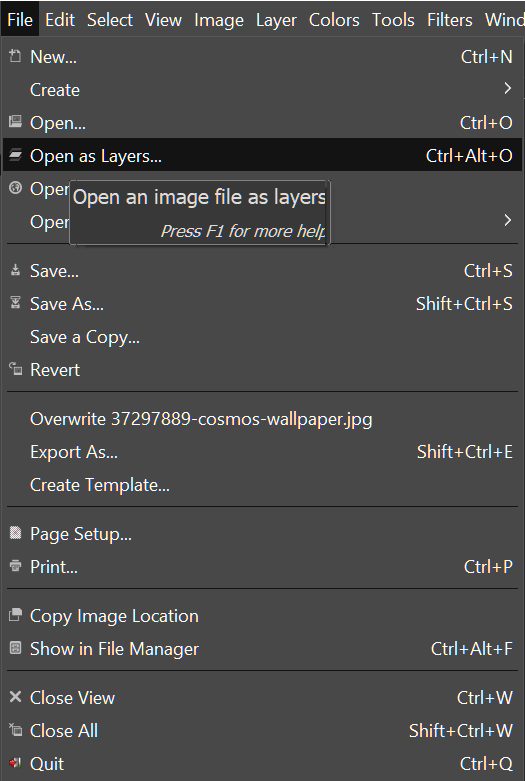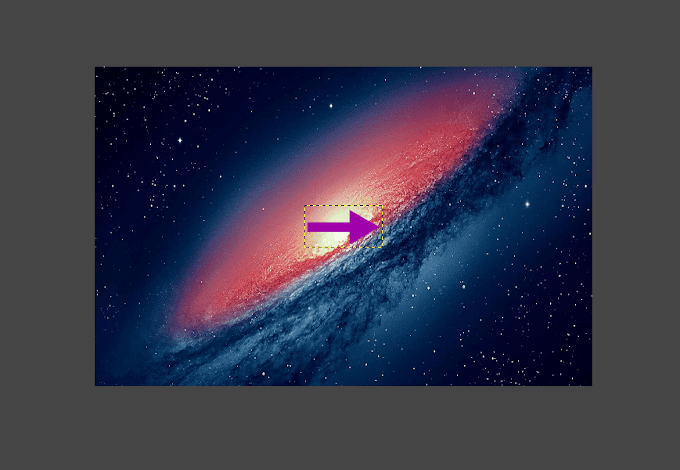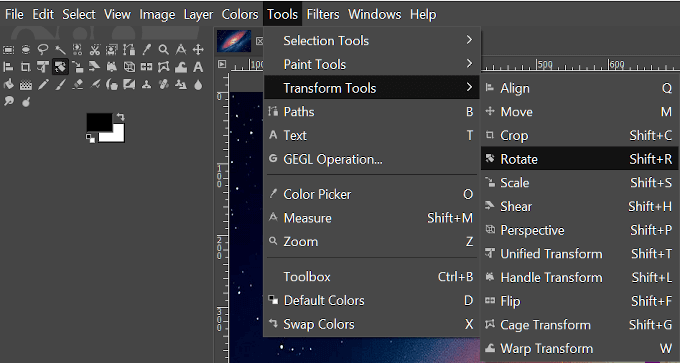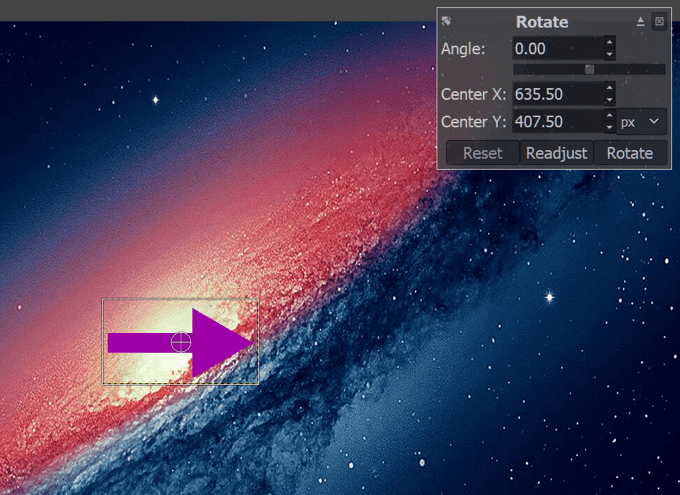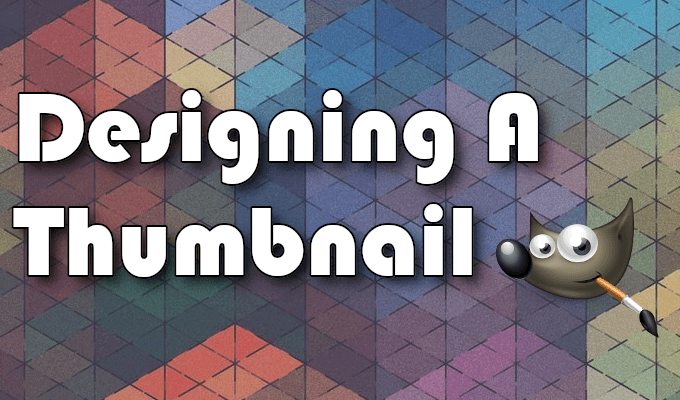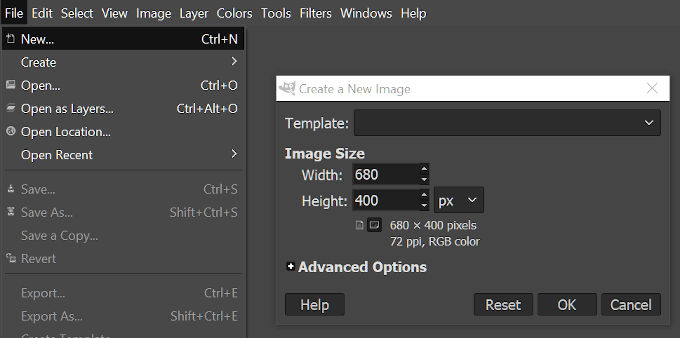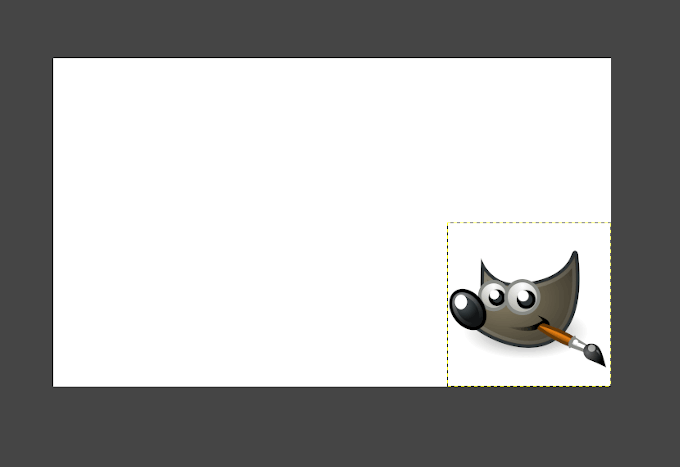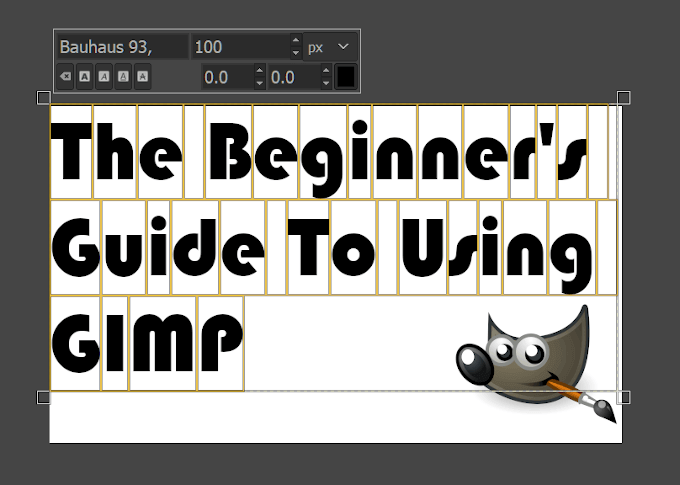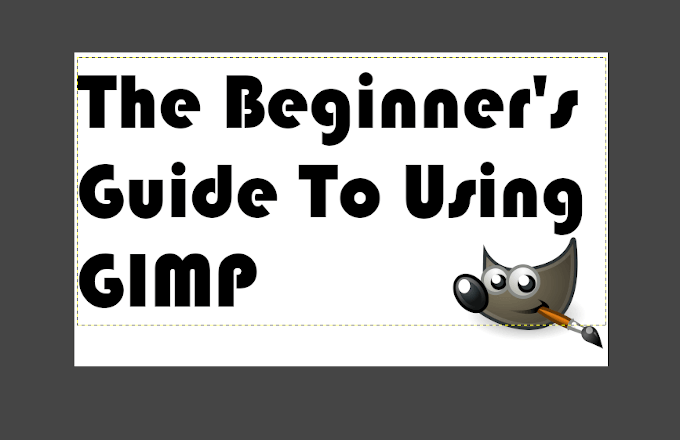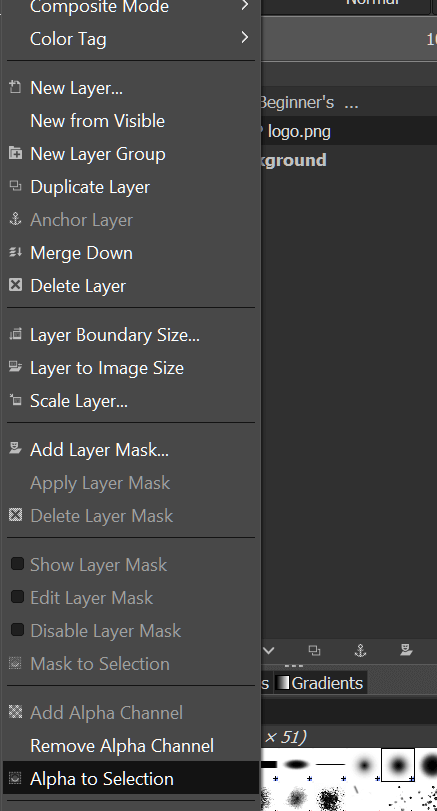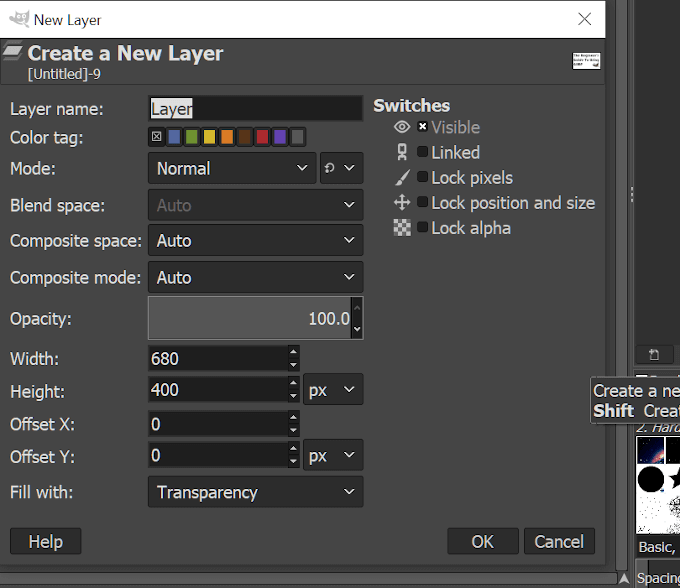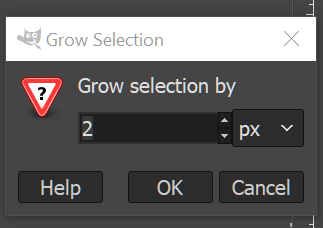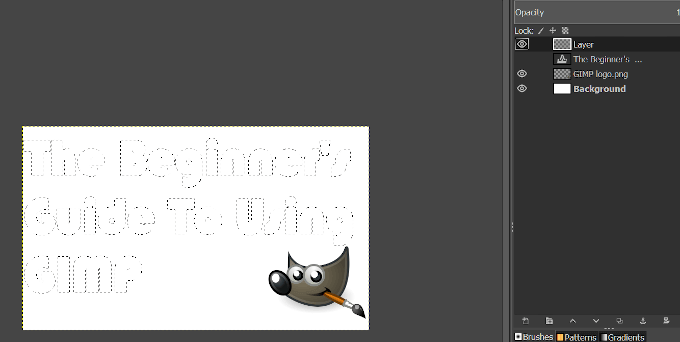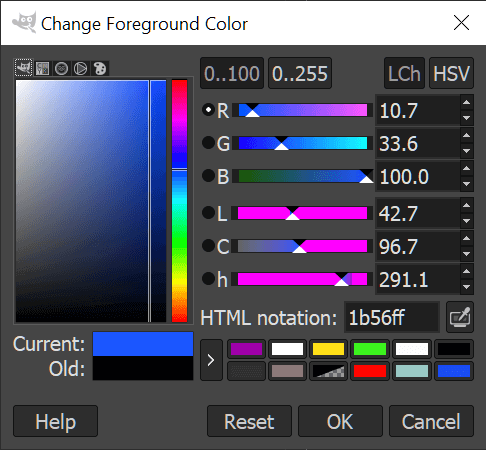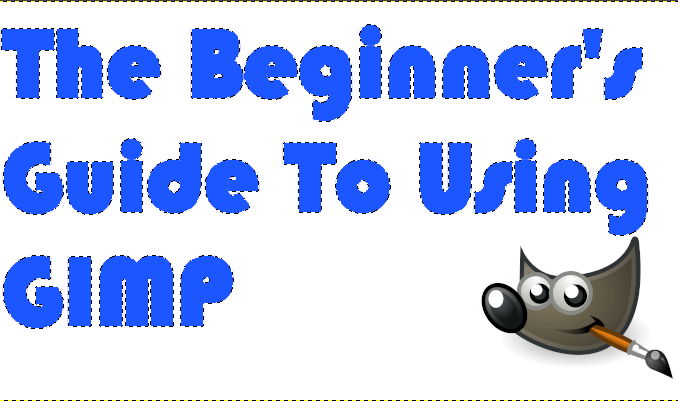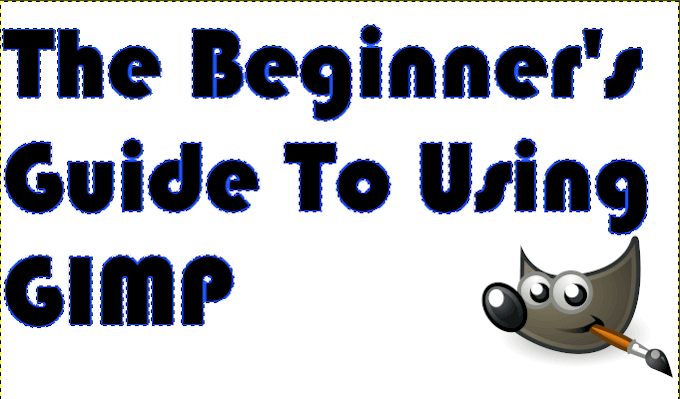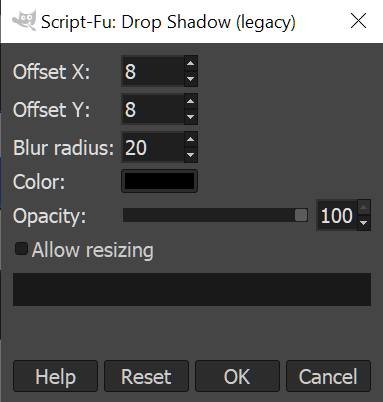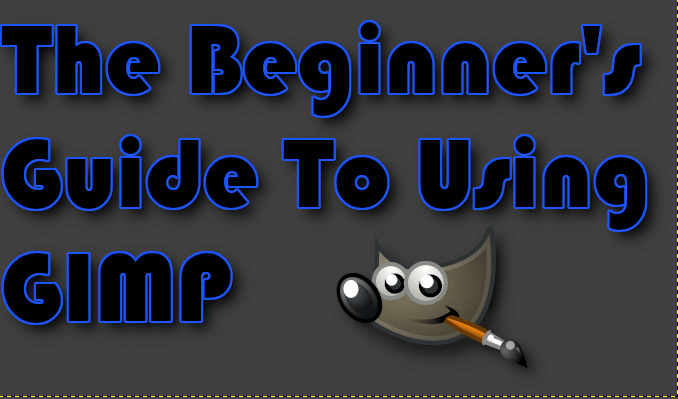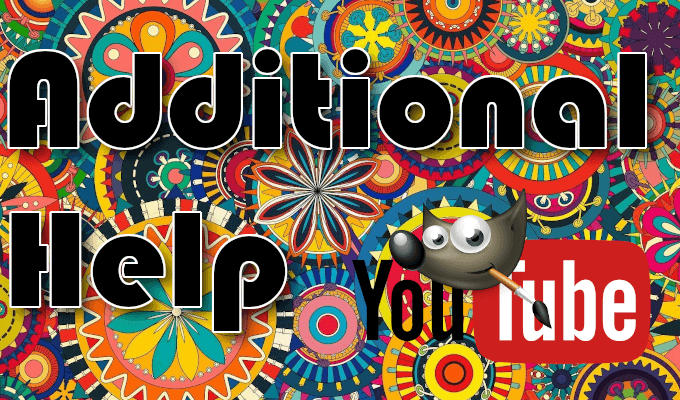Grâce à GIMP ou au programme GNU Image MP, il n'a jamais été aussi facile et plus abordable pour créer des miniatures épiques et des logos de haute qualité. GIMP est une réponse open-source gratuite aux éditeurs d'images à la recherche d'une alternative à Adobe Photoshop. Il est également très convivial pour les débutants et dispose d'une communauté florissante remplie de conseils et astuces pour aider à produire les modifications et révisions dont votre image a besoin.
GIMP fournit de nombreux outils et ressources pour prendre n'importe quelle image et ajouter votre propre professionnel toucher. Les concepteurs de sites Web, les graphistes et les photographes amateurs trouveront que GIMP est un excellent programme qui peut facilement répondre à leurs besoins d'amélioration de l'image. La même chose peut être dite pour ceux qui débutent dans les champs de manipulation d'images.
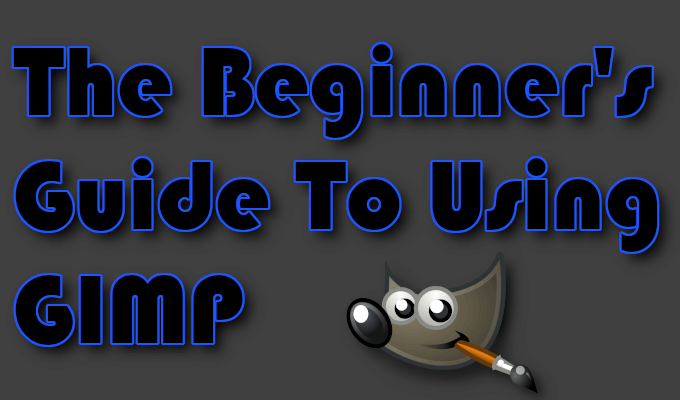
Pour les débutants, surtout quand il s'agit de gérer de nouvelles interfaces, votre aventure dans l'utilisation de GIMP peut sembler intimidante. Lorsque les modifications que vous souhaitez sont minimes, quelque chose dans le sens du recadrage ou du redimensionnement d’une image ne devrait pas nécessiter que vous sautiez à travers des cercles. En prenant le temps d'apprendre les bases et où chercher des choses spécifiques, il ne faudra pas longtemps pour comprendre pourquoi GIMP est un excellent investissement.
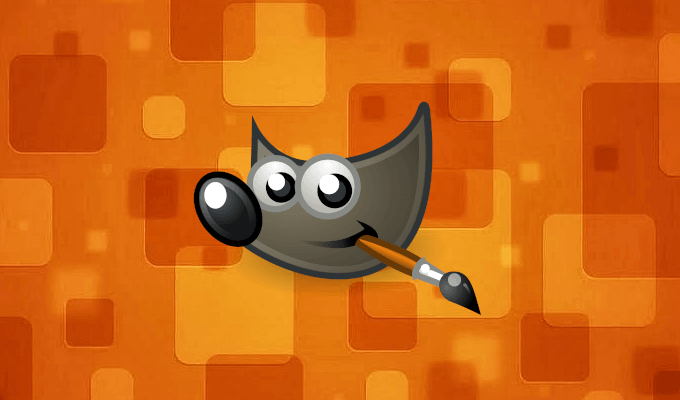
Une fois que nous avons téléchargé et installé le Le programme GIMP, nous examinerons l'édition de base, tout en aidant à naviguer dans l'interface, et vous expliquerons comment créer une miniature comme celle utilisée pour cet article. Nous fournirons également quelques ressources que vous pouvez utiliser pour trouver une aide avancée pour les futurs projets GIMP.
Télécharger et installer GIMP
Accédez au site Web du développeur et sélectionnez votre téléchargement. Le téléchargement du fichier commencera. Attendez quelques secondes que vous tentiez d'installer.
Exécutez le fichier récemment téléchargé. Une fois le programme d'installation ouvert, cliquez sur le bouton Installerpour installer gimp dans le dossier par défaut.
Pour modifier les paramètres d'installation et les modules complémentaires, cliquez sur Personnaliserà la place. .
Suivez toutes les instructions d'installation telles qu'elles sont présentées. L'installation complète de GIMP peut prendre plusieurs minutes.
Une fois l'installation terminée, vous pouvez commencer à utiliser GIMP.
Utilisation de GIMP: apprentissage des bases
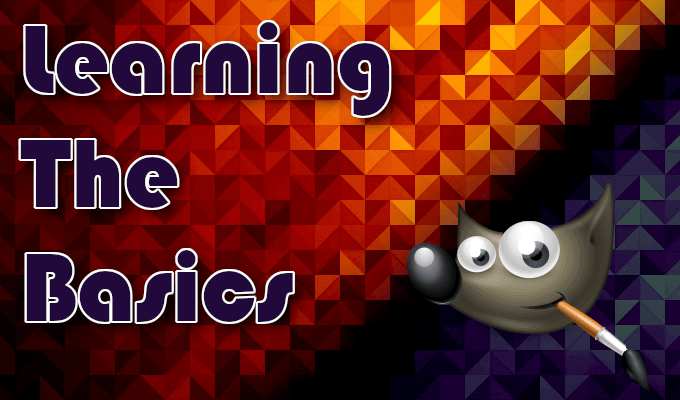
Commencez les étapes ci-dessous en ayant lancé GIMP et tiré vers une fenêtre de canevas vierge. Nous utiliserons la même image dans chaque section.
Mise à l'échelle / redimensionnement d'image
Cliquez sur l'onglet "Fichier" et importez votre image par en sélectionnant Ouvrir…(CTRL + O)
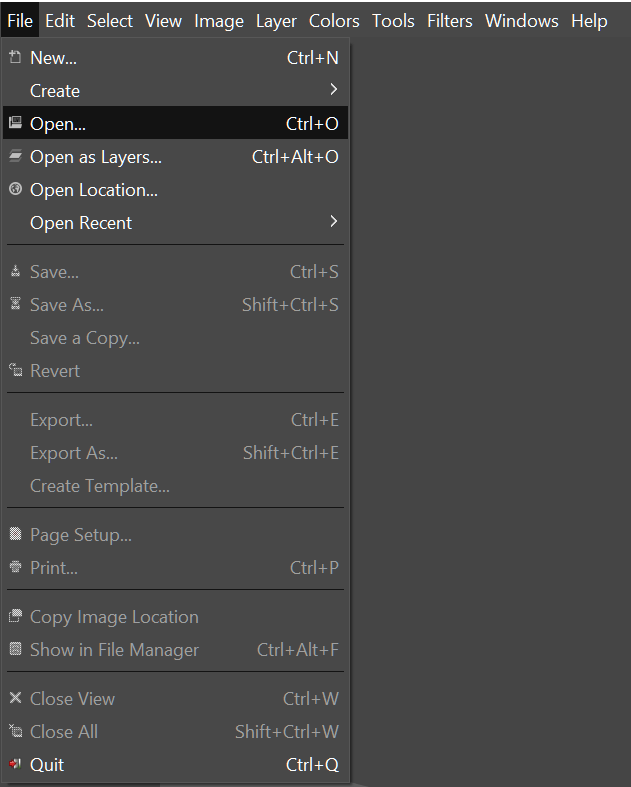 Une fois l'image chargée, cliquez sur l'onglet "Image" et sélectionnez Mettre l'image à l'échelledans le menu déroulant.
Une fois l'image chargée, cliquez sur l'onglet "Image" et sélectionnez Mettre l'image à l'échelledans le menu déroulant.
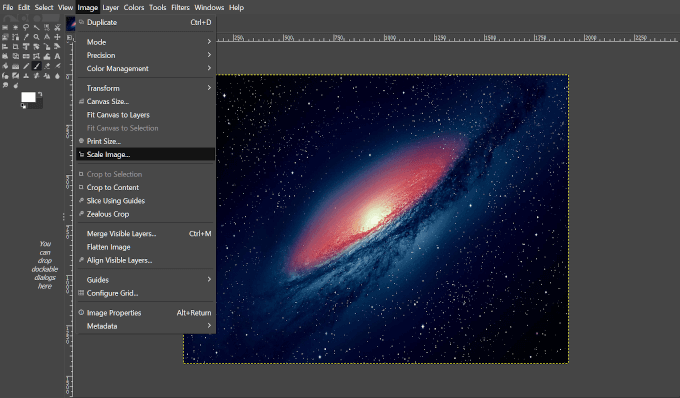 Une boîte de dialogue apparaîtra pour permettre les modifications.
Une boîte de dialogue apparaîtra pour permettre les modifications.
 Mettre à l'échelle / redimensionner votre image en utilisant les options fournies.
Ajustez l'image en largeur et en hauteur ou en résolution X, Y.
Les modifications peuvent être effectuées en pixels, en pourcentage, en centimètres, etc.
Comprenez que l'agrandissement de l'image peut entraîner dans une image plus pixellisée.
Une fois les paramètres ajustés, cliquez sur Échellepour continuer.
Mettre à l'échelle / redimensionner votre image en utilisant les options fournies.
Ajustez l'image en largeur et en hauteur ou en résolution X, Y.
Les modifications peuvent être effectuées en pixels, en pourcentage, en centimètres, etc.
Comprenez que l'agrandissement de l'image peut entraîner dans une image plus pixellisée.
Une fois les paramètres ajustés, cliquez sur Échellepour continuer.
Réduction de la taille du fichier
C cliquez sur l'onglet "Fichier" et sélectionnez Exporter en tant que…(Maj + CTRL + E)
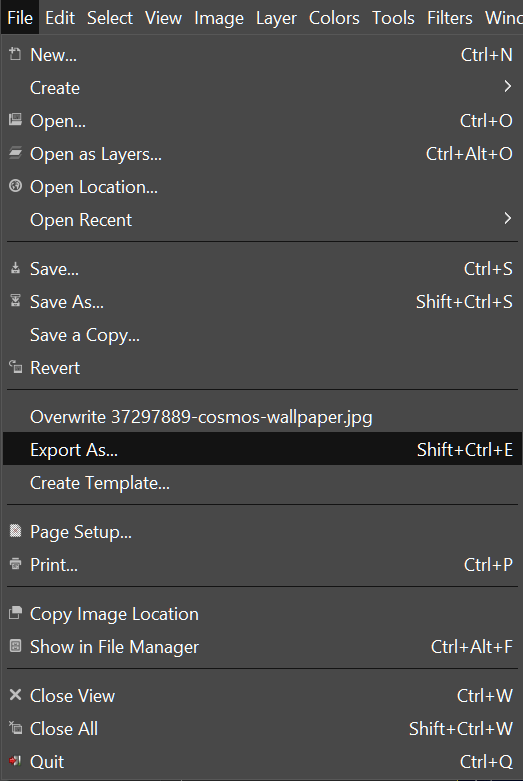 Choisissez un nom et un emplacement pour où vous souhaitez enregistrer le fichier.
Choisissez un nom et un emplacement pour où vous souhaitez enregistrer le fichier.
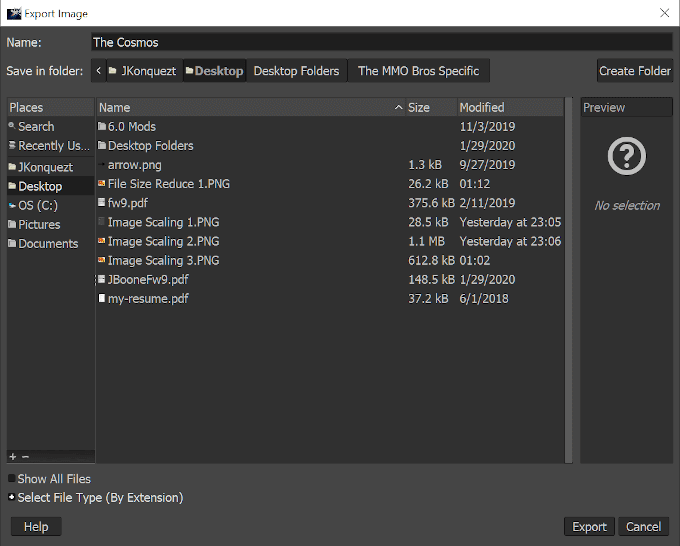 Cliquez sur le '+' à côté de Sélectionner le type de fichier (par extension) pour ouvrir une liste des types de fichiers à enregistrer comme. Un type de fichier avec perte tel que jpg ou png est préféré.
Cliquez sur le '+' à côté de Sélectionner le type de fichier (par extension) pour ouvrir une liste des types de fichiers à enregistrer comme. Un type de fichier avec perte tel que jpg ou png est préféré.
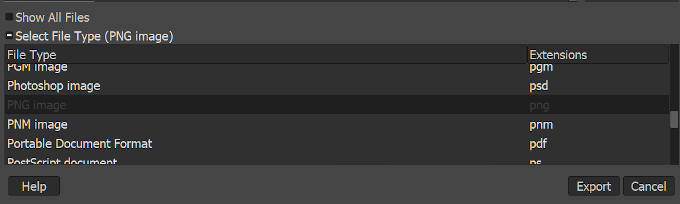 Ensuite, cliquez sur le bouton Exporterpour avoir une nouvelle fenêtre d'options pop-up.
Ensuite, cliquez sur le bouton Exporterpour avoir une nouvelle fenêtre d'options pop-up.
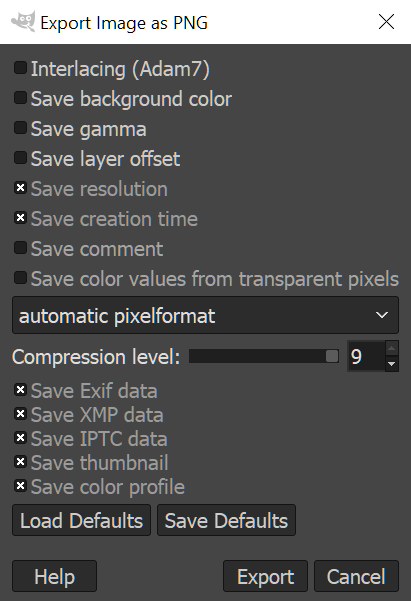 Moins il y a de choses enregistrées, plus la taille du fichier image est petite.
Assurez-vous que le niveau de compression est réglé sur "9" pour la plus petite taille.
Une fois que vous avez décidé quels éléments de l'image vous souhaitez enregistrer, cliquez sur Exporter.
Moins il y a de choses enregistrées, plus la taille du fichier image est petite.
Assurez-vous que le niveau de compression est réglé sur "9" pour la plus petite taille.
Une fois que vous avez décidé quels éléments de l'image vous souhaitez enregistrer, cliquez sur Exporter.
Recadrage d'image
Accédez à l'onglet "Outils" et sélectionnez Outils de transformation >Recadrer(Maj + C)
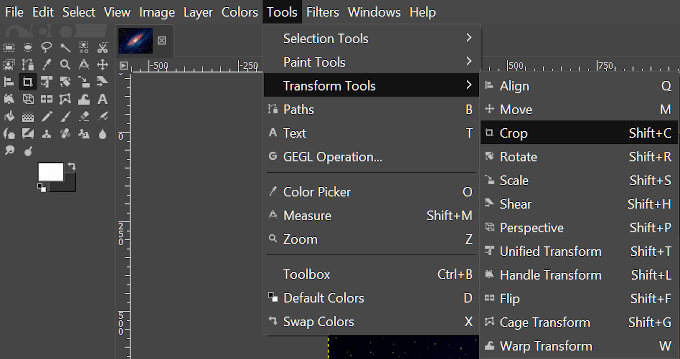 Vous pouvez également se lisez Crop Toolen cliquant sur son icône dans le Tool Doc en haut à gauche de l'interface.
Vous pouvez également se lisez Crop Toolen cliquant sur son icône dans le Tool Doc en haut à gauche de l'interface.
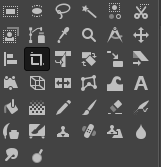 Ensuite, en maintenant le bouton gauche de la souris enfoncé, faites glisser votre curseur sur la zone que vous souhaitez créer comme image finale.
Une fois réglée, toutes les parties de l'image en dehors de la partie que vous avez sélectionnée s'assombriront pendant que la partie définie comme image finale restera intacte.
Ensuite, en maintenant le bouton gauche de la souris enfoncé, faites glisser votre curseur sur la zone que vous souhaitez créer comme image finale.
Une fois réglée, toutes les parties de l'image en dehors de la partie que vous avez sélectionnée s'assombriront pendant que la partie définie comme image finale restera intacte.
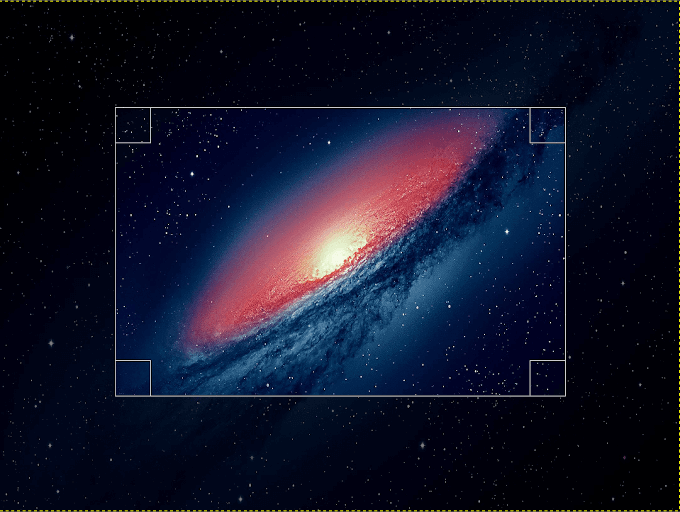 Vous pouvez ajuster la zone en utilisant les coins de la boîte en les rétrécissant ou en les agrandissant en faisant glisser le bouton de votre souris.
Une fois que vous avez l'image comme vous le souhaitez, cliquez dessus avec le bouton gauche de la souris, appuyez sur Entréeou appuyez simultanément sur Maj + C pour recadrer dans votre sélection.
Vous pouvez ajuster la zone en utilisant les coins de la boîte en les rétrécissant ou en les agrandissant en faisant glisser le bouton de votre souris.
Une fois que vous avez l'image comme vous le souhaitez, cliquez dessus avec le bouton gauche de la souris, appuyez sur Entréeou appuyez simultanément sur Maj + C pour recadrer dans votre sélection.
Rotation d'image
Pour cette modification, nous allons importer une autre image pour superposer notre image actuelle.
Dans l'onglet "Fichier" , sélectionnez Ouvrir en tant que calques…(CTRL + ALT + O)
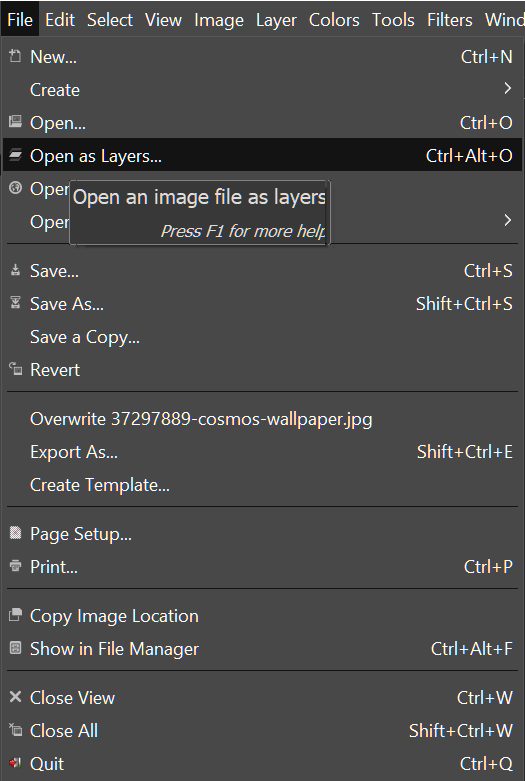 Sélectionnez le calque que vous souhaitez ajouter à l'image , dans ce cas, nous utiliserons une flèche, puis cliquez sur Ouvrir.
Vous verrez le nouveau calque placé au-dessus de l'image actuelle. Pour voir comment les couches sont empilées, la fenêtre des couches est située à droite.
Sélectionnez le calque que vous souhaitez ajouter à l'image , dans ce cas, nous utiliserons une flèche, puis cliquez sur Ouvrir.
Vous verrez le nouveau calque placé au-dessus de l'image actuelle. Pour voir comment les couches sont empilées, la fenêtre des couches est située à droite.
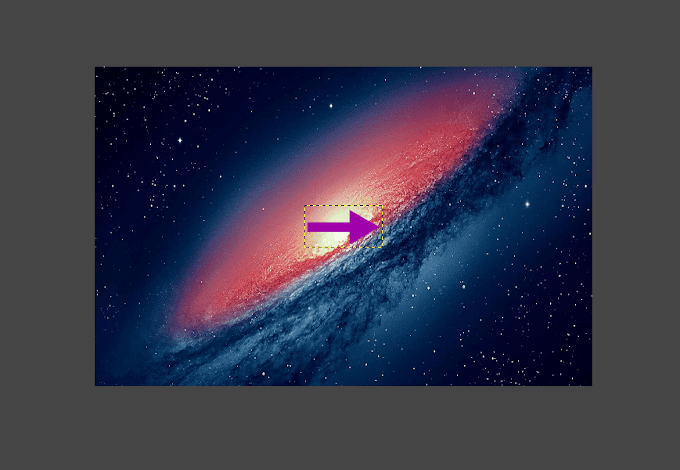 Avec le nouveau calque en surbrillance, retournez dans Transform Tools et choisissez Faire pivoter. Vous pouvez également trouver l'icône Rotation de l'outil dans le document Tool.
Avec le nouveau calque en surbrillance, retournez dans Transform Tools et choisissez Faire pivoter. Vous pouvez également trouver l'icône Rotation de l'outil dans le document Tool.
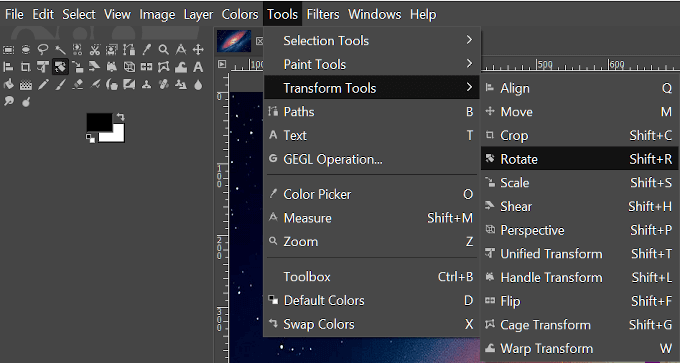 Cela ouvrira une nouvelle fenêtre contextuelle tout en appliquant une texture de type réticule à votre image.
Cela ouvrira une nouvelle fenêtre contextuelle tout en appliquant une texture de type réticule à votre image.
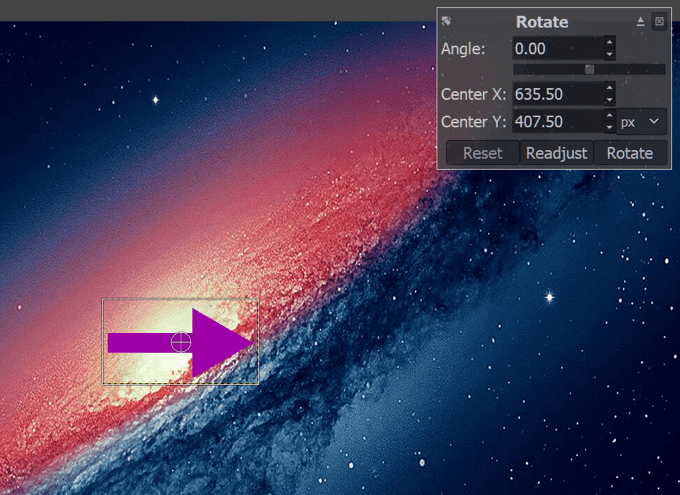 Si vous connaissez l'angle de rotation que vous souhaitez appliquer, vous pouvez entrer les valeurs dans les cases fournies. Sinon, vous pouvez choisir d'utiliser la barre coulissante juste en dessous de la case intitulée 'Angle' ou de faire pivoter l'image vous-même en utilisant le clic gauche de la souris et en la faisant glisser.
L'utilisation des valeurs exactes fournit des résultats plus précis, plus rapidement.
Une fois les résultats à votre goût, cliquez sur Tourner.
Si vous connaissez l'angle de rotation que vous souhaitez appliquer, vous pouvez entrer les valeurs dans les cases fournies. Sinon, vous pouvez choisir d'utiliser la barre coulissante juste en dessous de la case intitulée 'Angle' ou de faire pivoter l'image vous-même en utilisant le clic gauche de la souris et en la faisant glisser.
L'utilisation des valeurs exactes fournit des résultats plus précis, plus rapidement.
Une fois les résultats à votre goût, cliquez sur Tourner.
Conception d'une miniature
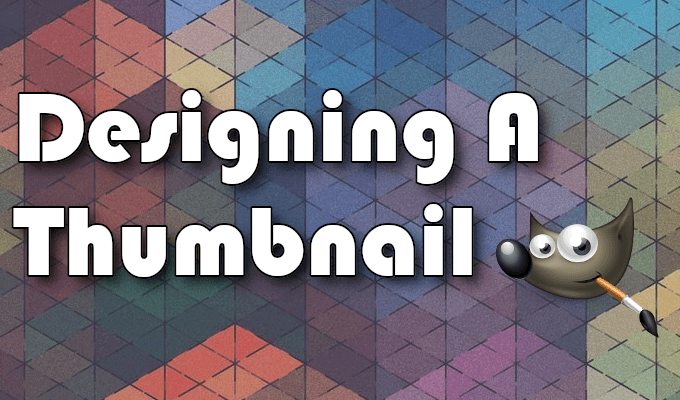
Dans cette section, nous allons vous montrer comment nous avons créé la miniature de cet article à l'aide de GIMP. Certaines parties de ce didacticiel utiliseront certains des outils utilisés dans Apprendre les bases.
Avant de commencer, il est préférable de rassembler les images dont vous pourriez avoir besoin. Parce que la vignette est restée simple, la seule couche d'image dont elle aura besoin est le logo GIMP, acquis via Wikipédia.
Une fois téléchargé et enregistré sur votre ordinateur, nous pouvons commencer .
Ouvrez l'onglet "Fichier" et sélectionnez Nouveau ...(CTRL + N)
Cela affichera une "Créer une nouvelle image" fenêtre dans laquelle vous pouvez sélectionner un modèle pré-créé ou décider manuellement de la taille de l'image.
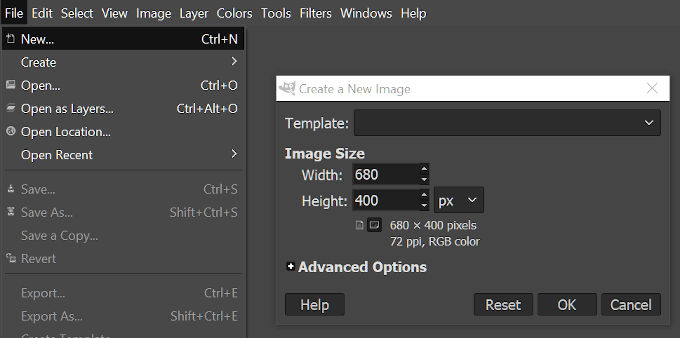 Nos miniatures ne sont jamais plus grandes que 680px de largeur, nous allons donc définir notre taille d'image comme telle. Quant à la hauteur, nous la maintiendrons à 400 pixels.
Une fois les dimensions définies, cliquez sur OK.
Nous devrions maintenant regarder un toile vierge (blanche). Vous pouvez choisir de colorer l'arrière-plan comme vous le souhaitez à l'aide de l'outil de remplissage du seau dans le document Tool, mais pour l'instant, nous le garderons blanc.
La meilleure chose à faire est d'ajouter votre couche supplémentaire maintenant, De cette façon, une fois que nous commencerons à ajouter le texte, nous pourrons l'ajuster afin qu'il ne bloque pas l'image. Alors, ouvrez l'onglet "Fichier" et cette fois sélectionnez Ouvrir en tant que calques ...comme nous l'avons fait pour la flèche pendant la rotation d'image. Sélectionnez le logo GIMP que vous avez téléchargé plus tôt et cliquez sur Ouvrir.
L'image de la couche est une 1200 x 1200 qui est beaucoup trop grande pour notre image principale à 680 x 400. Nous allons besoin de le réduire. Si vous suivez les instructions illustrées ci-dessus, ajustez la largeur et la hauteur de l'image à 200 pixels.
Nous pouvons ensuite faire glisser l'image sur le côté afin qu'elle soit hors de portée pour notre texte jusqu'à ce que nous devions la repositionner .
Nos miniatures ne sont jamais plus grandes que 680px de largeur, nous allons donc définir notre taille d'image comme telle. Quant à la hauteur, nous la maintiendrons à 400 pixels.
Une fois les dimensions définies, cliquez sur OK.
Nous devrions maintenant regarder un toile vierge (blanche). Vous pouvez choisir de colorer l'arrière-plan comme vous le souhaitez à l'aide de l'outil de remplissage du seau dans le document Tool, mais pour l'instant, nous le garderons blanc.
La meilleure chose à faire est d'ajouter votre couche supplémentaire maintenant, De cette façon, une fois que nous commencerons à ajouter le texte, nous pourrons l'ajuster afin qu'il ne bloque pas l'image. Alors, ouvrez l'onglet "Fichier" et cette fois sélectionnez Ouvrir en tant que calques ...comme nous l'avons fait pour la flèche pendant la rotation d'image. Sélectionnez le logo GIMP que vous avez téléchargé plus tôt et cliquez sur Ouvrir.
L'image de la couche est une 1200 x 1200 qui est beaucoup trop grande pour notre image principale à 680 x 400. Nous allons besoin de le réduire. Si vous suivez les instructions illustrées ci-dessus, ajustez la largeur et la hauteur de l'image à 200 pixels.
Nous pouvons ensuite faire glisser l'image sur le côté afin qu'elle soit hors de portée pour notre texte jusqu'à ce que nous devions la repositionner .
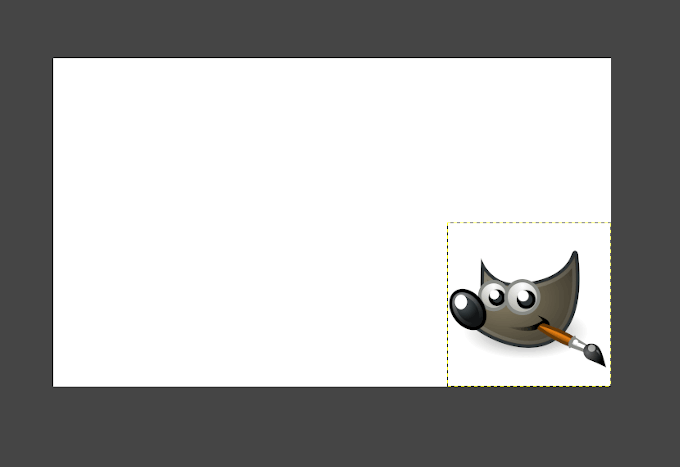 Vient ensuite le texte. Nous allons utiliser la commande de raccourci et appuyer sur la touche "T" de votre clavier pour sélectionner l'outil Texte. Maintenant, faites un clic gauche dans la belle zone blanche de l'image et commencez à taper votre titre.
Vient ensuite le texte. Nous allons utiliser la commande de raccourci et appuyer sur la touche "T" de votre clavier pour sélectionner l'outil Texte. Maintenant, faites un clic gauche dans la belle zone blanche de l'image et commencez à taper votre titre.
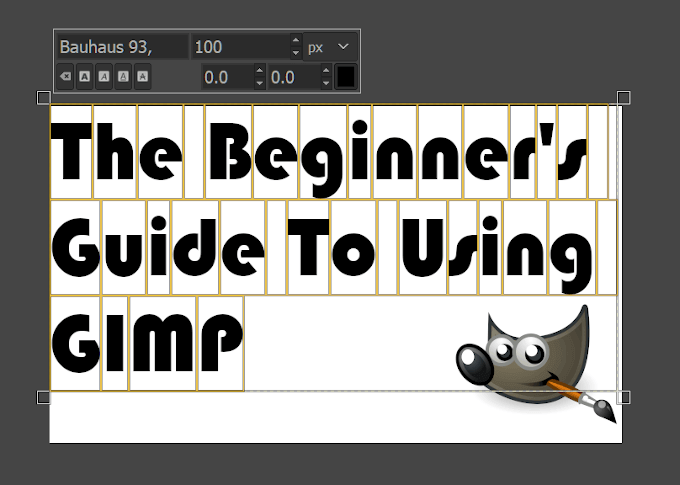 Une fois que tout est tapé, mettez en surbrillance le texte (CTRL + A ) et sélectionnez la police que vous souhaitez utiliser. Nous avons utilisé la police Bauhaus 93, qui n'est pas une police standard. GIMP prendra toutes les polices situées dans le dossier Police de Windows et les ajoutera à sa bibliothèque de choix. Vous pouvez ajouter des polices supplémentaires en les téléchargeant à partir de sites tels que DaFont et Google Fonts et en les déplaçant vers le dossier Police de Windows.
Ensuite, ajustez la taille du lettrage afin qu'il s'intègre bien dans l'image mais ne prenne pas trop de place. Nous avons opté pour 100 pixels.
Une fois les ajustements de texte effectués, vous pouvez déplacer la zone de texte pour l'adapter là où vous en avez besoin en basculant vers l'outil Déplacer. Vous pouvez le faire facilement en cliquant sur une zone de l'image qui n'est pas le texte et en cliquant sur 'M'.
Une fois que tout est tapé, mettez en surbrillance le texte (CTRL + A ) et sélectionnez la police que vous souhaitez utiliser. Nous avons utilisé la police Bauhaus 93, qui n'est pas une police standard. GIMP prendra toutes les polices situées dans le dossier Police de Windows et les ajoutera à sa bibliothèque de choix. Vous pouvez ajouter des polices supplémentaires en les téléchargeant à partir de sites tels que DaFont et Google Fonts et en les déplaçant vers le dossier Police de Windows.
Ensuite, ajustez la taille du lettrage afin qu'il s'intègre bien dans l'image mais ne prenne pas trop de place. Nous avons opté pour 100 pixels.
Une fois les ajustements de texte effectués, vous pouvez déplacer la zone de texte pour l'adapter là où vous en avez besoin en basculant vers l'outil Déplacer. Vous pouvez le faire facilement en cliquant sur une zone de l'image qui n'est pas le texte et en cliquant sur 'M'.
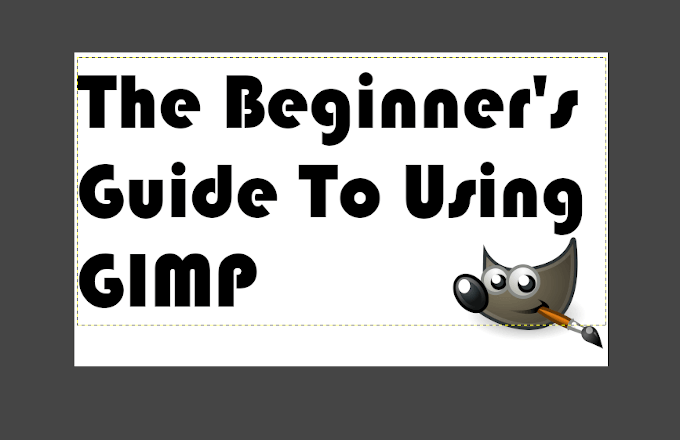 Sélectionnez le calque de texte dans la fenêtre de droite, cliquez dessus avec le bouton droit et, dans la liste, sélectionnez Alpha vers la sélection. Cela ajoutera une bordure animée au texte de l'image.
Sélectionnez le calque de texte dans la fenêtre de droite, cliquez dessus avec le bouton droit et, dans la liste, sélectionnez Alpha vers la sélection. Cela ajoutera une bordure animée au texte de l'image.
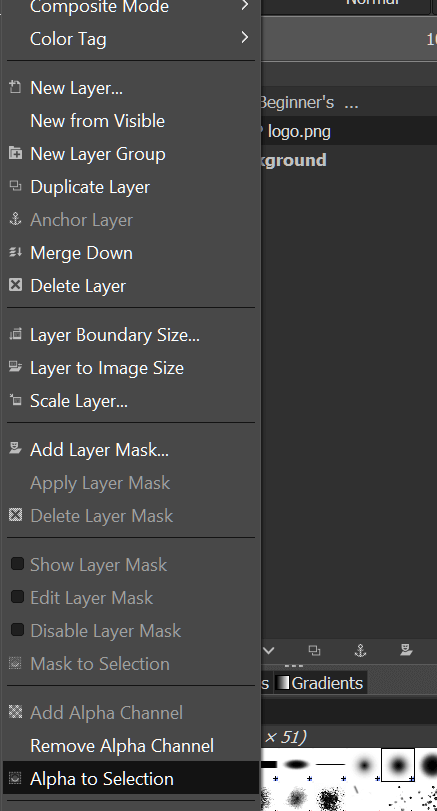 Ensuite, nous allons devoir ajouter une couche supplémentaire. Pour ce faire, dans la même fenêtre de droite, recherchez et cliquez sur le bouton Créer un nouveau calque. Cela ouvrira la fenêtre pour créer un nouveau calque. Ne vous inquiétez pas de la plupart de ce qui se trouve ici, c'est pour un tutoriel plus avancé. Pour l'instant, assurez-vous simplement que la section "Remplir avec:" a Transparencedans le menu déroulant et cliquez sur OK.
Ensuite, nous allons devoir ajouter une couche supplémentaire. Pour ce faire, dans la même fenêtre de droite, recherchez et cliquez sur le bouton Créer un nouveau calque. Cela ouvrira la fenêtre pour créer un nouveau calque. Ne vous inquiétez pas de la plupart de ce qui se trouve ici, c'est pour un tutoriel plus avancé. Pour l'instant, assurez-vous simplement que la section "Remplir avec:" a Transparencedans le menu déroulant et cliquez sur OK.
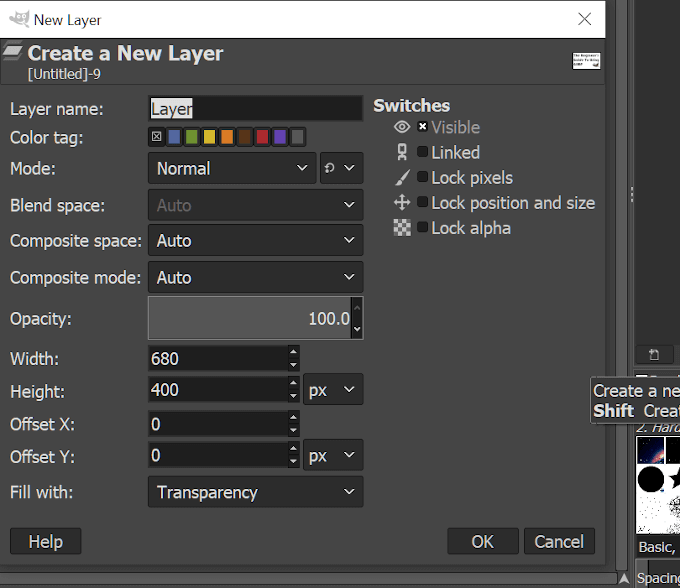 Un nouveau calque reflétant le texte que vous avez appliqué Alpha à la sélection est créé. Il doit s'agir du calque sélectionné par défaut. Nous allons maintenant ajouter une bordure autour du texte.
Cliquez sur l'onglet "Sélectionner" et choisissez Agrandir. Dans la boîte de sélection qui apparaît, définissez la valeur sur '2' et cliquez sur OK.
Un nouveau calque reflétant le texte que vous avez appliqué Alpha à la sélection est créé. Il doit s'agir du calque sélectionné par défaut. Nous allons maintenant ajouter une bordure autour du texte.
Cliquez sur l'onglet "Sélectionner" et choisissez Agrandir. Dans la boîte de sélection qui apparaît, définissez la valeur sur '2' et cliquez sur OK.
- À ce stade, pour vous faciliter la tâche, cliquez sur l'icône Œil à côté du calque de texte d'origine dans la fenêtre des calques. L'œil disparaîtra une fois cliqué, ce qui masquera la visibilité du texte pendant que vous remplissez la bordure.
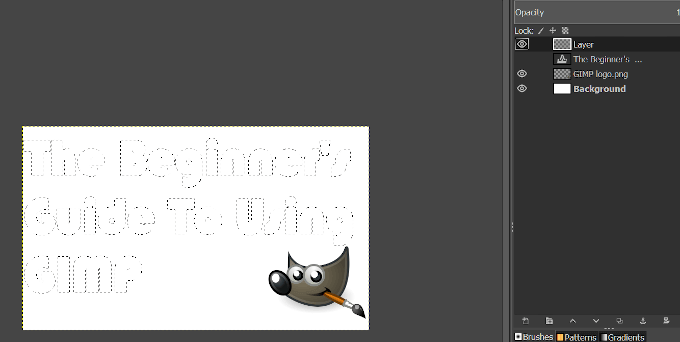 Cliquez sur Maj + B pour sélectionner l'outil de remplissage du seau puis cliquez sur le carré de couleur principal pour ouvrir les options de couleur. Vous pouvez choisir parmi quelques options par défaut ou créer les vôtres. Nous nous sommes installés sur une nuance de bleu avec la notation HTML de 1b56ff.
Cliquez sur Maj + B pour sélectionner l'outil de remplissage du seau puis cliquez sur le carré de couleur principal pour ouvrir les options de couleur. Vous pouvez choisir parmi quelques options par défaut ou créer les vôtres. Nous nous sommes installés sur une nuance de bleu avec la notation HTML de 1b56ff.
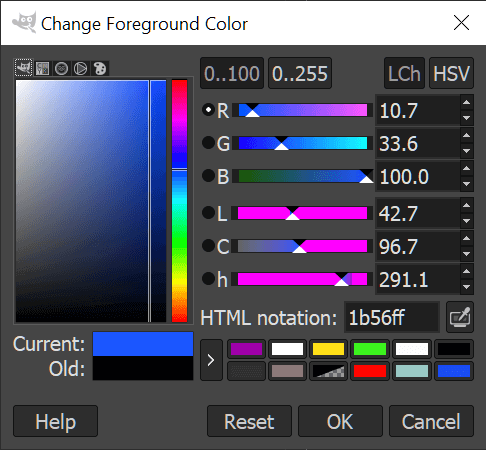 S'il vous arrive d'en savoir un peu plus sur CSS, vous pouvez utiliser les codes de couleur dans ce
Faites glisser votre curseur sur la zone de texte invisible marquée par la bordure animée et cliquez avec le bouton gauche pour la remplir de couleur.
Cliquez sur la zone où se trouvait l'icône Œil pour révéler à nouveau le texte d'origine. Faites ensuite glisser le texte d'origine au-dessus du calque coloré dans la fenêtre des calques.
Cliquez avec le bouton droit sur le calque le plus haut et sélectionnez Fusionner vers le bas. L'image devrait maintenant ressembler à ceci:
S'il vous arrive d'en savoir un peu plus sur CSS, vous pouvez utiliser les codes de couleur dans ce
Faites glisser votre curseur sur la zone de texte invisible marquée par la bordure animée et cliquez avec le bouton gauche pour la remplir de couleur.
Cliquez sur la zone où se trouvait l'icône Œil pour révéler à nouveau le texte d'origine. Faites ensuite glisser le texte d'origine au-dessus du calque coloré dans la fenêtre des calques.
Cliquez avec le bouton droit sur le calque le plus haut et sélectionnez Fusionner vers le bas. L'image devrait maintenant ressembler à ceci:
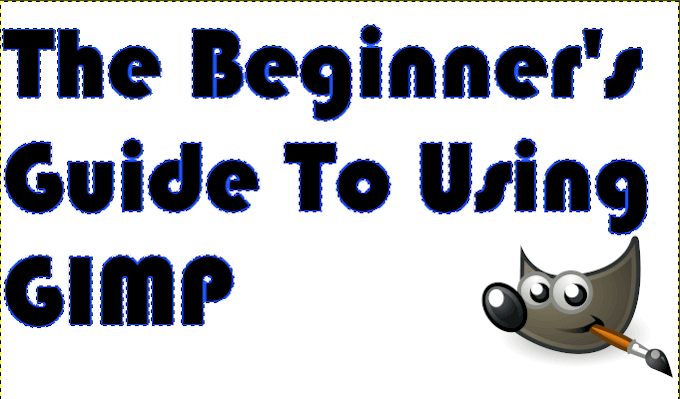 Maintenant, nous allons ajouter un peu d'ombre au texte. Cliquez sur l'onglet "Filtres", sélectionnez Ombre et lumière>Ombre portée (hérité)…
Dans la fenêtre contextuelle, sélectionnez l'accès x, y de l'ombre, le rayon et l'opacité.
Maintenant, nous allons ajouter un peu d'ombre au texte. Cliquez sur l'onglet "Filtres", sélectionnez Ombre et lumière>Ombre portée (hérité)…
Dans la fenêtre contextuelle, sélectionnez l'accès x, y de l'ombre, le rayon et l'opacité.
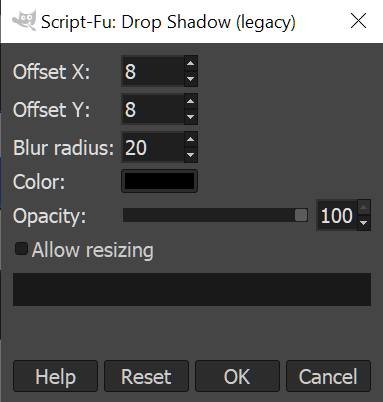 Pour la vignette, nous avons sélectionné «8» à la fois en X et en Y, «20"dans le rayon de flou et a augmenté l'opacité à" 100".
Vous pouvez changer la couleur de l'ombre pour la rendre plus visible sur le fond, par exemple si votre arrière-plan était noir, il serait préférable de choisir une couleur plus claire. Cependant, comme notre arrière-plan est blanc, le noir est parfaitement fin.
Pour éviter un décalage dans l'image, décochez la case Autoriser le redimensionnementavant d'appuyer sur OK.
Fusionner le calque Ombre portée au-dessus de votre calque de texte.
Onglet "Sélectionner">Aucun(Maj + CTRL + A)
Ce n'est pas nécessaire mais nous avons décidé d'ajouter une ombre au logo GIMP. Si vous choisissez de le faire, les instructions sont les mêmes. Sinon, sélectionnez le calque du logo GIMP et déplacez-le dans la position souhaitée dans la vignette.
À la fin, si vous sentez que le fond blanc n'est pas adéquat, vous pouvez mettre en surbrillance le calque d'arrière-plan, sélectionnez l'outil de remplissage du seau et ajoutez un peu de couleur. Nous avons choisi un gris subtil pour ne pas noyer l'ombre. Le produit fini doit ressembler à ceci:
Pour la vignette, nous avons sélectionné «8» à la fois en X et en Y, «20"dans le rayon de flou et a augmenté l'opacité à" 100".
Vous pouvez changer la couleur de l'ombre pour la rendre plus visible sur le fond, par exemple si votre arrière-plan était noir, il serait préférable de choisir une couleur plus claire. Cependant, comme notre arrière-plan est blanc, le noir est parfaitement fin.
Pour éviter un décalage dans l'image, décochez la case Autoriser le redimensionnementavant d'appuyer sur OK.
Fusionner le calque Ombre portée au-dessus de votre calque de texte.
Onglet "Sélectionner">Aucun(Maj + CTRL + A)
Ce n'est pas nécessaire mais nous avons décidé d'ajouter une ombre au logo GIMP. Si vous choisissez de le faire, les instructions sont les mêmes. Sinon, sélectionnez le calque du logo GIMP et déplacez-le dans la position souhaitée dans la vignette.
À la fin, si vous sentez que le fond blanc n'est pas adéquat, vous pouvez mettre en surbrillance le calque d'arrière-plan, sélectionnez l'outil de remplissage du seau et ajoutez un peu de couleur. Nous avons choisi un gris subtil pour ne pas noyer l'ombre. Le produit fini doit ressembler à ceci:
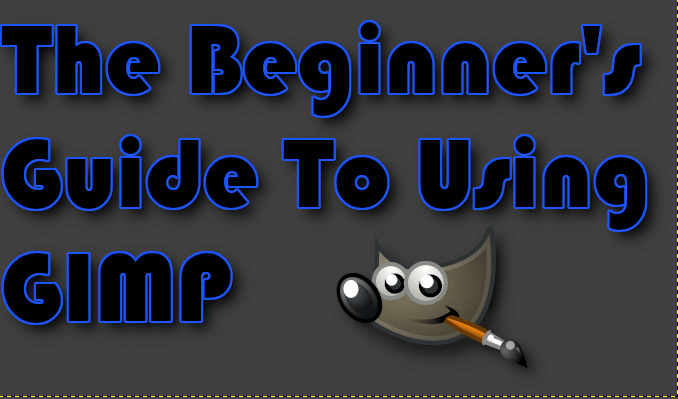 Maintenant, il suffit de Exporter souset de l'enregistrer à votre emplacement préféré.
Maintenant, il suffit de Exporter souset de l'enregistrer à votre emplacement préféré.
Utilisation de GIMP: Aide supplémentaire
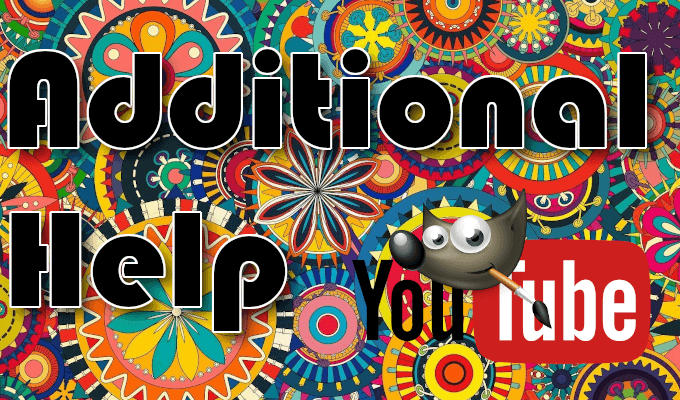
Ce ne sera pas long une fois que vous commencerez à utiliser GIMP avant de vous sentir comme si vous maîtrisiez les bases et envisagez une édition de style plus compliquée et professionnelle. Il existe d'innombrables didacticiels pour approfondir vos connaissances qui peuvent vous aider à élargir vos connaissances professionnelles du logiciel GIMP.
Vous pouvez commencer dans les section officielle des tutoriels GIMP mais je préfère chercher exactement Je cherche à utiliser Youtube.
GIMP a également une grande communauté d'utilisateurs répartis sur Internet qui comprend un subreddit, des plateformes de discussion non officielles comme Forums GIMP et Chat GIMP, questions balisées dans la section Conception graphique de StackExchange, et les canaux de médias sociaux comme le groupe Google Plus Utilisateurs GIMP.
Articles Similaires: