Avez-vous des difficultés à faire fonctionner un récepteur Logitech Unifying sur votre PC ? Peut-être que Windows ne reconnaît pas l'adaptateur sans fil ou qu'il ne parvient pas à maintenir une connexion stable avec vos appareils Logitech. Il peut y avoir plusieurs raisons à cela, depuis des problèmes de pilote jusqu'à des conflits avec les paramètres du système.
Que vous ayez affaire à un tout nouveau récepteur Logitech Unifying ou à un récepteur que vous possédez depuis un certain temps, les solutions suivantes devraient vous aider à résoudre le problème.
1. Changer de port USB
Un port USB défectueux, défectueux ou incompatible pourrait empêcher le récepteur Logitech Unifying de fonctionner correctement. Pour résoudre le problème, expérimentez en connectant le dongle à d'autres ports de votre PC. Évitez les hubs USB externes, car ils risquent de ne pas fournir suffisamment d'énergie.
2. Redémarrez votre PC
Le redémarrage de votre PC est une étape de dépannage rapide qui peut résoudre des problèmes aléatoires en effaçant le cache système, rechargement des pilotes matériels, et en finalisant les mises à jour inachevées.
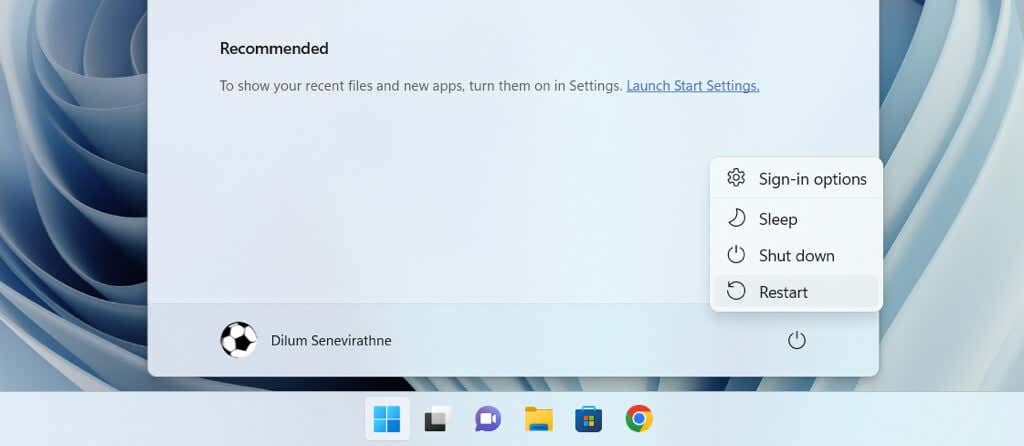
Pour redémarrer votre PC, ouvrez le menu Démarrer, sélectionnez le bouton Alimentationet choisissez Redémarrer. Si vous voyez une option Mettre à jour et redémarrer, sélectionnez-la à la place.
3. Recharger ou remplacer la batterie
Une batterie faible empêche une souris ou un clavier sans fil Logitech de communiquer avec votre PC via le récepteur Logitech Unifying. Si la batterie de l’appareil est rechargeable, assurez-vous qu’elle est complètement chargée. S'il n'est pas rechargeable, remplacez-le par un neuf. Localisez et retirez également toutes les languettes d'isolation de la batterie sur les nouveaux appareils Logitech avant de les utiliser.
4. Réinstallez le logiciel du pilote Logitech
Un autre problème probable est la corruption des pilotes de l'adaptateur sans fil Logitech. Supprimez et réinstallez les fichiers de pilote associés via le Gestionnaire de périphériques pour exclure cela. Voici comment procéder :
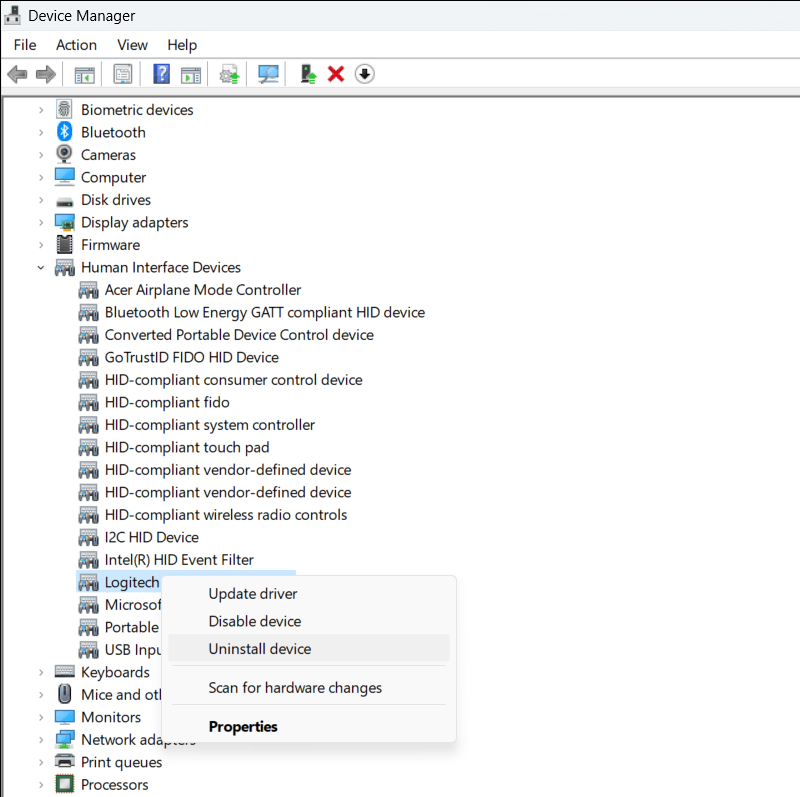
- .
5. Déconnectez les autres périphériques sans fil
D'autres périphériques USB sur votre PC pourraient interférer avec le récepteur Logitech Unifying et l'empêcher de fonctionner. Déconnectez chaque périphérique, redémarrez Windows et vérifiez si le récepteur recommence à fonctionner normalement.
6. Installez le logiciel Logitech Unifying
Le récepteur Logitech Unifying est couplé en usine avec le clavier ou la souris sans fil fourni, permettant un plug-and-play instantané.
Si cela échoue, ou si vous souhaitez ajouter une autre souris ou un autre clavier compatible Unifying au dongle, vous devez le coupler manuellement via l'utilitaire Logitech Unifying Software. La même chose s'applique lors de l'utilisation d'un récepteur de remplacement pour une souris ou un clavier Unifying.
Pour utiliser le logiciel Logitech Unifying pour associer des souris et des claviers compatibles Unifying :
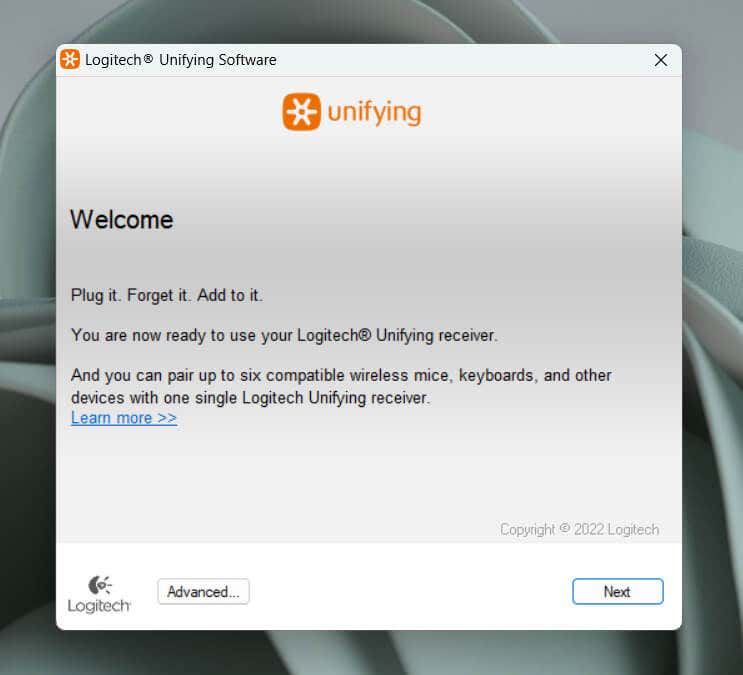
Remarque : Un seul récepteur Logitech Unifying peut être associé à jusqu'à six appareils Logitech.
7. Installer un logiciel d'assistance Logitech supplémentaire
Logitech fournit un logiciel de support sous la forme de Options de connexion+ qui améliore les performances et la connectivité des appareils Logitech. Il offre de nombreuses options de personnalisation, des mises à jour de pilotes et bien plus encore. Si vous ne l'avez pas déjà fait, installez-le et vérifiez si cela fait une différence.
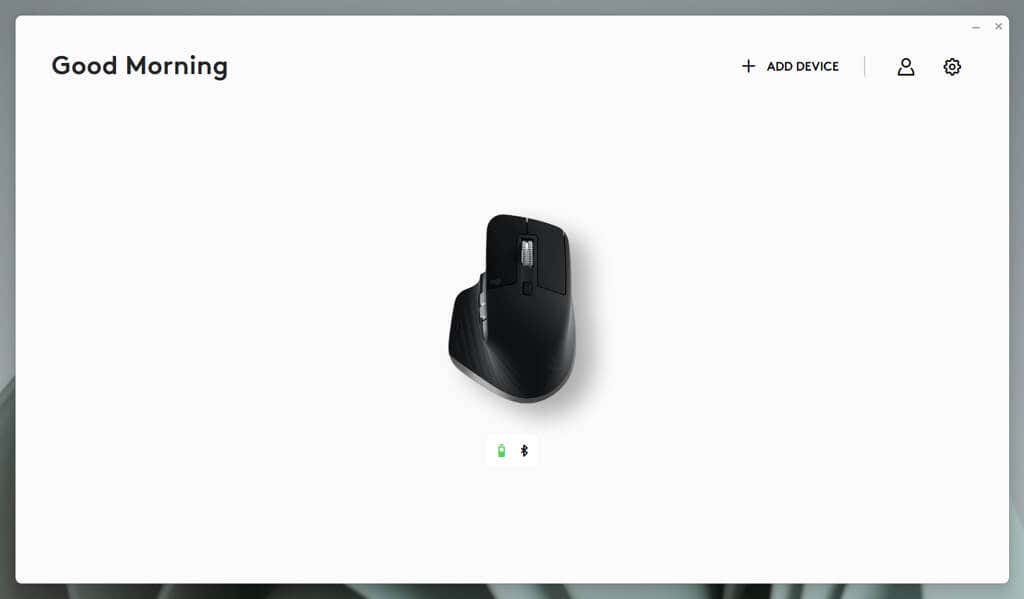
Facultativement, téléchargez et exécutez le Outil de mise à jour du micrologiciel Logitech car il met à jour le firmware des produits Logitech, y compris celui des récepteurs sans fil..
8. Installer ou restaurer les mises à jour Windows
Les mises à jour Windows ont un histoire de perturber la fonctionnalité des périphériques USB. Pour résoudre ce problème, vous devrez peut-être mettre à jour votre système d'exploitation Windows vers la version la plus récente ou suppression des mises à jour récentes susceptible d'être à l'origine du problème.
Pour mettre à jour Microsoft Windows :
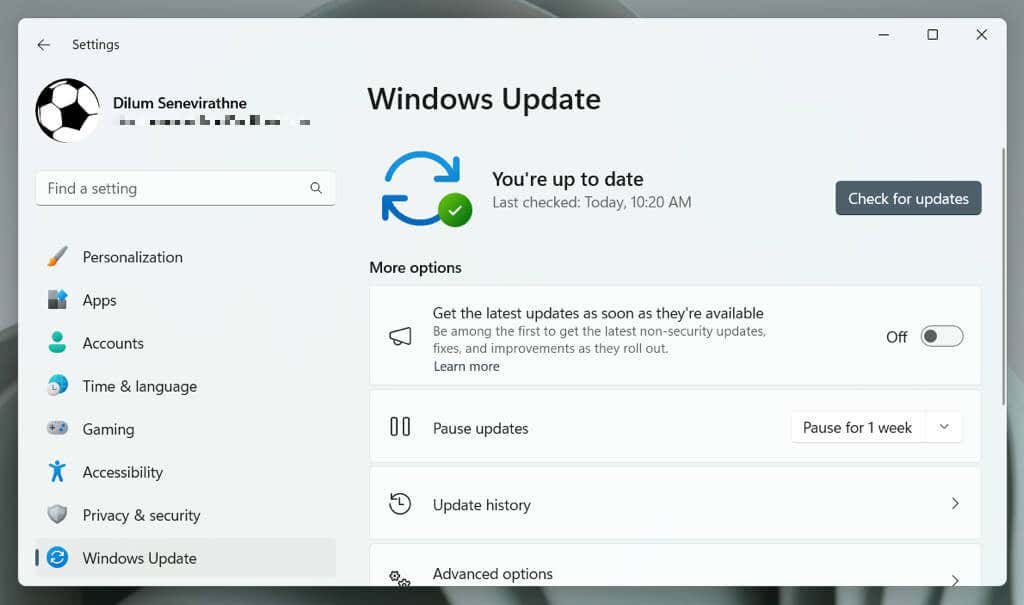
Ensuite, accédez à Options avancées>Afficher les mises à jour facultatives>Mises à jour des pilotes(ou Mises à jour facultativessous Windows 10) et installez les dernières mises à jour des pilotes pour votre PC, si disponibles.
S'il n'y a pas de nouvelles mises à jour, essayez de supprimer la mise à jour non liée à la sécurité la plus récente. Sous Windows 11 :
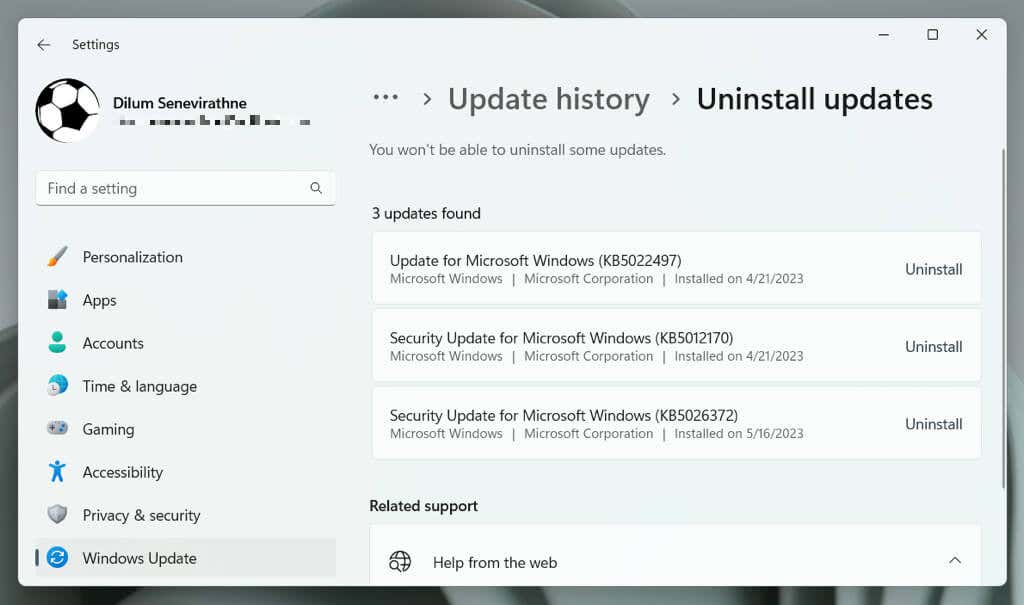
Si vous utilisez Windows 10, ouvrez Panneau de contrôle, accédez à Windows Update>Afficher l'historique des mises à jour>Mises à jour installées, et sélectionnez Désinstallerà côté de la mise à jour que vous souhaitez supprimer.
9. Effectuer une analyse SFC ou DISM
Les fichiers de pilote USB défectueux ou absents peuvent empêcher Windows de détecter les récepteurs sans fil. Utilisez les outils de ligne de commande du vérificateur de fichiers système (SFC) et de la maintenance et de la gestion des images de déploiement (DISM) pour corriger les problèmes de corruption et de stabilité du système d'exploitation.
Pour exécuter une analyse SFC et DISM :
sfc /scannow
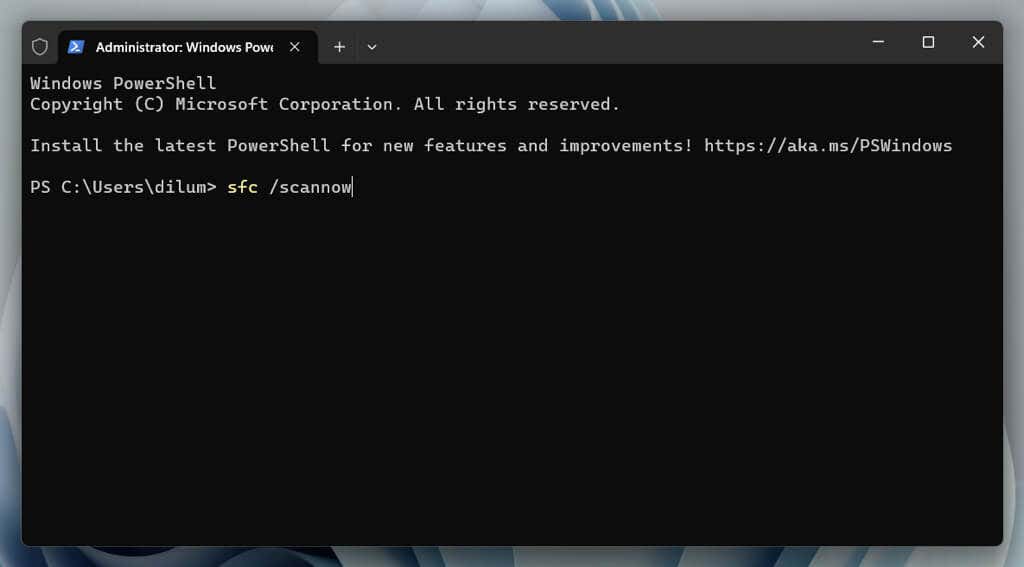
DISM.exe /Online /Cleanup-Image /Restorehealth.
10. Désactiver la gestion de l'alimentation USB
Les paramètres de gestion de l'énergie dans Windows peuvent interférer avec les performances des récepteurs USB en coupant l'alimentation électrique des ports USB. Pour arrêter cela :
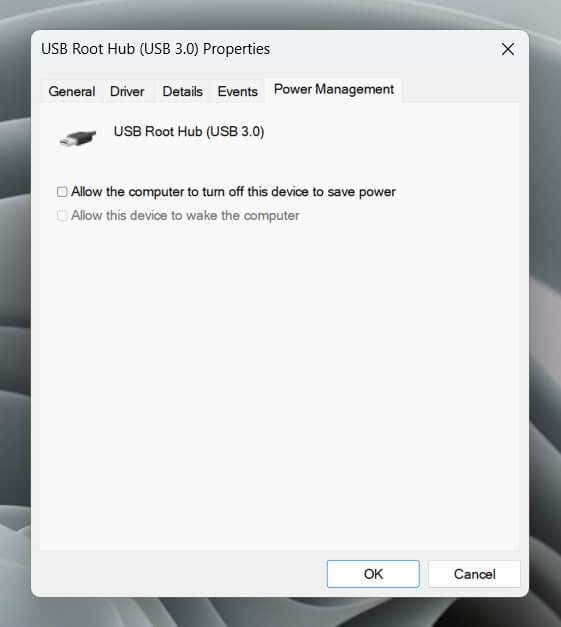
11. Désinstaller les éléments en conflit
Les logiciels USB tiers qui ajoutent la prise en charge des périphériques d'entrée USB non Logitech (par exemple, MotioninJoy) peuvent entrer en conflit avec le récepteur Logitech Unifying. Vérifiez votre liste d'applications installées et supprimez les éléments potentiellement conflictuels. Voici comment procéder :
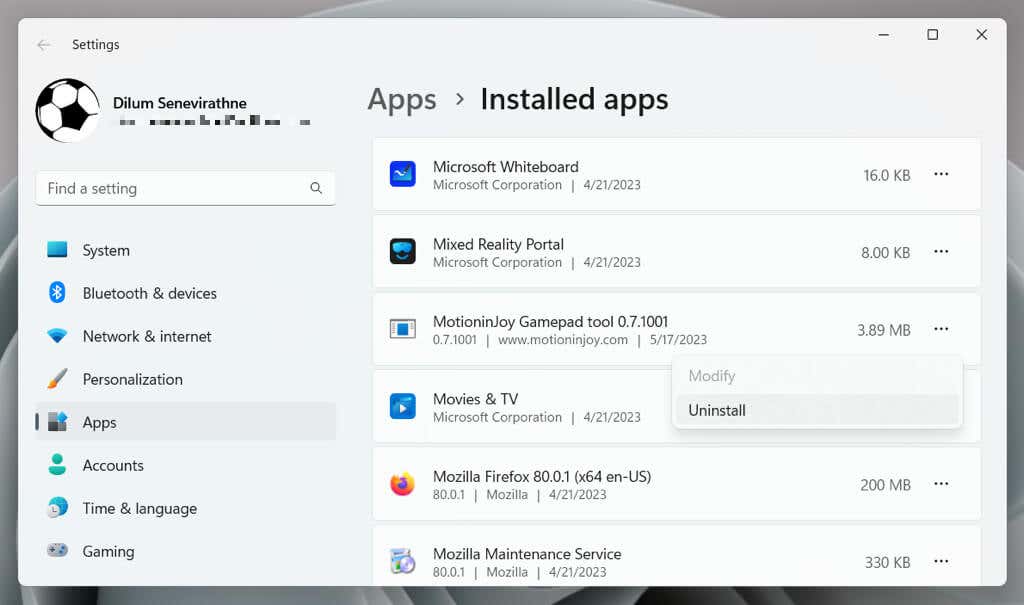
Remarque : Les entrées invalides ou restantes dans le registre Windows associées à ces programmes peuvent continuer à interférer avec le récepteur USB de Logitech. Un outil de nettoyage du registre (par exemple, Nettoyeur de registre sage ) permet de supprimer ces entrées problématiques.
Résoudre les problèmes du récepteur Logitech Unifying sur votre PC
Rencontrer des problèmes avec le récepteur Logitech Unifying sous Windows 10 ou 11 peut être frustrant. Cependant, la mise en œuvre d'étapes de dépannage, telles que le changement des ports USB, la mise à jour de Windows et la réinstallation des pilotes USB, devrait probablement aider à résoudre le problème.
Si aucun des correctifs ci-dessus ne fonctionne, le problème peut provenir du matériel. Si votre récepteur Logitech Unifying est toujours sous garantie, renvoyez-le pour un remplacement. En attendant, si vos périphériques d'entrée Logitech sont compatibles Bluetooth (comme l'indique le logo Bluetooth), utilisez cette méthode de connectivité comme solution temporaire..
.