Si vos touches @ et "ont été échangées sous Windows 10, vous vous demandez probablement ce qui s'est passé et comment vous pouvez y remédier.
Cela peut être un problème frustrant à gérer, surtout s'il semble alterner entre les clés de manière aléatoire. Parfois, il peut être déroutant de savoir comment récupérer vos touches «et @ sur les bons boutons de clé.
Voyons pourquoi cela se produit en premier lieu, puis nous vous en proposerons des solutions qui devraient permettre à votre clavier de fonctionner à nouveau avec les bonnes touches. Dans la plupart des cas, la solution est simple.
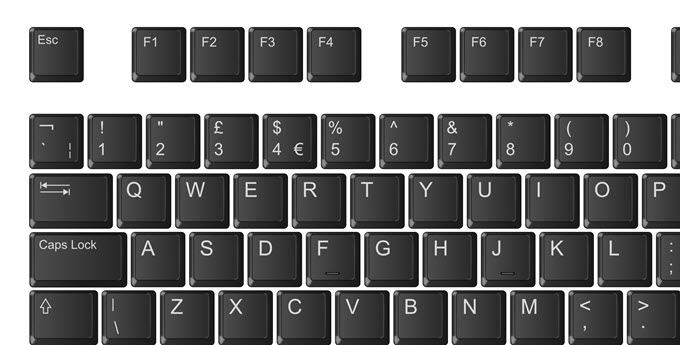
Pourquoi les touches @ et "continuent-elles à être échangées?
La raison pour laquelle les touches @ et" continuent à permuter est que votre clavier bascule entre deux paramètres de langue différents. Habituellement, le clavier bascule entre un clavier américain et un clavier britannique. La principale différence entre ces claviers est que «et @ sont dans des positions opposées.
Sur un clavier britannique, en appuyant sur shift + ', vous obtiendrez un symbole @ et en appuyant sur shift + 2vous donnera une apostrophe. Sur un clavier américain, cela est inversé. Ainsi, même si vos clés physiques peuvent vous dire une chose, le logiciel Windows 10 pense que le paramètre de clavier ou de langue que vous utilisez est pour une langue différente. Heureusement, il peut être assez facile de changer les choses.
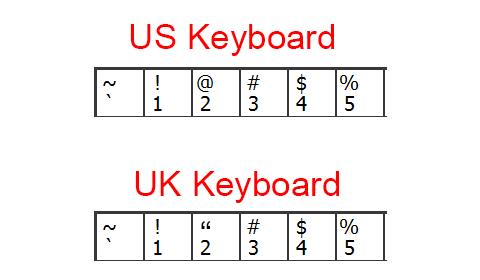
Tout d'abord, vous devez déterminer si vous avez un clavier britannique ou américain. Cela est facile à faire. Regardez les trois premières touches numériques de votre clavier et reportez-vous au tableau ci-dessus. Un @ sur la touche 2 signifie qu'il s'agit des États-Unis et une apostrophe signifie qu'il s'agit d'un clavier britannique.
In_content_1 all: [300x250] / dfp: [640x360]->Une fois que vous comprenez le clavier dont vous disposez, vous pouvez choisir le paramètre de langue correspondant en suivant les étapes ci-dessous.
Modifier les paramètres de langue par défaut
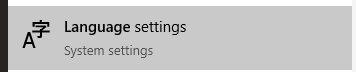
L'étape suivante consiste à changer votre Windows 10 paramètres de langue. Pour ce faire, appuyez sur Démarrer et saisissez Langue. Cliquez ensuite sur paramètres de langue.
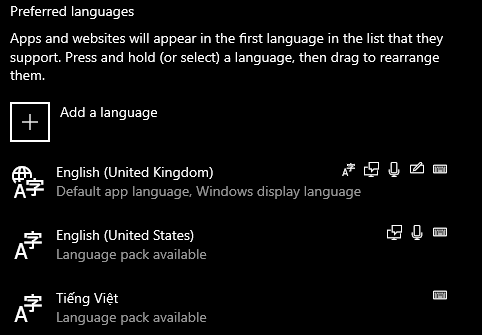
Ensuite, jetez un œil aux paramètres de langue préférés. Cliquez sur la flèche pour vous assurer que la langue que vous souhaitez utiliser figure en haut de la liste. Si vous avez un symbole @ sur votre clé 2, l'anglais des États-Unis devrait être en haut. Si vous avez un «symbole sur votre clé 2, l'anglais du Royaume-Uni devrait être en haut.
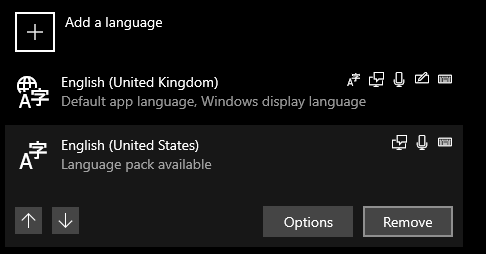
Alternativement, vous pouvez cliquer sur l'option de langue que vous n'utiliserez pas et cliquez sur supprimer. Cela devrait empêcher votre PC de basculer entre les deux langues à tout moment.
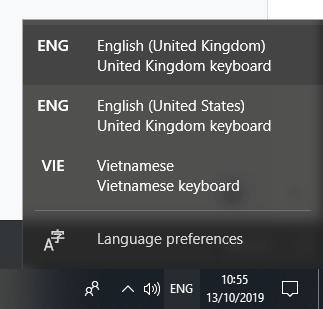
Si, pour une raison quelconque, vous souhaitez conserver plusieurs langues, vous pouvez toujours basculer entre elles à tout moment en cliquant sur le bouton de langue dans la barre des tâches, à gauche de l'heure.
Ceci est utile lorsque vous tapez et soudainement les touches @ et "sont échangées pendant que vous tapez. Cela se produit parce que vous avez accidentellement appuyé sur la touche Windows + barre d'espaceen même temps - cela fera défiler les langues.
Installer le micrologiciel pour arrêter @ & "échange de clés
Parfois, les claviers ont un firmware qui peut perturber vos paramètres de langue, ce qui peut signifier que vous rencontrez des problèmes même après avoir suivi les étapes ci-dessus.
Pour résoudre ce problème, la première chose à faire est d'installer un logiciel de support pour votre clavier. Par exemple, les claviers Razer utilisent Razer Synapse.
L'étape suivante consiste à s'assurer que votre langue par défaut sur Windows 10 est correcte et correspond à votre clavier. Cliquez sur Démarreret saisissez langues. Cliquez ensuite à nouveau sur paramètres de langue.
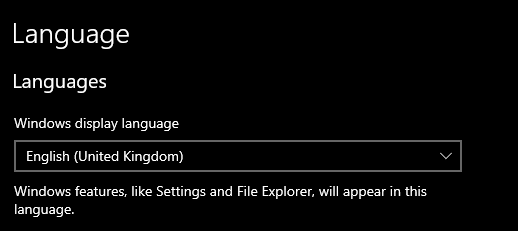
Lorsque la page des paramètres de langue s'ouvre, assurez-vous d'avoir la bonne langue d'affichage en fonction de votre clavier. Référez-vous au tableau au début si vous ne savez pas lequel choisir.
Ensuite, redémarrez votre PC.
Réinitialiser les pilotes ou mettre à jour les pilotes pour arrêter le changement de @ & "touches
La dernière option de dépannage consiste à réinitialiser et réinstaller vos pilotes de clavier. Pour ce faire:
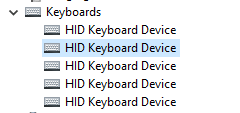
Votre clavier ne fonctionnera plus, mais nous pouvons résoudre ce problème rapidement.
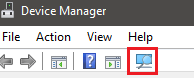
Utilisez votre souris pour cliquer le bouton d'agrandissement dans les paramètres. Votre PC réinstallera les pilotes de votre clavier. Ensuite, redémarrez votre PC.