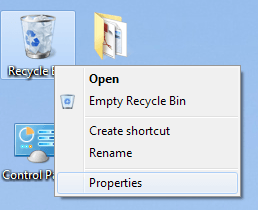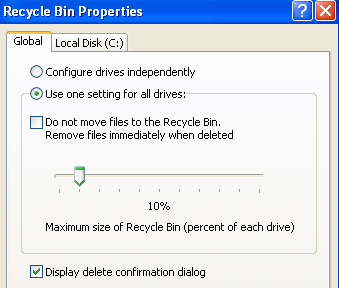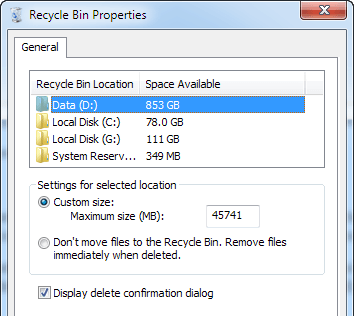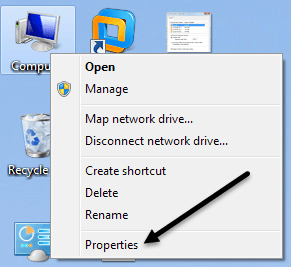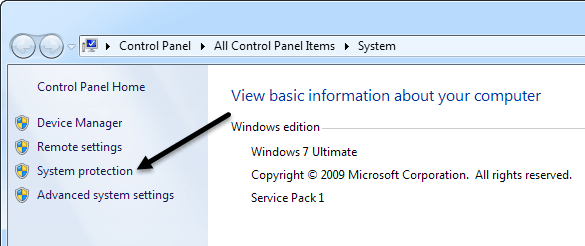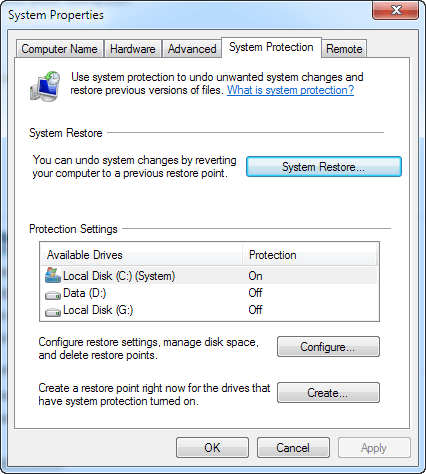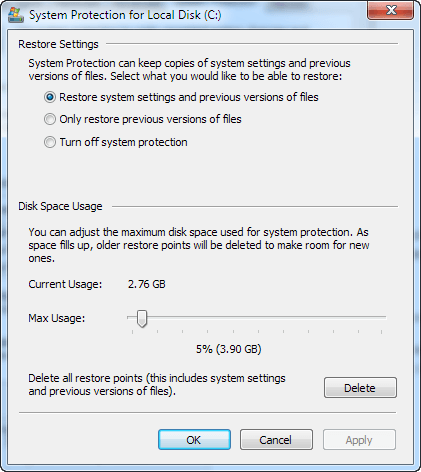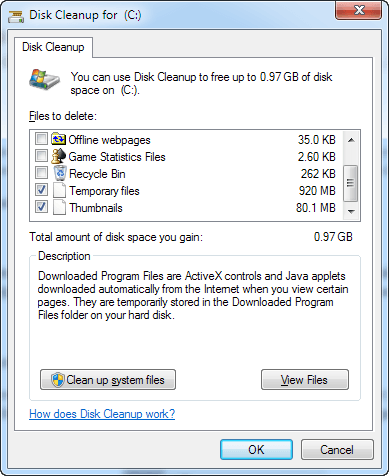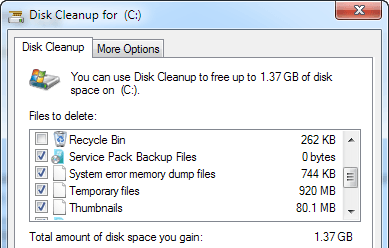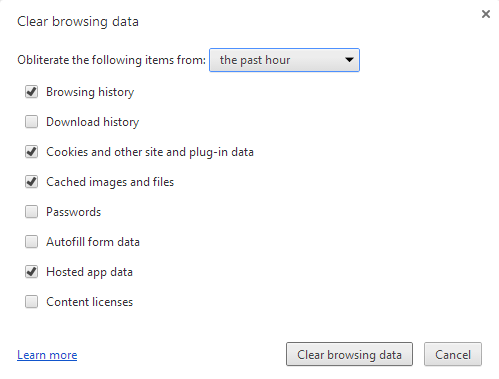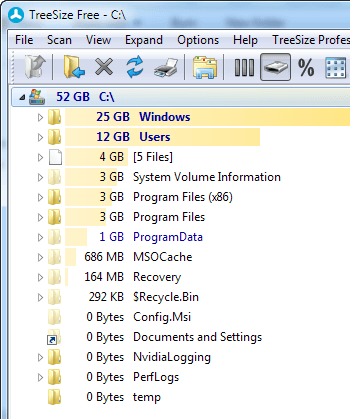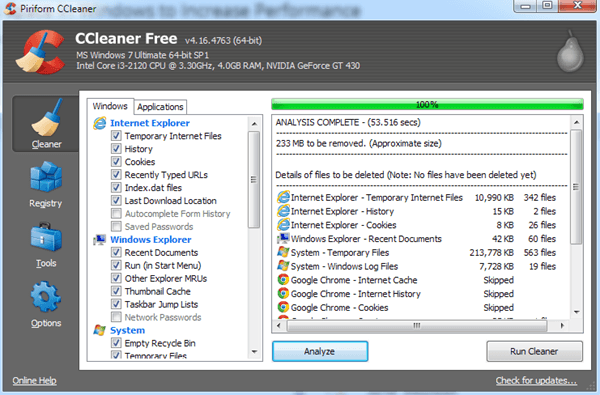Avez-vous un ordinateur qui manque de place parce que vous stockez beaucoup de photos, de vidéos ou d'autres gros fichiers? Une fois que votre ordinateur est à court d'espace sur le disque dur, les processus normaux commencent à ralentir et votre ordinateur fonctionne lentement. Bien sûr, il y a beaucoup d'autres raisons pour lesquelles votre ordinateur fonctionne lentement, mais ce message s'adresse spécifiquement à ceux qui savent qu'ils manquent d'espace disque.
Ainsi, au lieu de devoir supprimer des fichiers ou déplacer des choses Si vous utilisez des clés USB ou des disques durs externes, vous pouvez d'abord essayer de libérer de l'espace sur votre ordinateur qui peut être utilisé par des fichiers temporaires inutiles, des anciens fichiers système ou des Service Packs installés. Il y a aussi d'autres gros "hogs" dans Windows qui sont configurés par défaut pour augmenter l'espace disque et qui devraient être réglés dès que possible! Je vais d'abord parler de ces porcs d'espace et ensuite nous parlerons des outils que vous pouvez utiliser pour nettoyer les anciens fichiers.
Espace Hog # 1 - Taille de la corbeille
Pourquoi? choisir sur la corbeille hein? Les poubelles qui ne sont jamais irritantes et qui peuvent parfois sauver des vies peuvent juste rester là à attendre qu'on nous dise quoi faire correctement? Eh bien, il prend aussi beaucoup d'espace dont il n'a pas besoin. La corbeille utilise un pourcentage de votre disque dur afin de stocker les fichiers supprimés. Cependant, ce pourcentage est fixé par défaut à un nombre très élevé et finit par gaspiller beaucoup d'espace.
Voici comment réparer l'espace hog # 1. Tout d'abord, faites un clic droit sur la Corbeille sur votre bureau et cliquez sur Propriétés. En fonction du système d'exploitation que vous utilisez, la boîte de dialogue sera différente.
Dans Windows XP, cliquez sur le GlobalUtiliser un paramètre pour tous les lecteursou Configurer les lecteurs de manière indépendante. Il est généralement préférable de configurer la corbeille pour chaque lecteur indépendamment car elle est basée sur la taille du lecteur, donc 5% d'un disque dur de 50 Go est beaucoup plus grand que 5% d'un disque dur de 20 Go. En haut, vous verrez des onglets pour chaque partition que vous avez sur votre ordinateur.
Par défaut, la barre du curseur est généralement définie sur quelque chose comme 12%, ce qui est très élevé! Sauf si vous supprimez des fichiers volumineux, il n'y aura jamais besoin d'une corbeille de cette taille. Une bonne taille est comprise entre 3 et 5% de votre disque dur. Faites glisser la barre de défilement et vous économisez une bonne quantité d'espace, surtout si vous avez de gros disques durs. Mon ordinateur est réglé à 1% et je n'ai jamais eu de problème pour récupérer un fichier de la corbeille!
Dans Windows 7, la boîte de dialogue des propriétés de la corbeille semble un peu différente, mais le même concept s'applique. / p>
Ici, ils l'ont rendu un peu plus efficace en n'utilisant qu'un seul onglet. Vous pouvez cliquer sur chaque partition et voir combien d'espace est actuellement occupé. Changez simplement la valeur en fonction de ce que vous voulez. Sur mon lecteur D, qui est un disque dur de 1 To, la corbeille prenait un énorme 45 Go! C'est juste ridicule et totalement manger beaucoup d'espace qui pourrait être utilisé pour autre chose.
Space Hog # 2 - Restauration du système
Un autre petit service pratique qui peut parfois faire redémarrer votre ordinateur, mais qui nécessite encore beaucoup d'espace supplémentaire, est la restauration du système. En outre, la restauration du système ne récupère que les fichiers Windows, et non vos données. La restauration du système sur tout autre lecteur que votre lecteur C (où Windows est installé) est donc totalement inutile.
Pour résoudre ce problème, cliquez avec le bouton droit sur Poste de travail et choisissez Propriétés
Cliquez sur le lien Protection du systèmedans le menu de gauche.
Cela vous amènera à la boîte de dialogue Protection du système et vous pourrez voir la configuration actuelle pour la restauration du système.
Comme vous pouvez le voir sur mon ordinateur, j'ai un lecteur C, D et G dont la restauration du système a été désactivée sur D et G. Encore une fois, cela est dû au fait que System Restore Protégez vos données, il ne protège que les fichiers système Windows, donc vous n'en avez besoin pour aucun autre lecteur que le lecteur système principal. Si vous cliquez sur le lecteur C et choisissez Configurer, vous obtiendrez la boîte de dialogue pour définir la quantité d'espace.
Pour la restauration du système, une valeur comprise entre 2% et 4% sera correcte. Dans Windows XP, la valeur par défaut de 12% gaspille des charges et des charges d'espace! Dans Windows 7, il semble être une valeur plus réaliste comme 5%. J'ai le mien réglé à 2% et même avec cela, j'ai toujours plus de 10 points de restauration à récupérer si nécessaire.
Espace Hog # 3 - Hibernate
Dans Windows 7 , vous pouvez avoir beaucoup d'espace occupé par l'option Hibernate. Fondamentalement, ce n'est plus vraiment utile puisque vous pouvez simplement mettre votre ordinateur en veille. Le problème principal est qu'il prend autant d'espace sur votre disque dur que la quantité de RAM que vous avez. J'ai donc 8 Go sur ma machine et donc ça prend 8 Go sur ma petite partition système de 80 Go ou 10%! Cela vaut vraiment la peine de le désactiver à moins que vous ne l'utilisiez vraiment beaucoup.
Heureusement, j'ai déjà écrit un article sur la façon de désactiver le mode hibernation dans Windows 7, alors allez-y!
Space Hog # 4 - Fichiers système
Le dernier gros problème d'espace que j'ai rencontré sur les machines Windows sont des fichiers système. Il peut s'agir d'anciens fichiers du Service Pack, d'anciens fichiers d'installation de Windows et de toutes sortes d'autres fichiers système. La meilleure façon de les nettoyer consiste simplement à exécuter Nettoyage de disque. La plupart des gens pensent que c'est un outil inutile, mais cela m'a aidé à économiser plus de 20 Go sur mon disque dur. Avez-vous déjà utilisé un outil et trouvé un dossier géant appelé WinSXS? Malheureusement, vous ne pouvez pas le supprimer, mais vous pouvez le réduire de deux façons: nettoyage du disque et via la ligne de commande.
Ouvrez le Nettoyage de disque et cliquez sur Nettoyer les fichiers systèmebouton. Par défaut, le nettoyage du disque se charge et efface certains fichiers temporaires, etc., mais vous devez cliquer sur le bouton pour nettoyer les fichiers du Service Pack, etc. Si vous ne l'avez jamais exécuté, vous devriez voir la quantité totale d'espace disque gagner de la valeur sauter considérablement. Dans mon cas, j'avais économisé plus de 6 Go lors de ma première utilisation.
Maintenant, ça montre seulement un petit peu plus parce que vous pouvez voir que j'ai déjà nettoyé les fichiers de sauvegarde du Service Pack. Vous pouvez également lire mon post précédent sur nettoyer le dossier WinSxS en utilisant la ligne de commande, ce qui peut réduire encore la taille, alors assurez-vous de l'essayer.
Nettoyer les autres porcs de l'espace
Parlons maintenant d'autres domaines où beaucoup d'espace est occupé. Les premiers sont des fichiers Internet temporaires. Si vous naviguez sur Internet tout le temps, mais que vous n'avez jamais effacé votre cache, vos fichiers temporaires prennent probablement plusieurs Go d'espace.
Je n'entrerai pas dans les détails sur la façon de effacez votre historique de recherche et vos fichiers de cache parce que j'ai déjà écrit à ce sujet. Suivez ce lien et faites défiler jusqu'à la section pour effacer l'historique du navigateur pour IE et Chrome. Pour les autres navigateurs, il suffit de Google.
Au-delà, les autres gros porcs d'espace sont plus difficiles à trouver. Dans ces situations, vous devez utiliser un programme tiers pour savoir où l'espace est pris. Par exemple, si vous utilisez iTunes et que vous disposez de nombreux gadgets Apple, le répertoire de synchronisation mobile peut avoir une taille comprise entre 30 et 40 Go (pour moi) en raison des sauvegardes effectuées lorsque vous connectez un périphérique à l'ordinateur. Une fois que vous savez ce qui occupe l'espace, vous pouvez rechercher en ligne le meilleur moyen de supprimer les données.
TreeSize est un programme qui a une version gratuite, ce qui fonctionne très bien et vous permet de voir rapidement ce qui occupe de l'espace sur votre disque dur.
Ce programme m'a permis de découvrir un fichier Outlook PST en prenant 3 Go, mon dossier de synchronisation mobile avec des tonnes de vieilles sauvegardes prenait 30 Go et le dossier WinSxS occupait 25 Go! Parcourez chaque dossier systématiquement et Google avant de le supprimer.
La dernière chose à faire pour nettoyer l'espace disque est de désinstaller les programmes via le Panneau de configuration et d'exécuter un programme appelé CCleaner. CCleaner aide à automatiser certaines des choses que j'ai mentionnées ci-dessus, donc vous n'avez pas à le faire manuellement.
Si vous faites tout ce que j'ai mentionné ci-dessus, vous devriez certainement obtenir au moins quelques Go d'espace à moins que votre ordinateur ne soit déjà très optimisé. Si vous avez d'autres astuces d'économie d'espace pour Windows, faites-le nous savoir dans les commentaires. Profitez-en!