Un logiciel montage vidéo abordable et destiné aux consommateurs était autrefois une aiguille dans une botte de foin, et il était presque impossible de le trouver gratuitement. Cependant, la prolifération des smartphones associée à un raz-de-marée de consommateurs souhaitant créer et éditer leurs propres vidéos a donné lieu à beaucoup plus d'options. Éditeur vidéo OpenShot est un excellent choix parmi tant d'autres.
OpenShot réalise le triomphe des triomphes logiciels. Il est gratuit, Open source et fréquemment mis à jour. De plus, il est disponible pour divers systèmes d’exploitation, notamment Linux, Chrome OS, Mac et Windows. Nous sommes de grands fans de la communauté de développement open-source, donc si vous trouvez qu'OpenShot Video Editor répond à vos besoins, nous vous encourageons à soutenir les développeurs.

Téléchargez et installez OpenShot Video Editor
Le montage vidéo est gourmande en ressources, vous voudrez donc installer OpenShot (ou tout autre logiciel de montage vidéo) sur l'ordinateur le plus robuste auquel vous avez accès. Si vous utilisez Windows, Linux ou Mac, assurez-vous qu'il dispose d'un système d'exploitation 64 bits.
OpenShot recommande au moins 16 Go de RAM, bien qu'ils disent que vous pouvez descendre jusqu'à 4 Go. Et, bien sûr, vous aurez besoin beaucoupd’espace sur le disque dur - un minimum de 500 Mo pour l’installation et plus encore pour stocker vos clips vidéo et votre projet final.
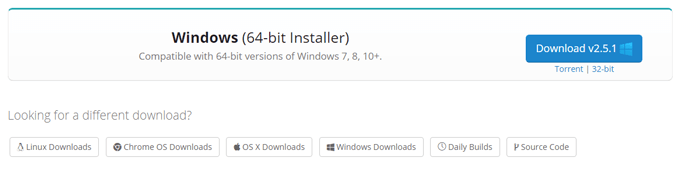
Visitez Page de téléchargement d'OpenShot et téléchargez la bonne version pour votre système d'exploitation. Exécutez le fichier téléchargé et suivez l'assistant d'installation pour installer OpenShot sur votre machine.
L'interface OpenShot expliquée
Lancez OpenShot, et vous verrez que l'interface est séparée en quatre zones principales: barre d'outils principale, fichiers de projet, chronologie et aperçu vidéo.
In_content_1 all: [300x250] / dfp: [640x360]->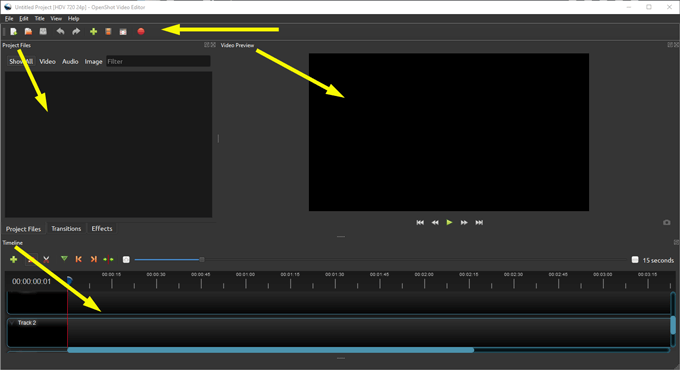
La barre d'outils principale est où vous trouverez des boutons pour des actions courantes telles que la création d'un nouveau projet, l'ouverture d'un projet, l'enregistrement de votre projet, l'annulation et le rétablissement, l'importation et l'exportation.
La zone intitulée Fichiers de projetest l'endroit où vous trouverez tous les fichiers vidéo, audio et image que vous avez importés dans votre projet. Vous organiserez ces fichiers sur la chronologie pour créer votre vidéo.
Comme vous pouvez l'imaginer, la chronologieest l'endroit où vous pouvez voir tous vos clips et transitions vidéo, audio et image —Toutes les pièces qui composent votre projet.
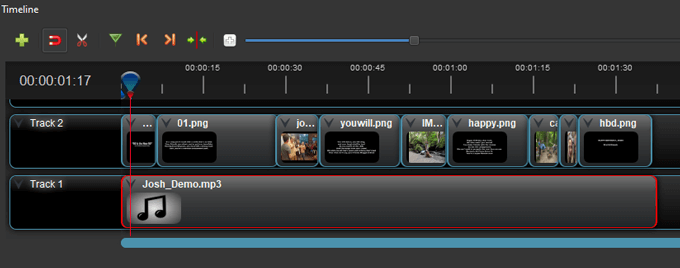
Vous pouvez toujours regarder un aperçu de votre projet jusqu'à présent en appuyant sur le bouton Lecturedans la zone Aperçu vidéo.
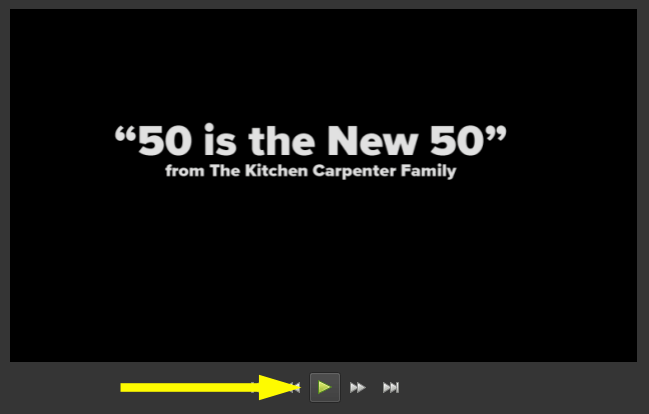
Importer des fichiers multimédias dans OpenShot Video Editor
Lorsque vous lancez OpenShot, il s'ouvre sur un nouveau projet non enregistré et sans titre. Pensez-y comme la page vierge que vous voyez lorsque vous ouvrez Microsoft Word. (Si c'est la toute première fois que vous ouvrez OpenShot, vous verrez également le didacticiel intégré. Accédez à nouveau au didacticiel intégré en allant dans Aide>Tutoriel.)
La première chose à faire est d'importer les fichiers vidéo, audio et / ou image que vous souhaitez utiliser dans votre projet vidéo. Voici deux façons d'importer des fichiers de projet.
Glisser-déposer dans la zone des fichiers de projet
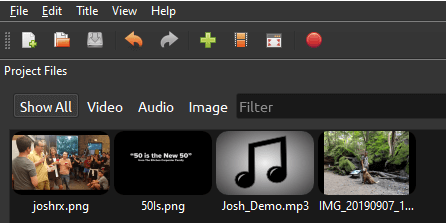
Importer des fichiers multimédias via la barre d'outils principale
Alternativement , vous pouvez sélectionner l'icône verte plus dans la barre d'outils principale et accéder aux fichiers que vous souhaitez importer.
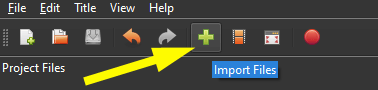
Réorganiser les clips sur un Chronologie dans OpenShot Video Editor
Ensuite, arrangez vos fichiers sur la chronologie. Faites glisser vos fichiers vidéo ou image sur une piste de la chronologie. Organisez-les dans l'ordre dans lequel vous souhaitez qu'ils apparaissent dans votre vidéo. Si vous utilisez des fichiers d'images statiques, vous pouvez ajuster la durée de ces clips en procédant comme suit:
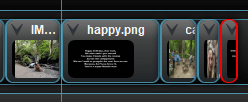
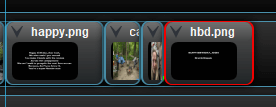
Vous pouvez utiliser n'importe lequel de vos fichiers de projet autant de fois que vous le souhaitez.
Ajouter de la musique à votre projet OpenShot Video Editor
Si vous souhaitez ajouter une piste musicale à votre vidéo, vous pouvez facilement le faire dans OpenShot Video Editor.
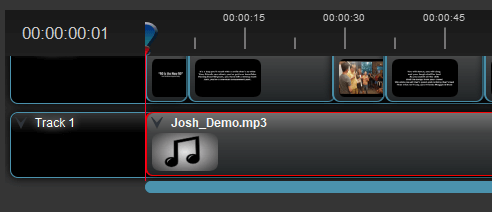
Prévisualiser votre projet vidéo OpenShot et enregistrez-le
Une fois que tous vos clips sont sur la timeline, regardez un aperçu de votre vidéo dans la zone Aperçu vidéo.
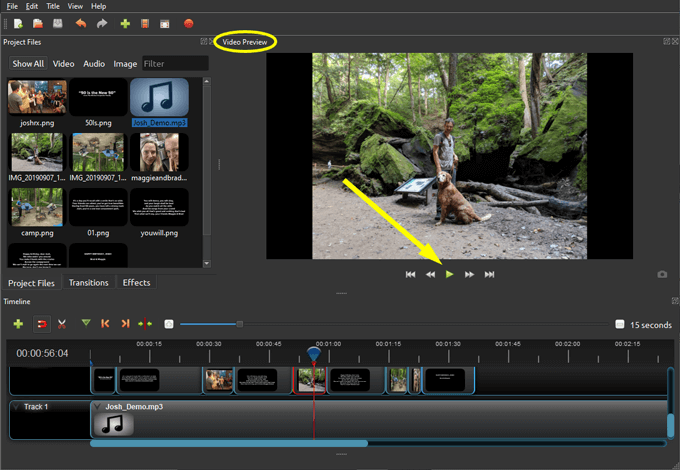
Si vous aimez ce que vous voyez, soyez assurez-vous d'enregistrer votre projet en sélectionnant l'icône Enregistrer le projetdans la barre d'outils principale ou en sélectionnant Fichier>Enregistrer le projet sous.
Exportation de votre projet dans OpenShot Video Editor
Lorsque votre projet est terminé, vous pouvez exporter la vidéo dans plusieurs formats de fichiers différents.
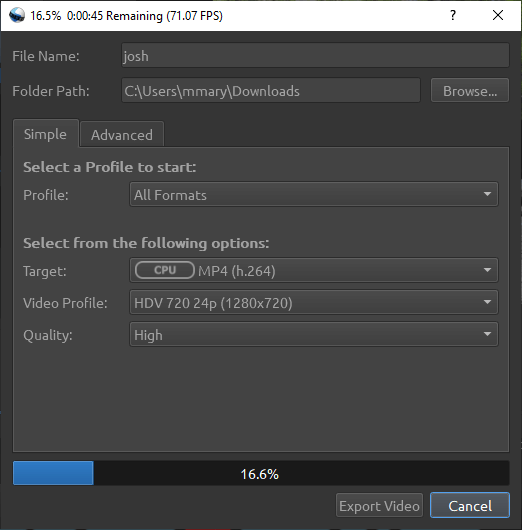
Il y a tellement plus dans OpenShot Video Editor
Ne vous arrêtez pas maintenant! OpenShot Video Editor a beaucoup plus de fonctionnalités à explorer, comme les transitions entre les clips, les animations et les titres. Dans tous les cas, les étapes ci-dessus devraient vous permettre d'accéder à une vidéo dont vous aurez fier de partager.