Ces jours-ci, tout le monde peut être streamer. Discord facilite la diffusion de votre gameplay aux fans en adoration partout sur le Web, mais cela signifie également que des fenêtres contextuelles, des messages et des informations personnelles peuvent apparaître à l'écran. Le mode Discord Streamer aide à cacher cela.
La dernière chose que vous voulez, c'est que des milliers de téléspectateurs voient un message privé envoyé à un ami, ou que le public voie le code d'invitation qui leur permet de rejoindre votre Discord privé canal. Le mode Discord Streamer peut vous protéger en bloquant l'affichage des informations personnelles.
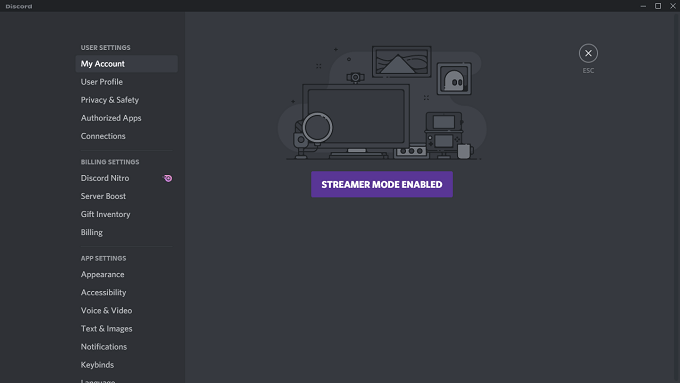
Qu'est-ce que le mode Discord Streamer ?
Le mode Discord Streamer est un paramètre facultatif dans Discord qui vous offre des options granulaires pour protéger vos informations personnelles. Vous pouvez choisir exactement quelles informations vous voulez afficher ou masquer. Vous pouvez également choisir d'activer ou non automatiquement le mode Streamer lorsque vous commencez à diffuser.
Il vous permet également d'éliminer les éléments susceptibles de nuire à votre diffusion, tels que les notifications et les sons du système. Le mode Discord Streamer est un puissant outil de confidentialité qui aide protéger vos informations personnelles.
Imaginez ceci : vous diffusez en streaming et vous avez quelques milliers de téléspectateurs. Vous aimez vos fans, mais vous ne voulez pas qu'ils sachent où vous habitez. Soudain, un ami réel vous envoie un message avec des informations sur un barbecue à venir, ainsi que l'adresse.
Sans le mode Streamer, tous ceux qui regardent verront le message. Tant que vous avez activé le mode Discord Streamer, le message privé ne s'affichera pas en streaming et vous pourrez le vérifier une fois que vous aurez fini de jouer.
Comment activer le mode Streamer Discord
Discord facilite la recherche et l'activation du mode Streamer.
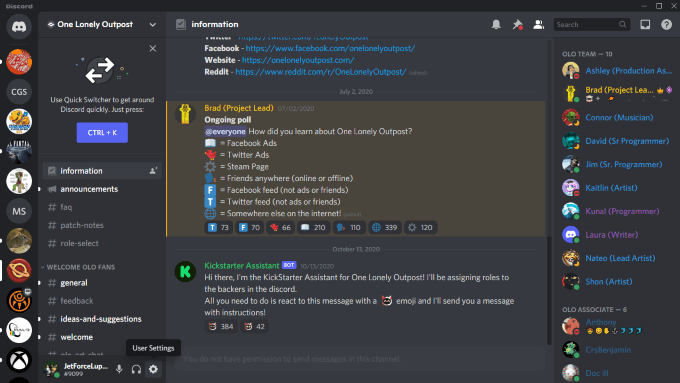
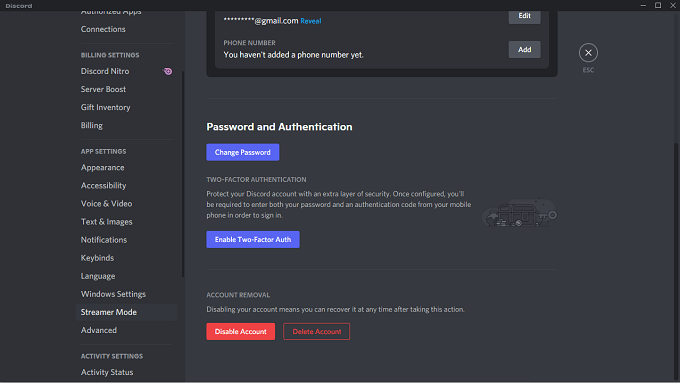
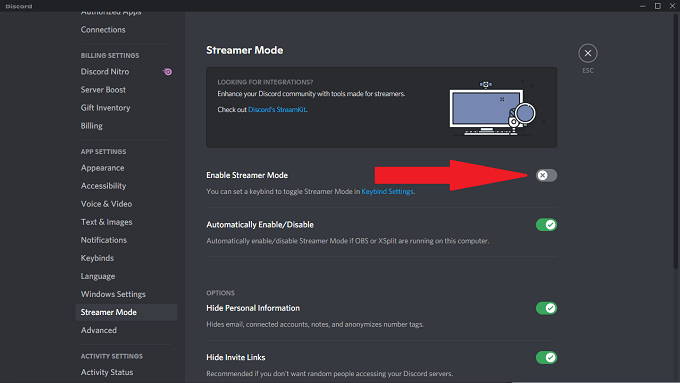
Activer le mode Streamer est aussi simple que cela. Par défaut, le mode Streamer est configuré pour activer et protéger automatiquement toutes les informations possibles, mais vous pouvez le configurer en fonction de vos propres préférences.
Vous pouvez également choisir d'activer ou de désactiver le mode Streamer via un simple raccourci clavier.
Comment configurer les raccourcis clavier en mode Streamer
Voici comment configurer un raccourci clavier pour activer et désactiver le mode Streamer.
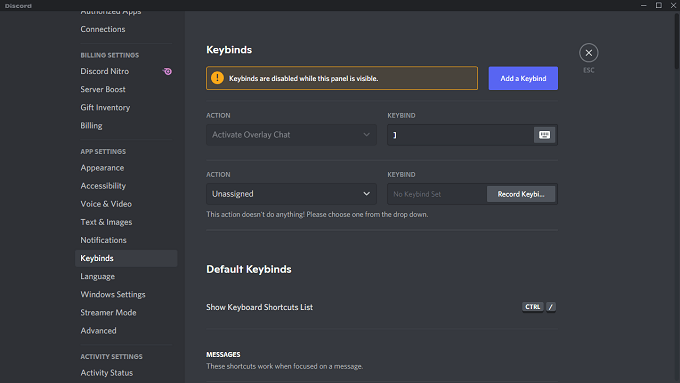
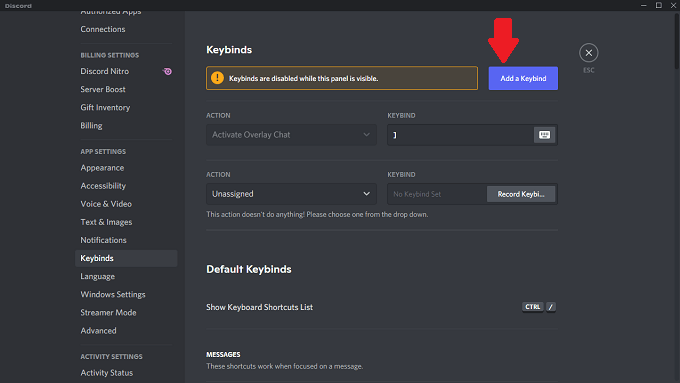
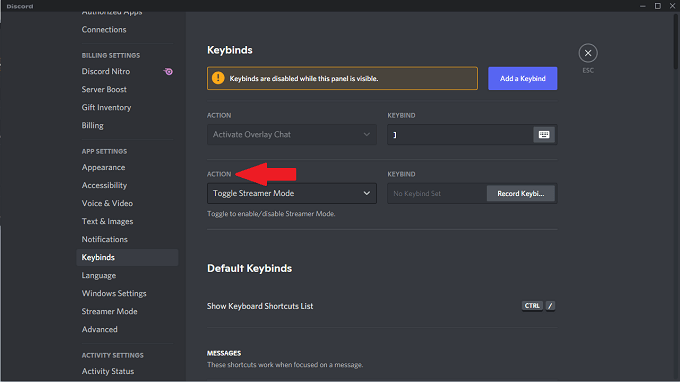
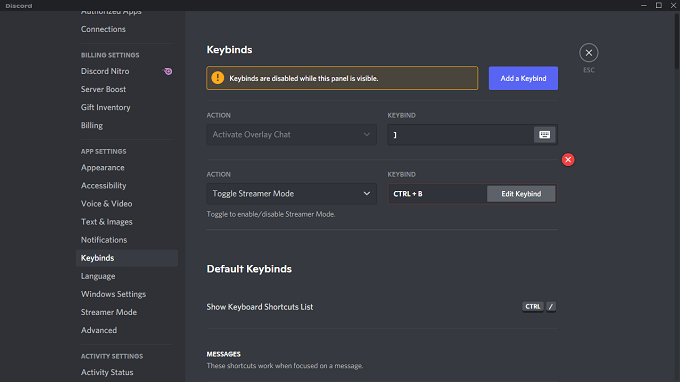
Après avoir défini le raccourci clavier, vous pouvez appuyer dessus à tout moment Discord est actif pour activer ou désactiver le mode Streamer.
Ce que le mode Streamer protège
Le mode Streamer vous offre plusieurs options qui protègent vos informations personnelles.
Masquer les informations personnelles : empêche toute information privée d'apparaître à l'écran. Cela inclut des informations telles que des e-mails, des comptes connectés, des notes, et il anonymise même votre nom d'utilisateur afin que les gens ne puissent pas vous envoyer au hasard ou à vos contacts des demandes d'amis.
Masquer les liens d'invitation : bloque les informations sur les invitations vers d'autres serveurs Discord. C'est celui que vous devez absolument activer si vous ne voulez pas de spectateurs aléatoires rejoindre votre serveur.
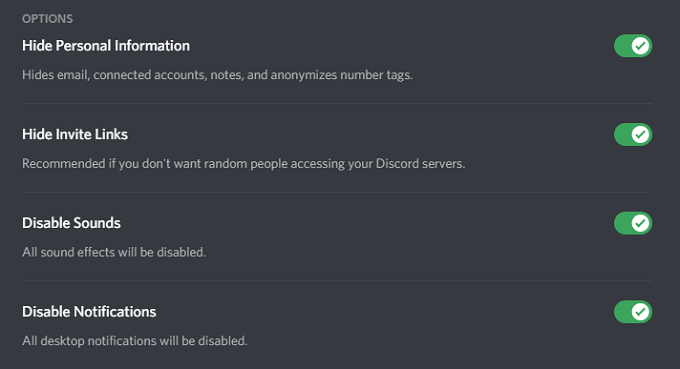
Désactiver les sons : Bloque tous les effets sonores liés à Discord, tels qu'un ding de message ou des effets sonores personnalisés.
Désactiver les notifications : bloque toutes les notifications provenant de votre bureau. Si vous avez d'autres applications de messagerie qui s'affichent à l'écran, la dernière chose que vous voulez est que quelqu'un lise un message personnel. Ce paramètre bloque cela.
En plus de ces options, Discord vous donne également la possibilité d'activer automatiquement le mode Streamer si OBS ou XSplit est en cours d'exécution sur votre ordinateur. Vous devrez connecter Discord à ces services.
Comment connecter OBS et XSplit à Discord
Discord fournit un ensemble d'outils appelé StreamKit qui vous permet de connecter facilement des services externes à Discord. Vous pouvez y accéder en allant sur Site Web Discord StreamKit.
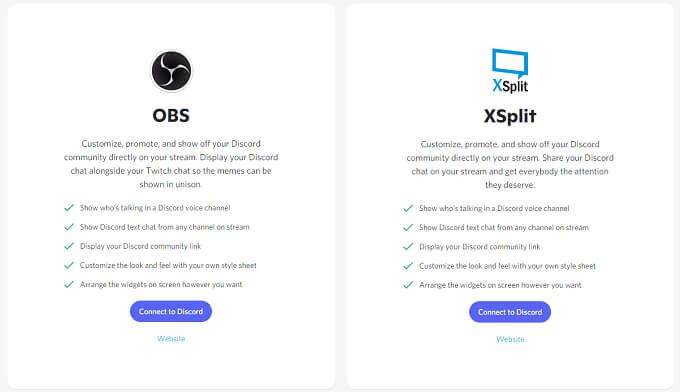
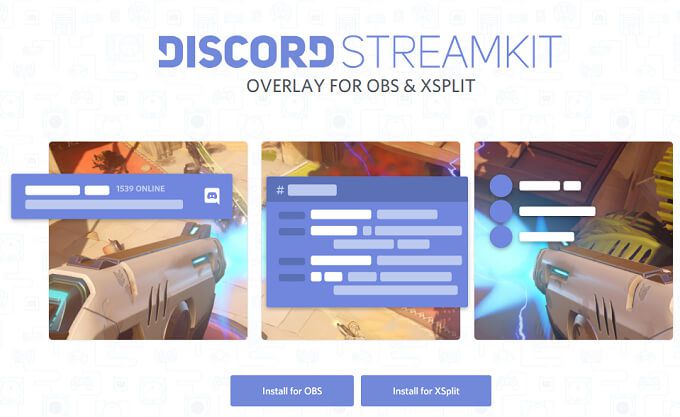
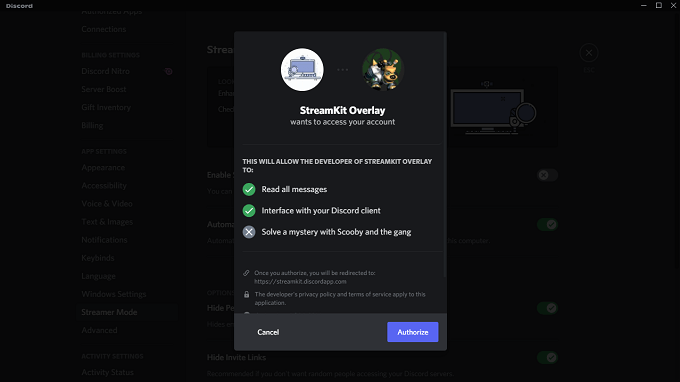
Après avoir autorisé l'application, le travail est terminé. Vous pouvez activer automatiquement le mode Discord Streamer lorsque vous lancez OBS ou XSplit - sélectionnez simplement le paramètre dans Discord comme indiqué précédemment.
Si vous êtes un streamer et que vous utilisez Discord (et avouons-le : la plupart des joueurs le font ), rendez-vous service : activez le mode Streamer. Cela vous aidera à vous protéger contre la divulgation accidentelle d'informations personnelles à tous vos téléspectateurs.