Continuez-vous à recevoir une réponse « Une erreur s'est produite » lorsque vous parlez à ChatGPT d'OpenAI ? Il s'agit d'une erreur générique qui apparaît en raison de nombreux facteurs, notamment des serveurs OpenAI surchargés, des problèmes de connectivité Internet ou des problèmes avec votre navigateur Web.
Ce guide vous guidera à travers plusieurs techniques de dépannage pour traiter et résoudre le message « Une erreur s'est produite » dans ChatGPT.
Régénérer la réponse ou recharger l'onglet du navigateur
ChatGPT est le chatbot IA (intelligence artificielle) le plus populaire de la planète, avec des millions d'utilisateurs qui interagissent constamment avec lui. Naturellement, cela a des conséquences néfastes sur les serveurs d’OpenAI et entraîne des pannes aléatoires du système.
Si vous rencontrez un message « Une erreur s'est produite », commencez par régénérer la réponse : sélectionnez le bouton Régénérer la réponseen bas de l'écran.

Si cela ne parvient pas à éliminer l'erreur, rechargez l'onglet du navigateur (ou appuyez sur Contrôle+ Rou Commande+ R) : cette action actualise la session ChatGPT, vous reconnecte à ses serveurs et supprime les problèmes temporaires.
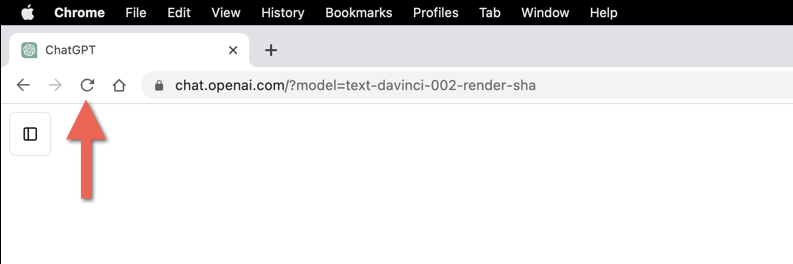
Après avoir rechargé ChatGPT, sélectionnez votre conversation dans la barre latérale et continuez là où vous vous étiez arrêté : vous devrez saisir à nouveau votre requête à partir de zéro.
Vérifier l'état du serveur ChatGPT
Mis à part les pannes aléatoires du système, les serveurs de ChatGPT peuvent succomber à une forte activité des utilisateurs et se déconnecter pendant des minutes, voire des heures, à la fois. Si le message « Une erreur s'est produite » persiste, visitez la page État du système d'OpenAI. Si le système ChatGPTn'est pas opérationnel, attendez qu'OpenAI le remette en ligne.
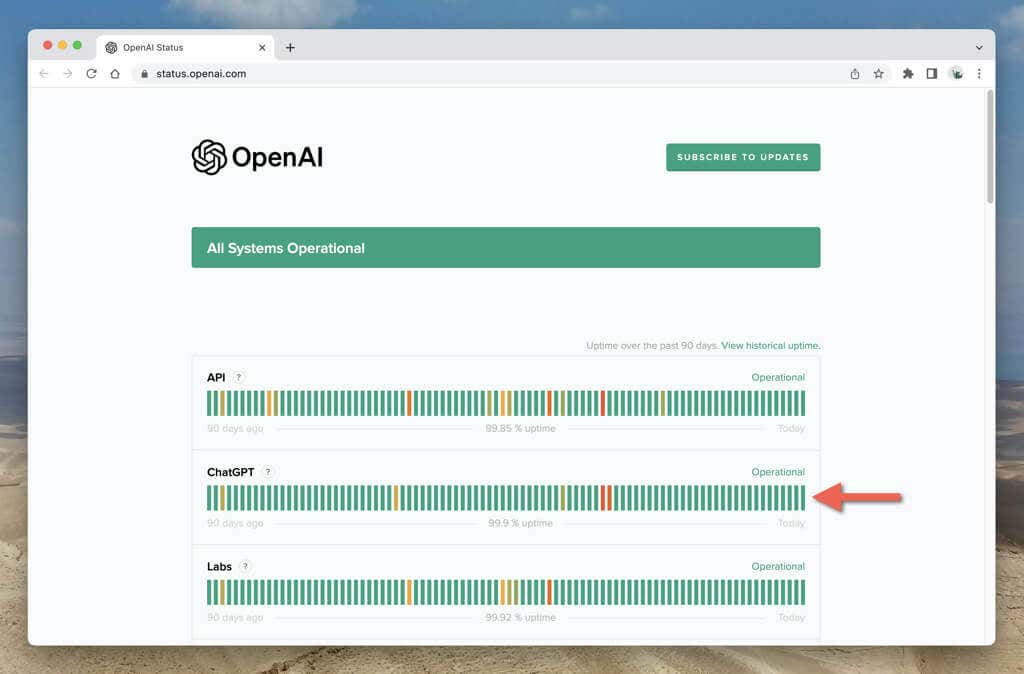
Déconnectez-vous et reconnectez-vous à ChatGPT
S'il n'y a rien de mal avec les serveurs OpenAI, essayez de vous déconnecter et de vous reconnecter à votre compte OpenAI. Pour ce faire :
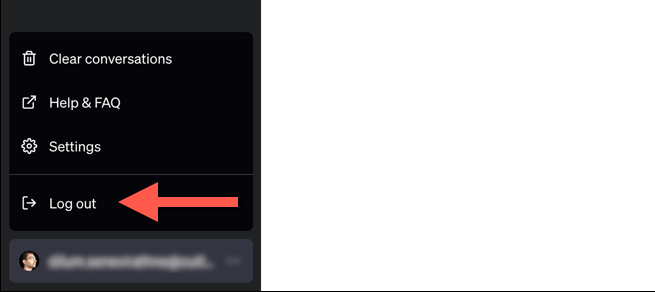
Vérifiez votre connexion Internet
Une connexion Internet stable et fiable est cruciale pour une expérience ChatGPT fluide. Si votre Wi-Fi ou Ethernet est irrégulier, attendez-vous à des réponses fréquentes « Une erreur s'est produite » de ChatGPT..
Effectuez une vérification de la vitesse et de la stabilité d'Internet en utilisant la commande Ping sur votre PC ou Mac.Ou essayez un outil Ping en ligne.
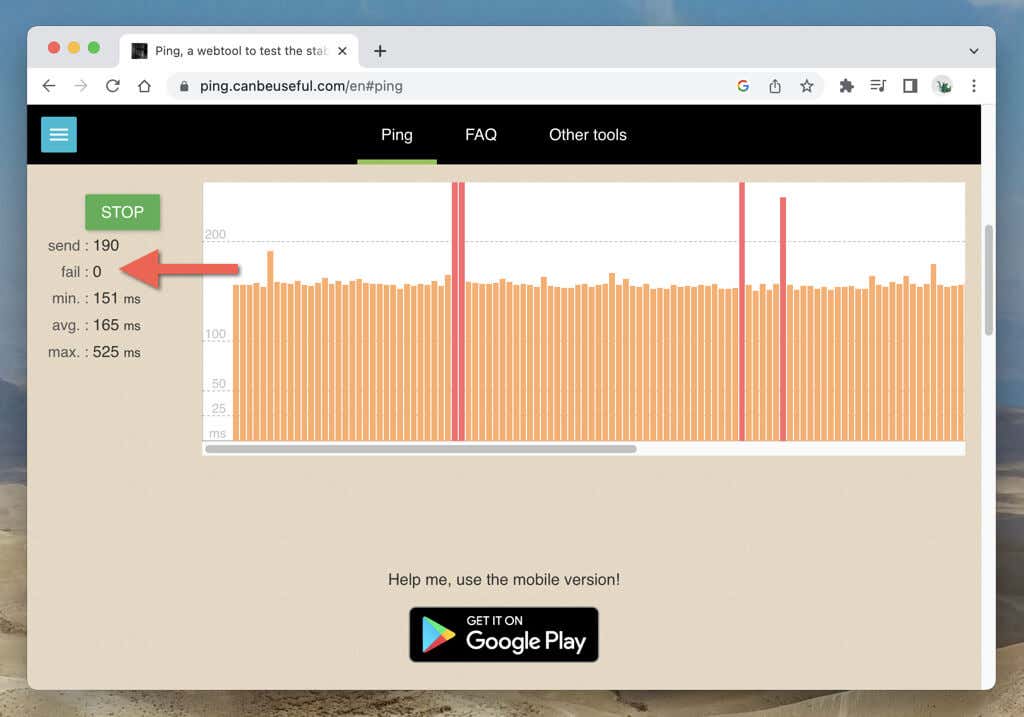
Si votre connexion Internet n'est pas fiable, redémarrer ou réinitialiser votre routeur peut résoudre le problème. Sinon, contactez votre fournisseur d'accès Internet (FAI).
Désactiver le réseau privé virtuel
LesVPN (ou réseaux privés virtuels) sont réputés pour leur confidentialité et leur capacité à débloquer des contenus géo-restreints, mais ils causent également des problèmes avec les applications Web telles que ChatGPT. Si vous utilisez un VPN sur votre PC ou Mac, déconnectez-vous et vérifiez si cela fait une différence.
Évitez de générer des réponses longues
Inviter ChatGPT à générer de longues réponses peut surcharger le modèle linguistique et déclencher un message « Une erreur s'est produite ». Décomposez vos invites et imposez des limites de mots (par exemple, 250 mots) aux réponses.
Utiliser une autre version de GPT
Si vous vous abonnez à ChatGPT Plus, il est possible de choisir une version différente de GPT pour générer des réponses. Par exemple, si le message « Une erreur s'est produite » s'affiche avec GPT-4 (un modèle lent et sujet aux erreurs), le passage à GPT-3.5 (moins précis mais plus rapide) pourrait aider. Le problème est que vous ne pouvez pas modifier les versions GPT au cours d'une conversation : vous devez créer une nouvelle discussion.
Vider le cache du navigateur
Un cache de navigateur obsolète est une autre raison qui entraîne des conflits et des erreurs dans ChatGPT. Commencez par vider le cache lié au site Web ChatGPT. En supposant que vous utilisez Google Chrome :
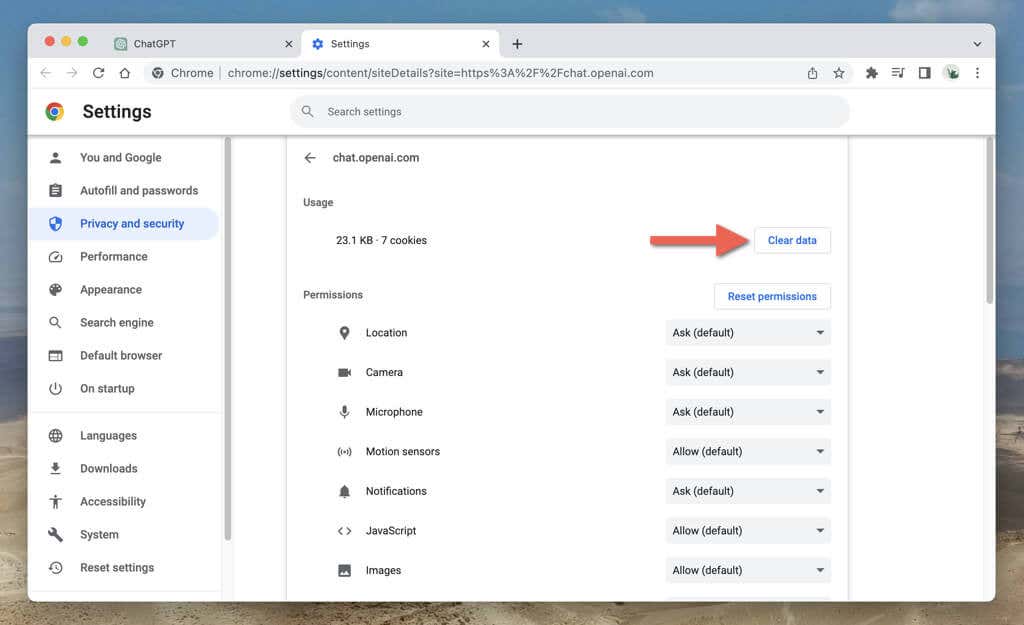
Supprimez l'intégralité du cache du navigateur si le problème persiste. Pour ce faire :
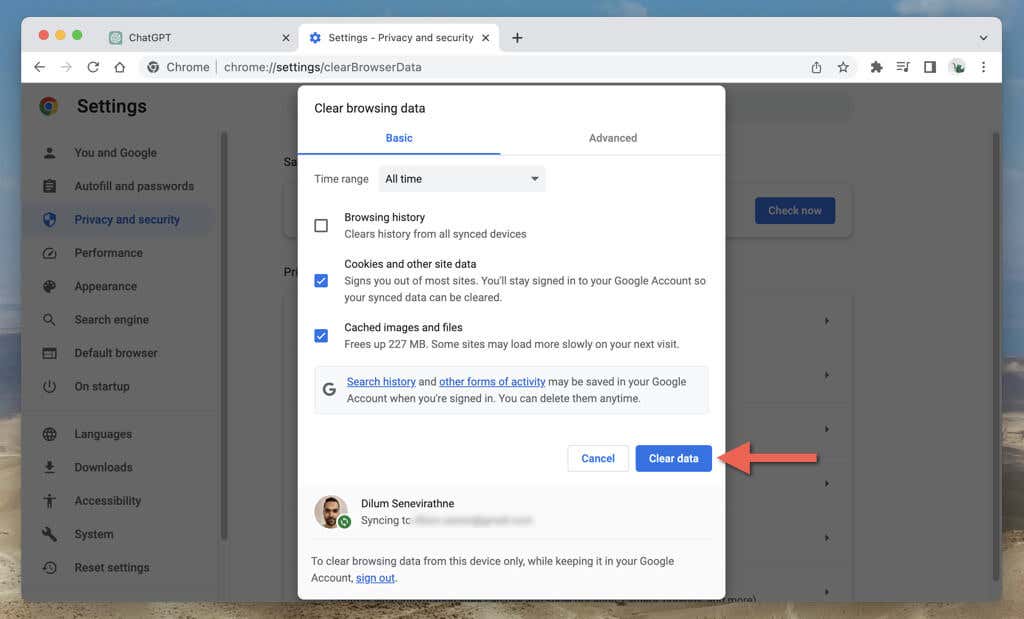
Découvrez comment effacer les données du site Web mises en cache dans n'importe quel navigateur Web.
Vider le cache DNS (serveur de noms de domaine)
Si la suppression de vos données de navigation ne vous aide pas, concentrez-vous ensuite sur les Cache DNS (système de noms de domaine). Le cache DNS contient des adresses Web potentiellement obsolètes : le vider oblige le système d'exploitation à résoudre à nouveau les connexions, améliorant ainsi la connectivité.
Pour vider le cache DNS sous Windows :
Effacer-DnsClientCache
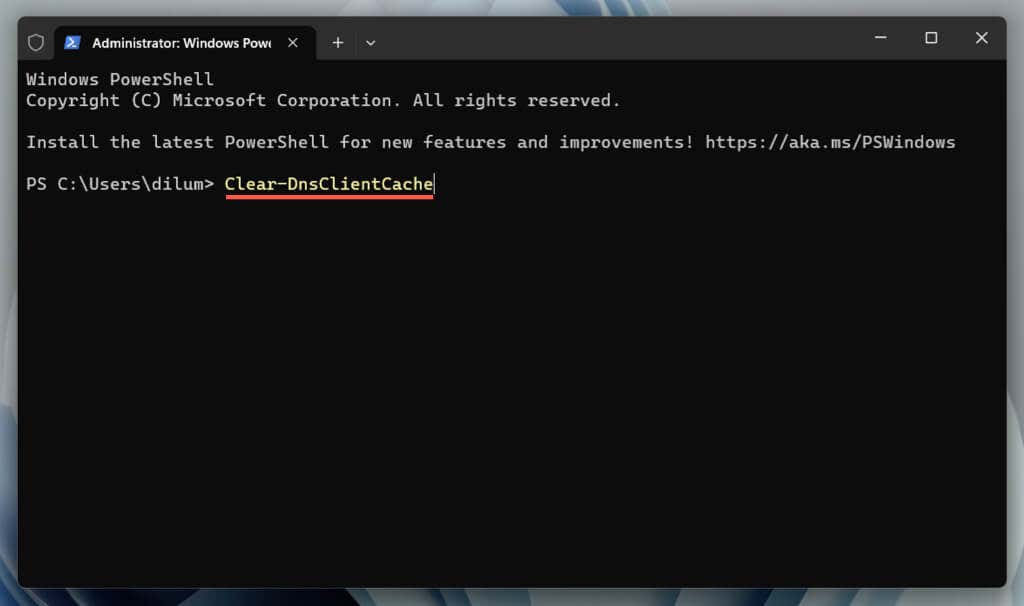
Si vous utilisez un Mac :
sudo dscacheutil -flushcache;sudo killall -HUP mDNSResponder
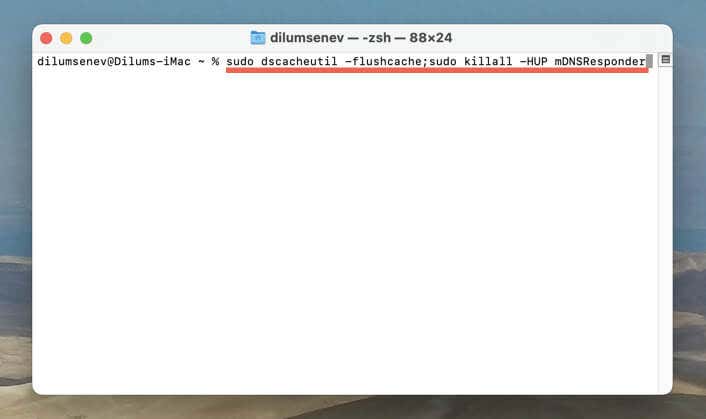
Désactiver les extensions de navigateur
Les extensions de navigateur interfèrent avec le fonctionnement des applications Web telles que ChatGPT. Les désactiver vous permet d'identifier les éléments en conflit. Vous pouvez afficher et gérer une liste d'extensions via le menu ou les paramètres du navigateur. Par exemple, dans Chrome :
Mettez à jour votre navigateur
Les versions obsolètes du navigateur entraînent des problèmes de compatibilité avec les applications Web et déclenchent des erreurs. Bien que les navigateurs Web se mettent à jour automatiquement, il est préférable de lancer des mises à jour manuelles de temps en temps. Si vous utilisez Google Chrome :
- .
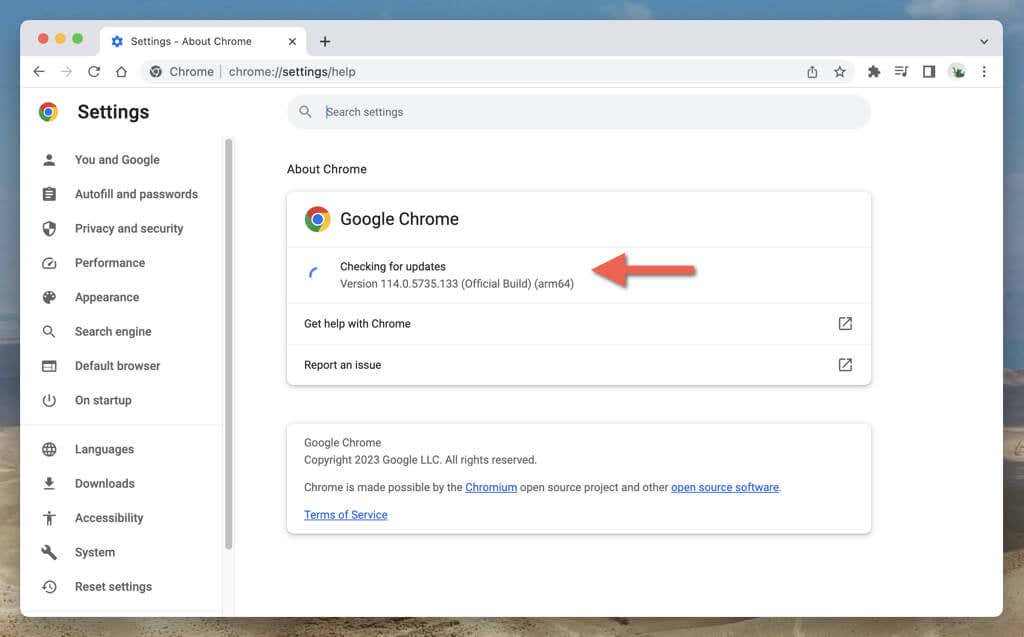
Découvrez comment mettre à jour n'importe quel navigateur sur le PC et Mac.
Essayez un autre navigateur Web
Les différents navigateurs ont différents niveaux de compatibilité avec les applications Web. Si le message « Une erreur s'est produite » continue de s'afficher, le passage à un autre navigateur Web peut permettre d'éviter des problèmes spécifiques au navigateur.
Par exemple, si l'erreur se produit dans Google Chrome, passez à un navigateur autre que Chromium comme Mozilla Firefox ou Apple Safari. OpenAI est en partenariat avec Microsoft, cela vaut donc également la peine d'en découvrir Microsoft Bord.
Abonnez-vous à ChatGPT Plus
ChatGPT Plus est la version payante du chatbot IA et offre plusieurs avantages, notamment un accès prioritaire lorsque la demande est élevée et des temps de réponse plus rapides. Si vous êtes un grand utilisateur de ChatGPT, que vous rencontrez fréquemment le message « Une erreur s'est produite » et que vous souhaitez une expérience plus fluide, l'abonnement à ChatGPT Plus peut constituer une amélioration significative de la convivialité.
Pour vous abonner à ChatGPT Plus :
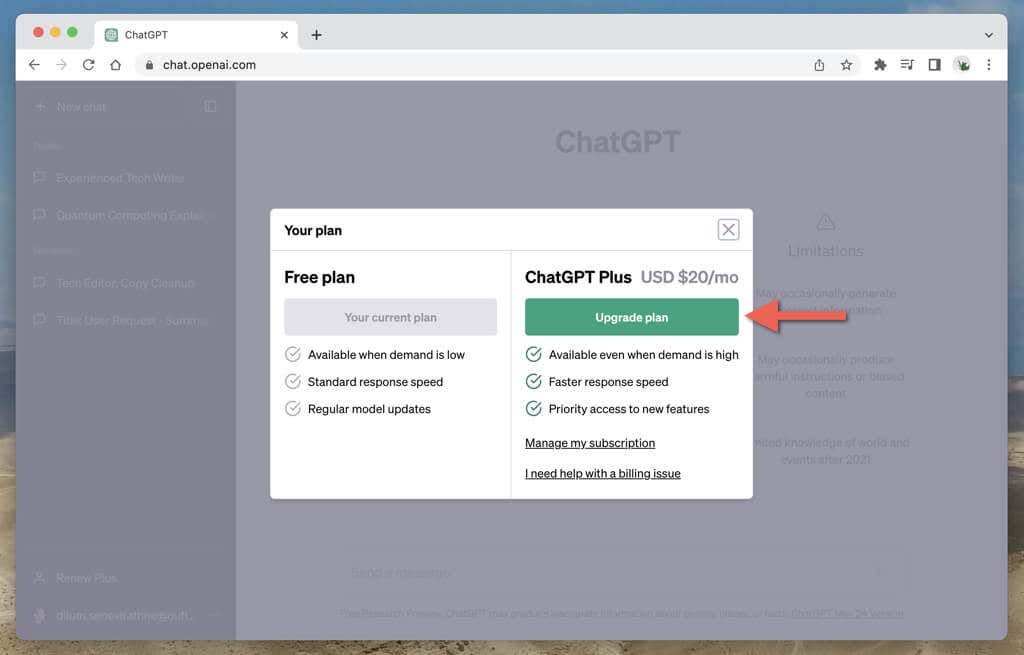
Remarque : Au moment de la rédaction, un abonnement ChatGPT Plus coûte 20 $ par mois.
Revenir à des conversations fluides avec ChatGPT
Le message « Une erreur s'est produite » dans ChatGPT peut être frustrant, mais il s'agit d'un problème courant qui disparaît avec un dépannage mineur. Qu'il s'agisse de recharger l'onglet du navigateur, de vérifier l'état du serveur ChatGPT ou de vider les caches du navigateur/DNS, vous disposez de différentes options sur lesquelles travailler. Si le problème persiste, faites ce que suggère le reste du message d'erreur et accédez au Centre d'aide OpenAI.
.