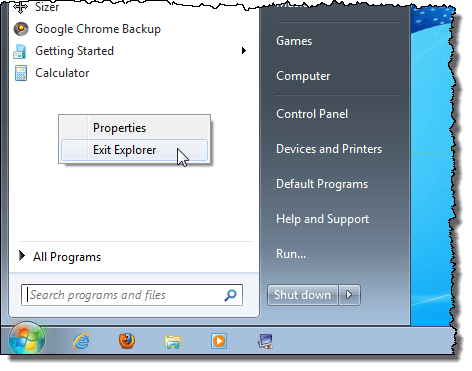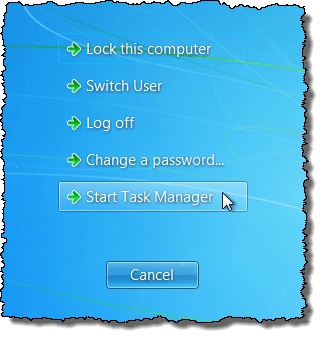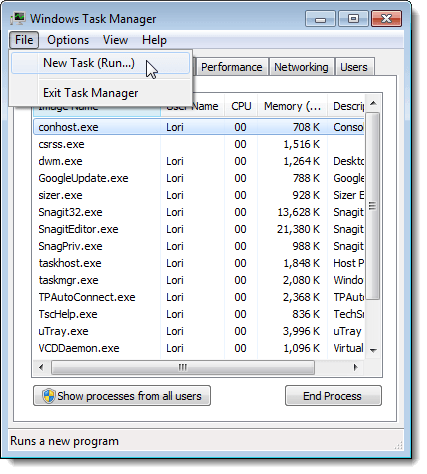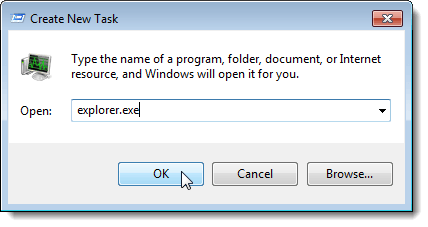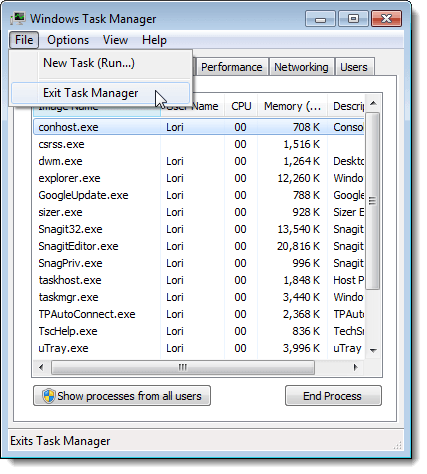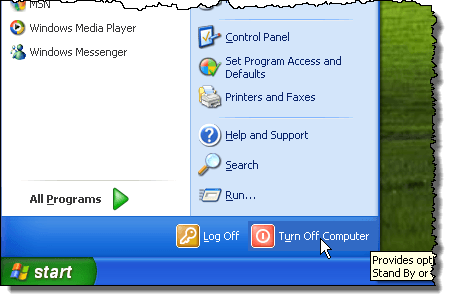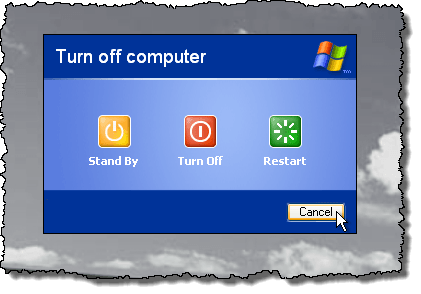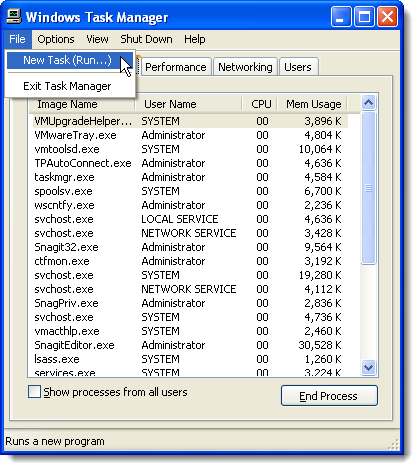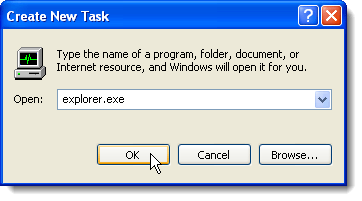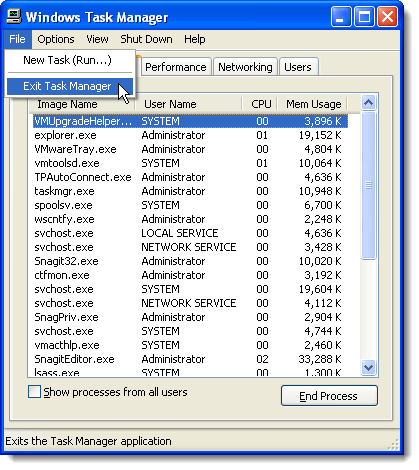Vous pensez peut-être que vous devez redémarrer votre ordinateur pour que les modifications du registre puissent avoir lieu. Pas nécessairement. Redémarrer le processus explorer.exeexécute la même fonction. Explorer.exe est le composant de programme dans Windows qui fournit le Shell Windows. Le shell Windows ou l'explorateur crée et présente toute l'interface utilisateur Windows, telle que la barre des tâches, le bureau, l'Explorateur Windows, la zone de notification (barre d'état système), le menu Démarrer, les boîtes de dialogue et les contrôles d'interface.
Vous avez peut-être entendu parler de la fin du processus explorer.exeà l'aide du Gestionnaire des tâches. L'utilisation du Gestionnaire des tâchespeut être efficace, mais elle tue de force le processus au lieu de le terminer correctement, ce qui permet au processus de quitter le processus de manière sûre et complète. Dans Windows 10, vous utilisez le gestionnaire de tâches pour terminer le processus. Il existe une option masquée dans le menu Démarrerdans Windows 7 et Vista et une fonction supplémentaire dans le menu Arrêtde Windows XP qui vous permet de terminer et de redémarrer le explorer.execorrectement.
Windows 10
Dans Windows 10, vous devez d'abord ouvrir le Gestionnaire des tâches en appuyant sur CTRL + MAJ + ESCappuyant sur Démarrer.
0 et faites un clic droit dessus. L'une des options sera Redémarrer. Dans Windows 10, le processus est supprimé puis redémarré automatiquement. Vous n'avez pas besoin d'aller dans Fichier - Exécuter une nouvelle tâchepour le redémarrer comme vous le faites dans Windows 7 et versions antérieures.
Windows 7 et Vista
Pour fermer correctement le processus explorer.exesous Windows 7 et Windows Vista, ouvrez le menu Démarrer. Maintenez les touches Ctrlet Majenfoncées et cliquez avec le bouton droit de la souris sur un espace vide du menu Démarrer. Un court menu contextuel s'affiche avec deux options. Sélectionnez l'option Exit Explorer.
La barre des tâches disparaît et les icônes du bureau semblent disparaître. Pour accéder au Gestionnaire des tâchesafin de redémarrer le processus explorer.exe, appuyez sur Ctrl + Alt + Suppr. Un écran s'affiche avec cinq options. Sélectionnez Démarrer le Gestionnaire des tâches.
Dans le Gestionnaire des tâches, sélectionnez Nouvelle tâche (Exécuter ...)dans le menu Fichier.
Le Créer un nouveau La boîte de dialogue Tâches'affiche. Tapez "explorer.exe" (sans les guillemets) dans la zone d'édition Ouvriret cliquez sur OK. La barre des tâches, le bureau et les autres composants de Windows sont restaurés.
Pour fermer le Gestionnaire des tâches, sélectionnez Quitter le Gestionnaire des tâchesdans le menu Fichier
Windows XP
Pour fermer correctement le processus explorer.exesous Windows 7 et Windows Vista, ouvrez le menu Démarreret cliquez sur le bouton Arrêter l'ordinateur. en bas du menu.
Le bureau devient gris en arrière-plan et Éteindre l'ordinateurLa boîte de dialogue affiche trois options et un bouton Annuler. Maintenez la touche Ctrl + Alt + Majenfoncée et cliquez sur le bouton Annuler.
Tout comme dans Windows 7, la barre des tâches disparaît et les icônes du bureau semblent disparaître. Pour accéder au Gestionnaire des tâchesafin de redémarrer le processus explorer.exe, appuyez sur Ctrl + Alt + Suppr. Dans le Gestionnaire des tâches, sélectionnez Nouvelle tâche (Exécuter ...)dans le menu Fichier.
La boîte de dialogue Créer une nouvelle tâches'affiche. Tapez "explorer.exe" (sans les guillemets) dans la zone d'édition Ouvriret cliquez sur OK. La barre des tâches, le bureau et les autres composants de Windows sont restaurés.
Pour fermer le Gestionnaire des tâches, sélectionnez Quitter le gestionnaire de tâchesdans le menu Fichier.
Quitter le processus Explorer vous permet de pour arrêter l'Explorateur sans risquer de bloquer votre session Windows si vous forcez le processus explorer.exeen utilisant la commande Gestionnaire des tâchesou taskkill. Profitez-en!