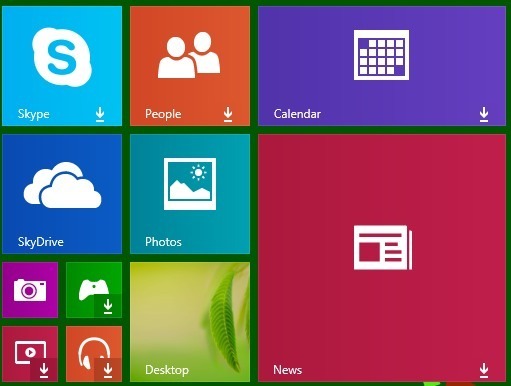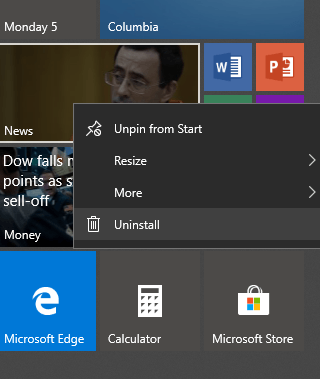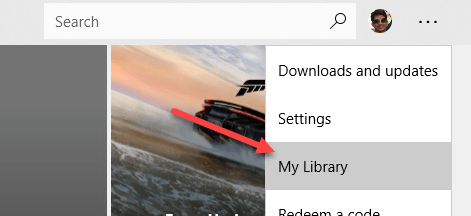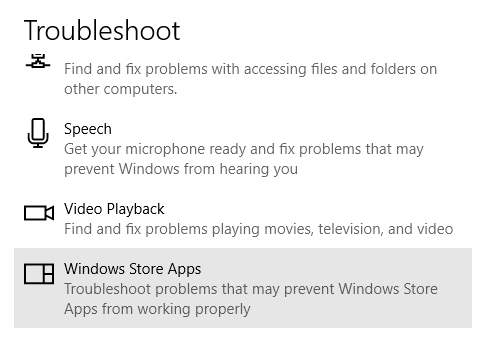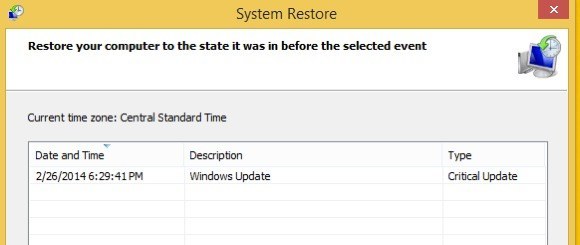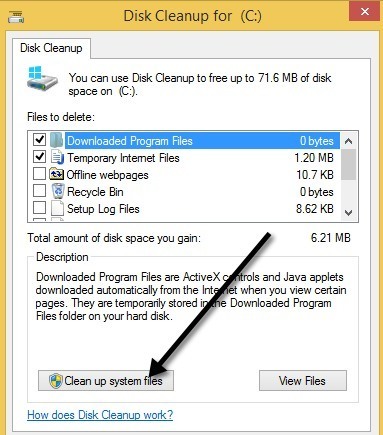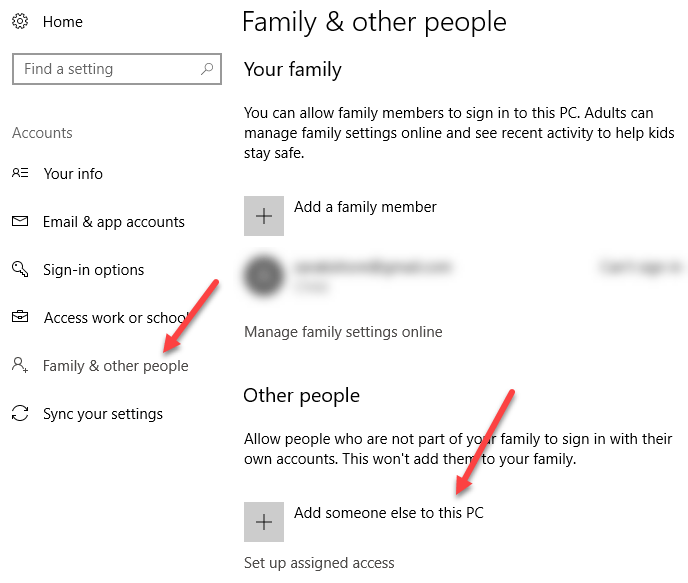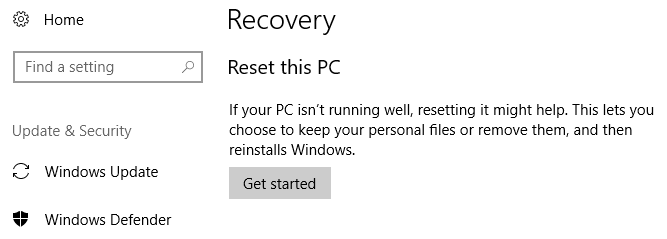Récemment, j'ai eu un client qui venait avec un PC Windows 10 qui avait des tuiles en direct qui ne se mettaient pas à jour. Lors de la connexion de son ordinateur, j'ai été surpris de voir que non seulement les tuiles en direct ne se mettaient pas à jour, elles avaient ces étranges petites flèches vers le bas et rien d'autre. Avant de connecter l'ordinateur, je soupçonnais que le problème pouvait simplement être qu'Internet ne fonctionnait pas correctement et donc que les tuiles ne se mettaient pas à jour.
Cependant, Internet fonctionnait bien et pourtant les tuiles n'étaient pas . Après avoir joué avec beaucoup de choses et posé pas mal de questions, nous avons pu déterminer ce qui causait le problème. Dans cet article, je vais vous guider à travers toutes les différentes méthodes que vous pouvez essayer de faire fonctionner vos tuiles en direct dans Windows 8 ou Windows 10.
Méthode 1 - Réinstaller les applications de stockage
La première chose à faire est de désinstaller et de réinstaller les applications qui ne sont pas mises à jour. Vous pouvez désinstaller une application Store en cliquant dessus avec le bouton droit de la souris et en sélectionnant Désinstaller.
Puis revenez au Windows Store, cliquez sur les trois points en haut à droite, puis cliquez sur Ma bibliothèque.
Maintenant, vous verrez une liste de toutes les applications que vous avez déjà installées. Cliquez sur la petite flèche de téléchargement à côté de l'application que vous souhaitez réinstaller.
Méthode 2 - Exécuter le dépanneur des applications
Vous pouvez également télécharger l'utilitaire de dépannage App de Microsoft, qui peut résoudre les problèmes courants avec les applications et le Windows Store.
https://support.microsoft.com/en-us/help/4027498/windows-10-run-the-troubleshooter-for-apps
Lors de l'exécution de l'outil de dépannage, il semble que vous souhaitiez utiliser un compte Microsoft, mais Je ne sais pas exactement pourquoi. Il donne une sorte d'avertissement, mais vous pouvez continuer et il détecte les problèmes et essaie automatiquement de les réparer.
Vous pouvez également cliquer sur Démarrer, tapez dépannage, et appuyez sur Entrée. Ensuite, cliquez sur Windows Store Apps, qui est actuellement situé tout en bas.
Méthode 3 - Restaurer Windows 10
La prochaine chose que vous pouvez essayer est de restaurer le point de restauration le plus récent qui fonctionnait correctement. Dans le cas de mon client, cela a résolu le problème car il avait installé un programme anti-virus tiers (Avast) qui n'était pas compatible avec Windows 10.
Quand nous avons fait la restauration, tout fonctionnait Bien encore. La bonne chose à propos de Windows 10 est qu'il crée automatiquement un point de restauration à chaque fois que vous installez un nouveau logiciel, de sorte que vous pouvez toujours revenir au point avant l'installation. Si vous avez commencé à ne pas mettre à jour la vignette en direct après l'installation d'un logiciel, cela vaudrait la peine d'essayer de restaurer ou de désinstaller le programme.
Cependant, notez que la désinstallation peut ne pas résoudre le problème car certains programmes ne suppriment pas tout du registre. La restauration à partir d'un point de restauration supprimera tout ce qui a été ajouté au registre par le programme. Vous pouvez lire mon post précédent si vous voulez en savoir plus sur Restauration du système.
Méthode 4 - Nettoyage de disque
Une autre chose que vous pouvez essayer est de nettoyer les fichiers système, ce qui peut effacer le cache de l'application. Cliquez sur Démarrer et tapez nettoyage du disque. Ensuite, cliquez sur Libérer l'espace disque en supprimant les fichiers inutiles.
Une fois la boîte de dialogue apparaît, allez-y et cliquez sur le bouton Nettoyer les fichiers système
Cela permet de calculer la quantité d'espace disque disponible, après quoi vous pouvez appuyer sur OKet il vous demandera si vous souhaitez supprimer définitivement les fichiers.
Méthode 5 - Créer un nouveau compte utilisateur
Ce problème est également parfois lié à un compte utilisateur particulier. Si vous vous déconnectez et ouvrez une session en tant qu'autre utilisateur et n'avez pas le problème de mise à jour en direct, la meilleure solution est de supprimer ce compte d'utilisateur et d'en créer un nouveau. Vous pouvez ajouter un nouveau compte dans Windows 10 en ouvrant l'application Paramètres et en cliquant sur Comptes.
Cliquez sur Famille et amp; autres personnes, puis cliquez sur Ajouter quelqu'un d'autre sur ce PC. Cela vous mènera à la page où vous pouvez créer un nouveau compte d'utilisateur. Bien sûr, vous devrez transférer vos données sur le nouveau compte. Si vous utilisez un compte d'utilisateur local dans Windows 10, vous pouvez également essayer de vous connecter avec votre compte Microsoft et vice versa. Passer d'un compte local à un autre peut résoudre le problème.
Si le changement de compte ne fonctionne pas, la création d'un nouveau compte peut être votre seule option. Ce n'est pas une bonne option que vous devez configurer toutes vos applications à nouveau, transférer des fichiers, etc
Méthode 6 -. Réinitialiser le PC
Si rien d'autre ci-dessus a travaillé, vous pourriez devez réinitialiser votre PC. C'est certainement un dernier recours car il va réinitialiser tous les paramètres de votre PC. Toutes vos données et applications intégrées resteront, mais vous devrez réinstaller toutes les applications tierces.
Allez dans Paramètres, cliquez sur Mettre à jour & amp; Sécurité, puis cliquez sur Récupération.
Heureusement, l'une des solutions ci-dessus corrigera votre problème. C'est aussi une bonne idée d'installer l'une des dernières mises à jour de Windows, car l'un d'entre eux pourrait inclure une solution à des problèmes comme celui-ci. Profitez-en!