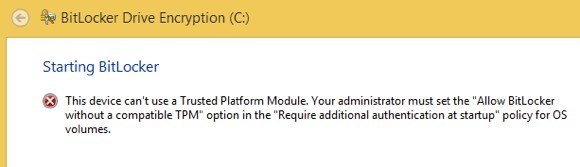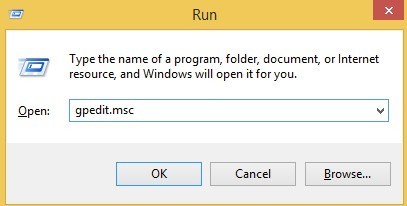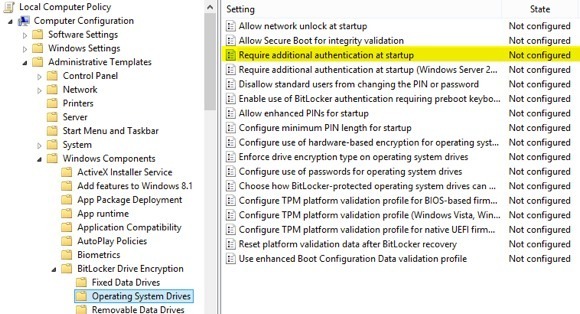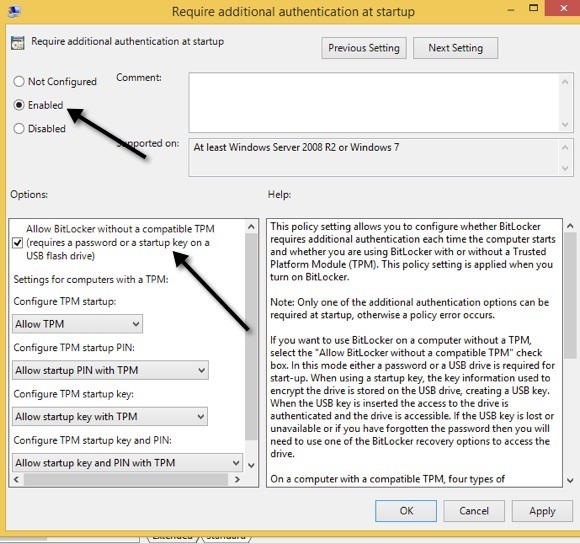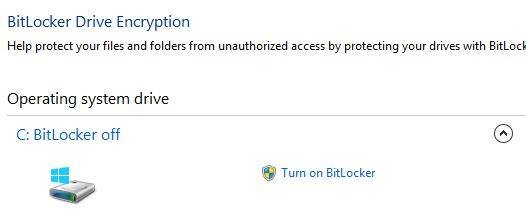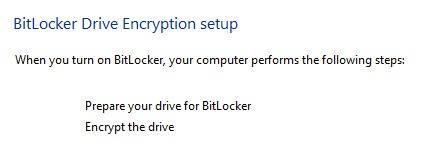J'ai récemment essayé d'activer BitLocker sur un vieux PC Windows 10 à la maison et j'ai reçu un message d'erreur que j'ai trouvé extrêmement énigmatique pour quiconque n'est pas un geek de l'informatique. Voici le message:
This device can't use a Trusted Platform Module. Your administrator must select the "Allow BitLocker without a compatible TPM" option in the "Require additional authentication at startup" policy for OS volumes.
Dites quoi? La plupart des gens annuleront probablement l'opération et oublieront tout avec un message comme celui-là. Malheureusement, Microsoft ne rend jamais les messages d'erreur clairs et simples à comprendre. Brisons-le.
1. Module TPM (Trusted Platform Module): il s'agit essentiellement d'une puce intégrée aux nouveaux processeurs et dotée de fonctionnalités de sécurité supplémentaires. Lorsque BitLocker utilise TPM, il stocke la clé de chiffrement sur la puce elle-même. Si vous n'avez pas de puce prenant en charge TPM, vous pouvez toujours utiliser BitLocker, mais vous devrez stocker la clé de cryptage sur une clé USB.
2. Stratégie de l'administrateur: que pensez-vous de la sélection des stratégies X et Y pour les volumes de système d'exploitation? Fondamentalement, c'est un paramètre de stratégie de groupe qui doit être modifié pour permettre à BitLocker de fonctionner sans l'exigence TPM.
Le correctif est assez simple, suivez simplement les instructions et n'apportez aucun autre changement
Étape 1: ouvrez l'éditeur de stratégie de groupe en appuyant sur la touche Windows + Rou en cliquant sur Démarrer dans Windows 10 et en tapant >Exécutez. Dans la boîte de dialogue Exécuter, allez-y et tapez gpedit.mscet appuyez sur Entrée.
la section suivante sous la stratégie de groupe:
Computer Configuration - Administrative Templates - Windows Components - BitLocker Drive Encryption - Operating System Drives
Sur le côté droit, vous verrez une option appelée Exiger une authentification supplémentaire au démarrage. Allez-y et double-cliquez sur cette option.
Par défaut, il est défini sur Non configuré, donc vous devrez cliquer sur le bouton radio Activé. Automatiquement, il doit cocher la case Autoriser BitLocker sans TPMcompatible, mais si ce n'est pas le cas, assurez-vous de le vérifier.
Cliquez sur OK, puis fermez la stratégie de groupe. Revenez maintenant à l'écran BitLocker et cliquez sur le lien Activer BitLocker
Maintenant, au lieu d'obtenir une erreur message, vous devriez voir l'écran de configuration de BitLocker. Lorsque vous cliquez sur Suivant, il commence à configurer votre disque dur pour BitLocker.
Encore une fois, l'utilisation de BitLocker ne présente aucun réel désavantage de sécurité sans TPM, c'est juste que la clé de chiffrement doit être stockée sur une clé USB au lieu d'être stockée sur la puce elle-même. Si vous rencontrez toujours des problèmes pour activer BitLocker sur Windows 8 ou Windows 10, postez un commentaire et faites-le nous savoir. Profitez-en!