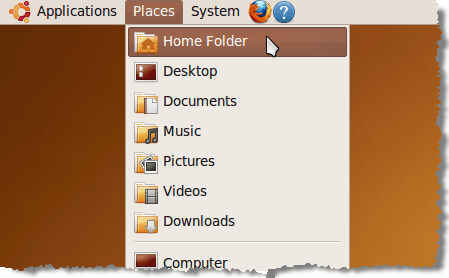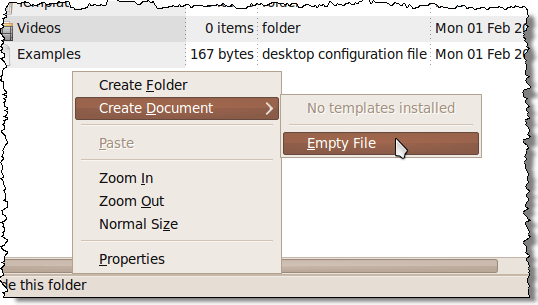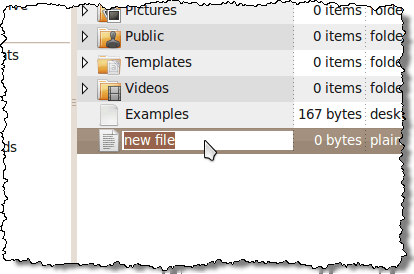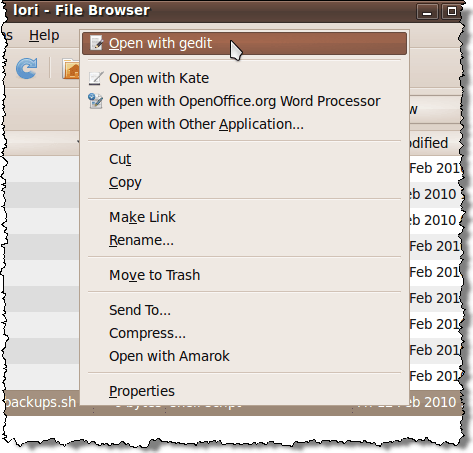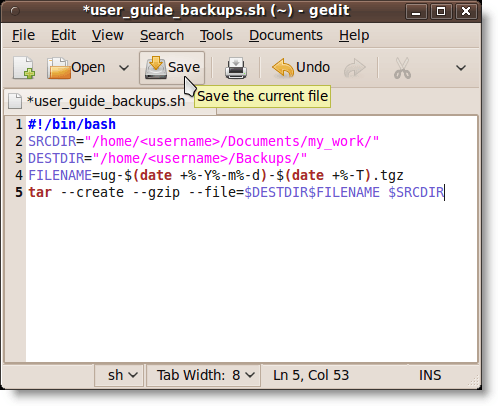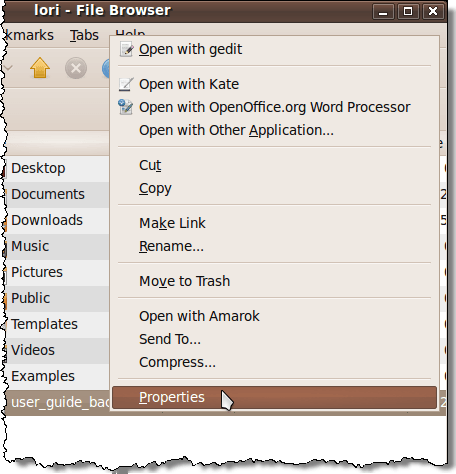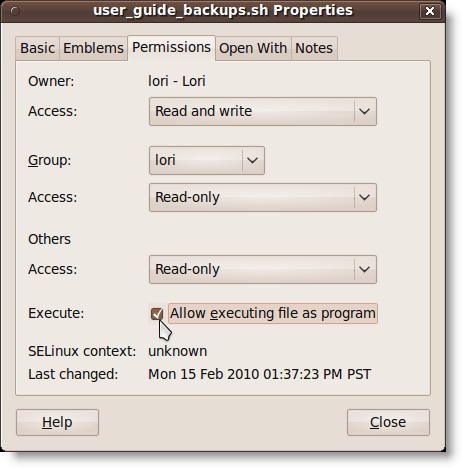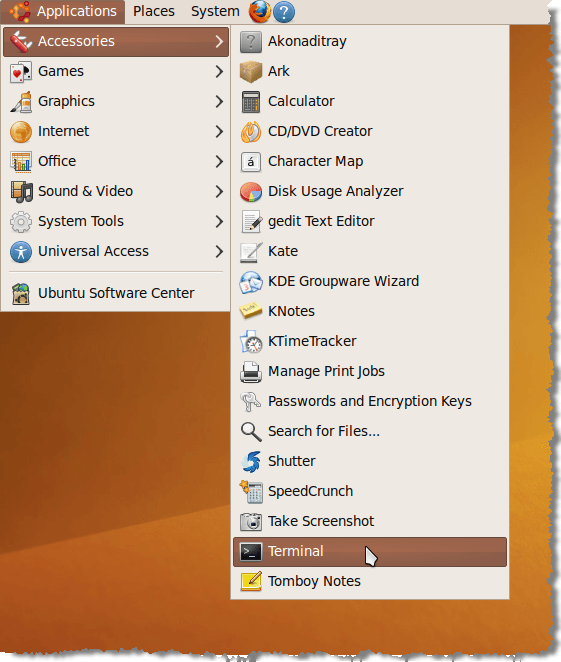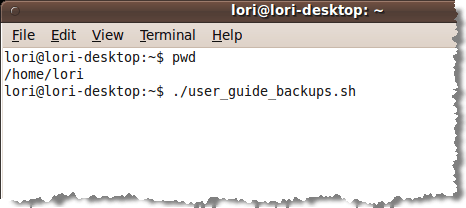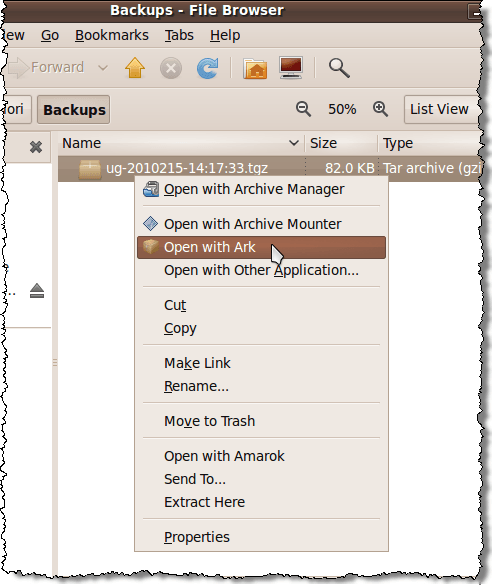Il existe plusieurs options pour sauvegarder vos données sous Linux. Vous pouvez utiliser certains logiciels disponibles gratuitement, tels que fwbackups et Sbackup. Cependant, il existe une méthode simple pour sauvegarder un répertoire sans installer de logiciel supplémentaire.
Nous allons créer un script shell en utilisant des variables, la commande taret la date commande pour créer un fichier de sauvegarde daté d'un répertoire, avec ses sous-répertoires.
Un script shell est essentiellement un fichier contenant une liste de commandes qui sont exécutées en séquence. Si vous avez une série de commandes que vous exécutez régulièrement dans l'ordre, il est utile de créer un script shell contenant ces commandes. Ensuite, il suffit d'exécuter le fichier de script pour exécuter les commandes.
Créer le fichier de script Shell
Pour cet exemple, nous allons créer un script shell pour sauvegarder un répertoire contenant des fichiers pour un guide de l'utilisateur. Nous utilisons l'environnement Gnomedans Ubuntu.
D'abord, accédez à votre répertoire personnel en sélectionnant Dossier personnelà Lieux. Le Navigateur de fichierss'ouvre dans votre répertoire personnel.
Nous allons créer un nouveau fichier vide dans lequel nous Entrera les commandes pour effectuer la sauvegarde. Cliquez avec le bouton droit dans le volet droit et sélectionnez Créer un document | Fichier videdans le menu contextuel.
Un fichier est ajouté à la liste et est prêt à être renommé. Tapez un nom pour le fichier, en donnant au fichier une extension de .sh.
Pour cet exemple, nous avons nommé notre fichier user_guide_backups.sh.
Maintenant, nous devons ajouter les commandes au fichier. Cliquez avec le bouton droit sur le nom du fichier et sélectionnez Ouvrir avec geditdans le menu contextuel.
Le fichier s'ouvre dans gedit. Entrez les lignes suivantes dans le fichier et cliquez sur Enregistrer. Le but de chaque ligne est indiqué ci-dessous.
REMARQUE:Vous pouvez également copier le texte suivant et le coller dans gedit. Assurez-vous de changer & lt; nom d'utilisateur & gt;à votre nom d'utilisateur.
#!/bin/bashSRCDIR="/home/<username>/Documents/my_work/" DESTDIR="/home/<username>/Backups/" FILENAME=ug-$(date +%-Y%-m%-d)-$(date +%-T).tgz tar --create --gzip --file=$DESTDIR$FILENAME $SRCDIR
Ligne Description par ligne
Le tableau suivant décrit le contenu de chaque ligne dans le fichier de script du shell.
NOTE:Veillez à remplacer & lt; nom d'utilisateur & gt;par votre nom d'utilisateur.
REMARQUE:Veillez à remplacer & lt; nom d'utilisateur & gt;par votre nom d'utilisateur.
REMARQUE:lorsque vous utilisez une variable, commencez toujours par le signe dollar ($). Si vous utilisez une commande dans le cadre d'une variable, placez la commande et les options de la commande entre parenthèses.
Modification des autorisations sur le fichier de script Shell
Avant d'exécuter votre script, vous devez vous assurer que le le fichier a les permissions correctes. Pour ce faire, ouvrez à nouveau votre Dossier personnelcomme indiqué ci-dessus et cliquez avec le bouton droit sur le fichier script shell. Sélectionnez Propriétésdans le menu contextuel.
La boîte de dialogue Propriétéss'affiche . Assurez-vous que la case à cocher Exécuterest sélectionnée.
Cliquez sur Fermer.
Exécution du script shell
Pour exécuter le script shell, ouvrez une fenêtre de terminal en sélectionnant Accessoires | Terminaldans le menu Applications.
Lorsque la fenêtre Terminalouvre, vous devriez être dans votre dossier d'accueilpar défaut. Taper pwdsur la ligne de commande et appuyer sur Entrée confirme ce fait. À l'invite, tapez ./ user_guide_backups.shet appuyez sur Entrée.
Vous devriez avoir un fichier .tgzdans le dossier Backups de votre Home Folder. Si vous cliquez avec le bouton droit sur le nom de fichier, vous voyez plusieurs options pour ouvrir l'archive dans l'un des programmes d'archivage disponibles ou extraire les fichiers directement dans le dossier Backupsen utilisant Extrait icicommande.
Plus d'informations
Les liens ci-dessous fournissent plus d'informations sur les scripts shell, taret commandeset d'autres commandes Linux.
Script
Un guide rapide pour écrire des scripts en utilisant le shell bash
Bash Shell Scripting - Guide des 10 Secondes | Tout à propos de Linux
Commandes Linux
commandes bash - Linux MAN Pages
Explorer ces pages vous aidera à construire vos propres scripts shell bash utiles.