Utilisez-vous des images pour améliorer votre contenu en ligne? Si vous ne le faites pas, vous manquez l’occasion de toucher un public plus large, d’optimiser les conversions et d’augmenter l’engagement des utilisateurs.
Les gens sont naturellement attirés par les graphismes attrayants. Saviez-vous que 67% des consommateurs considèrent qu'une image de produit est plus importante que la description pour décider d'acheter ou non?
Vous n'avez pas besoin d'être un concepteur pour créer et utiliser des images convaincantes. votre contenu en ligne. Il existe de nombreux outils qui facilitent la conception de visuels de qualité et qui sont également intéressants alternatives à PowerPoint.
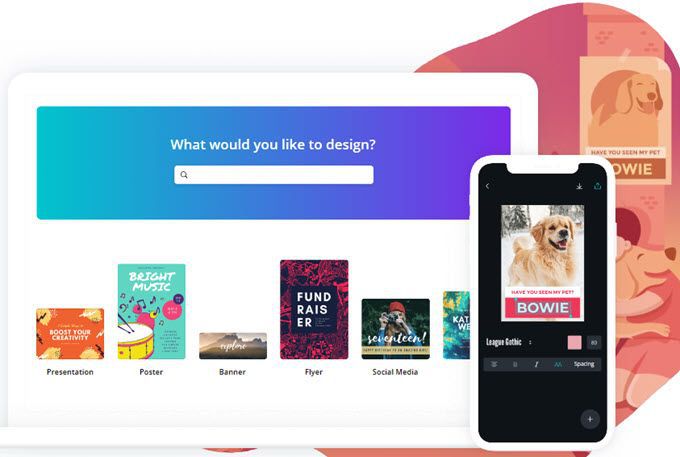
Ce tutoriel sur la création d'images personnalisées avec Canva couvre:
Canva est un outil populaire vous aider à créer des images personnalisées pour votre contenu, à la fois en ligne et hors ligne. Les variantes de designs que vous pouvez créer avec Canva sont infinies, notamment:
Suivez le tutoriel ci-dessous pour commencer à utiliser Canva rapidement et facilement.
In_content_1 all: [ 300x250] / dfp: [640x360]->Créer un compte gratuit
Canva est un outil de création d’images utile avec une version gratuite. Il existe également une version pro, comme dans la plupart des outils gratuits.
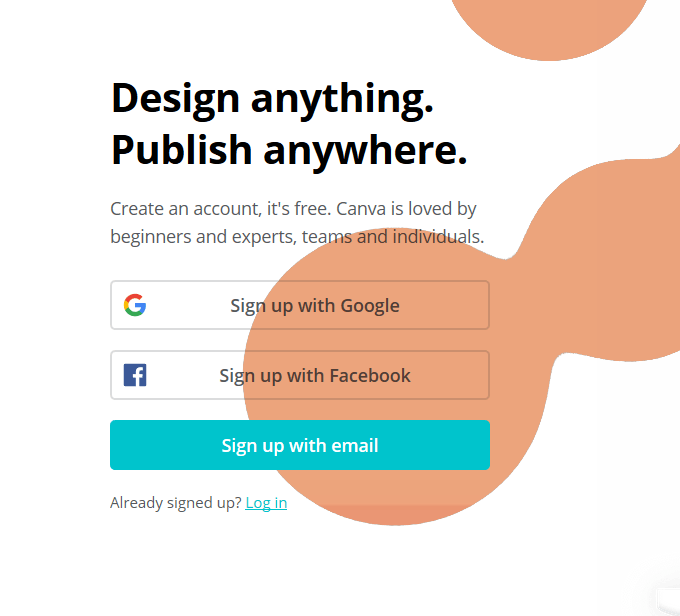
Commencez par créer votre compte gratuit. Vous pouvez vous inscrire avec Google, Facebook ou par courrier électronique. Une fois inscrit, il vous sera demandé si vous créez un compte pour:
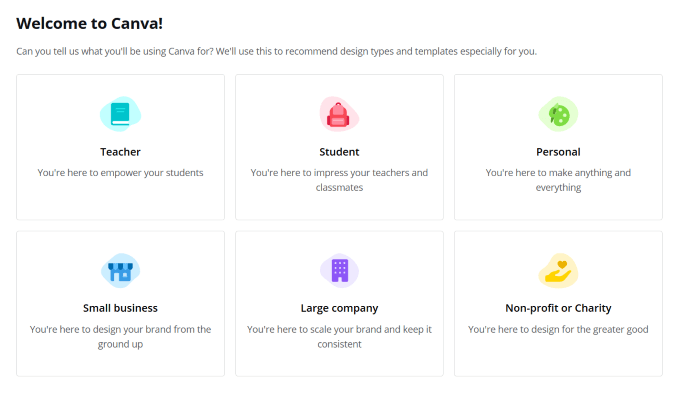
Vous êtes invité à choisir une option pour aider Canva à déterminer les modèles et types de conception à vous recommander. Toutefois, étant donné que vous vous inscrivez pour un compte gratuit, l’option que vous choisissez importe peu.
Par défaut, Canva vous mettra dans un compte personnel. Vous pouvez mettre à niveau à tout moment. Bien que cela ne soit pas nécessaire car la version gratuite comporte de nombreuses options et fonctionnalités vous permettant de créer presque tout ce que vous voulez et de le publier n'importe où.
Choisissez votre type de conception
Faites votre choix parmi les différentes options de types d’images et Canva vous indiquera les dimensions prédéfinies pour ce type. Vous pouvez également utiliser des dimensions personnalisées en cliquant sur taille personnaliséepour sélectionner des pouces, des pixels ou des millimètres.
Cliquez sur créer un designet effectuez une recherche ou faites défiler les options pour trouver celui que vous souhaitez utiliser.
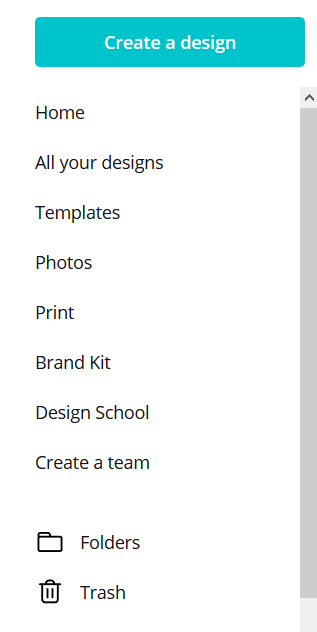
Vous pouvez également commencer par saisir le type de conception choisi dans la barre de recherche ou faire défiler les options de la page. tableau de bord.
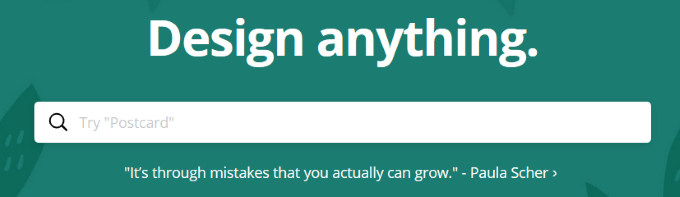
Après la création un dessin, vous pourrez y accéder sous Tous vos dessins.
Choisissez un modèle
une fois que vous avez choisi votre type de conception, Canva vous emmène dans son éditeur. Nous allons utiliser une couverture Facebook pour ce tutoriel. Si vous souhaitez commencer rapidement, vous pouvez utiliser l'un des nombreux modèles fournis par Canva.
Les modèles sont également entièrement personnalisables. Ainsi, vous pouvez changer la couleur, les images, les polices, etc. "
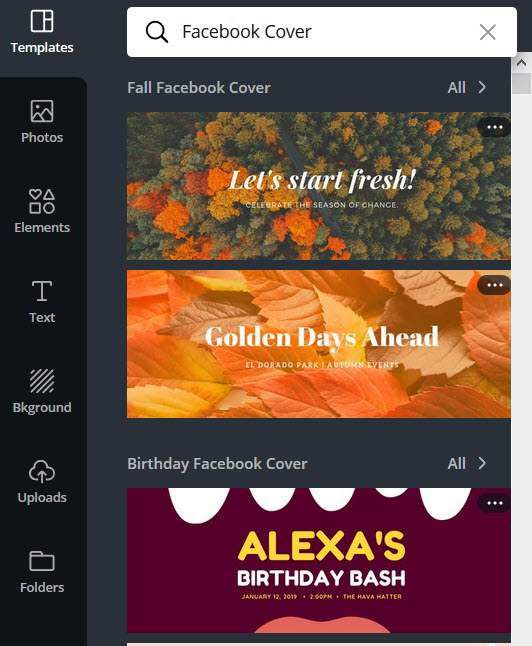
Cliquez sur le modèle pour le faire apparaître dans la zone de travail. Ou faites-le glisser et déposez-le dans l'éditeur. Vous pouvez le remplacer à tout moment en cliquant sur une autre vignette dans le panneau latéral. Notez que toutes les modifications que vous apportez à un modèle seront remplacées par le nouveau.
Après avoir sélectionné votre modèle, vous pourrez formater et personnaliser les éléments tels que les photos, le texte, la couleur, la transparence, etc. background.
Si vous souhaitez modifier un élément du modèle, cliquez dessus et utilisez la barre d’outils. Vous le trouverez en haut de l'éditeur.
Utilisation de l'éditeur Canva
Dans l'éditeur, vous pouvez concevoir une image ou personnaliser celle que vous avez choisie. modèle. Si vous souhaitez modifier le nom, faites-le dans la barre de menus.
Les dessins sont automatiquement enregistrés, mais vous pouvez également utiliser l'option d'enregistrement manuel.
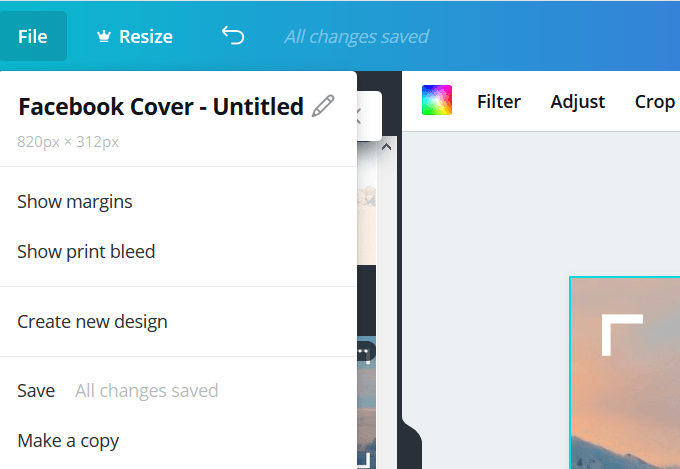
Dans le panneau latéral situé à gauche de l'éditeur, vous trouverez des images. , modèles, photos, icônes, illustrations, grilles et cadres.
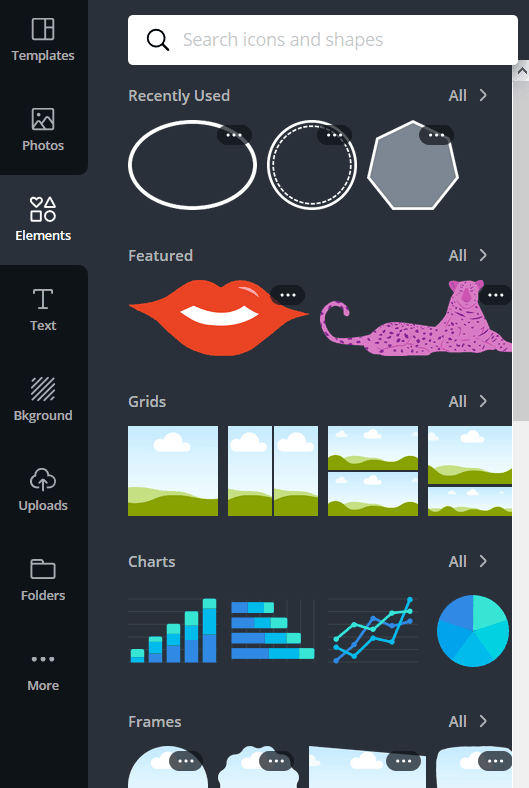
Utilisez l'onglet Texte pour ajouter un en-tête, un sous-en-tête ou un corps de texte. Vous pouvez également ajouter une combinaison de texte composée de différentes polices assemblées de manière attrayante.
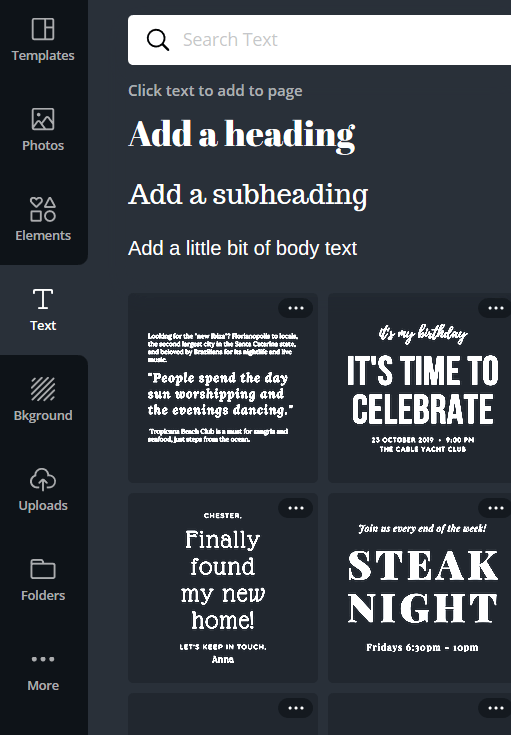
L'onglet Chargementsvous permettra d'ajouter vos propres images et photos. Utilisez l'onglet Dossiers pour organiser vos images et vos conceptions.
En cliquant sur plus, vous verrez les applications Canva.
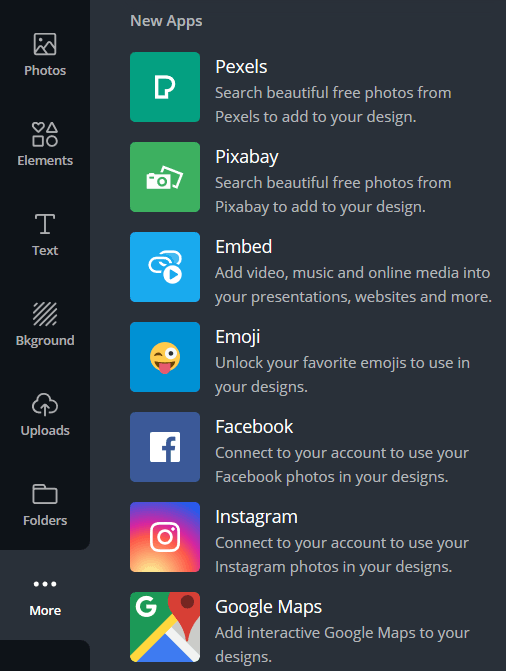
Conception à partir de rien
Si vous préférez, vous pouvez créer votre conception à partir de zéro plutôt que d'utiliser un modèle. Pour commencer, choisissez une image ou une couleur d’arrière-plan.
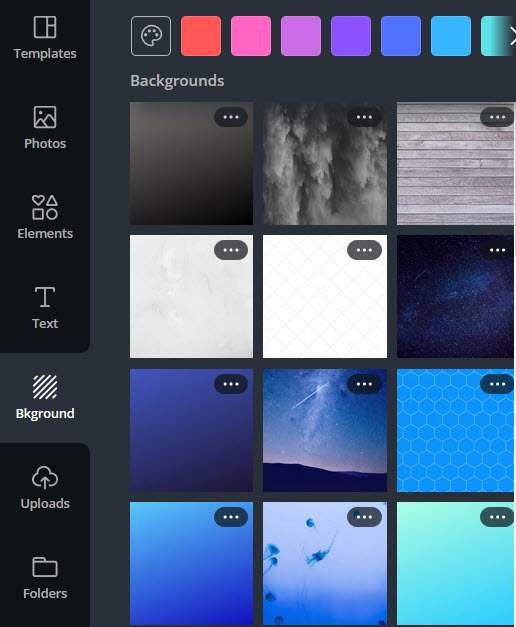
Ajoutez des images et du texte à votre arrière-plan à partir de la barre de menus située dans la partie gauche de votre éditeur pour compléter votre conception.
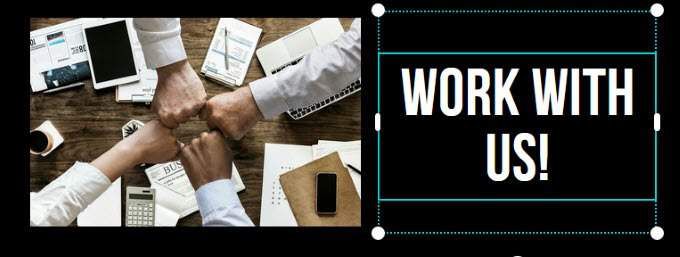
Une fois que votre conception est prête, invitez les autres utilisateurs à les afficher ou les modifier. Envoyez une invitation par courrier électronique en entrant une adresse électronique ou en copiant le lien à partager.
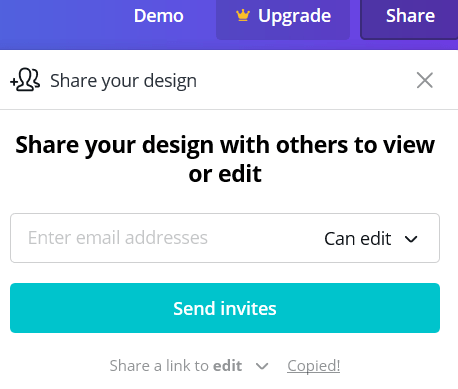
Enregistrez votre image sur votre ordinateur en cliquant sur Téléchargerdans le coin supérieur droit. Le menu déroulant propose plusieurs formats.
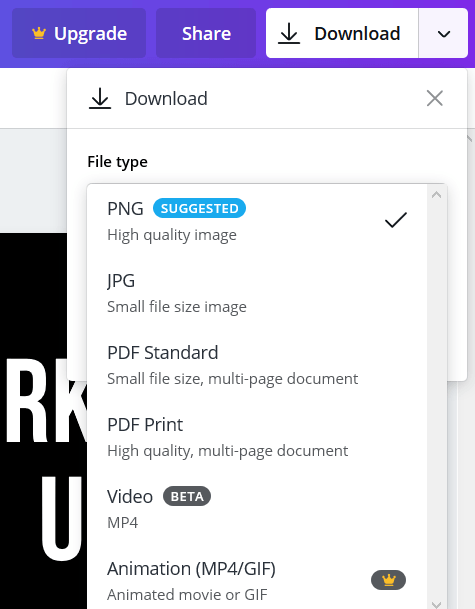
Les possibilités sont infinies lorsque vous utilisez Canva pour créer des images personnalisées. Pour plus de conseils et d’astuces sur la manière de tirer le meilleur parti de Canva, Découvrez leurs tutoriels.