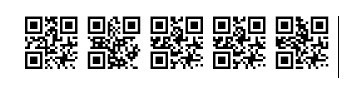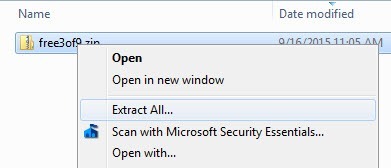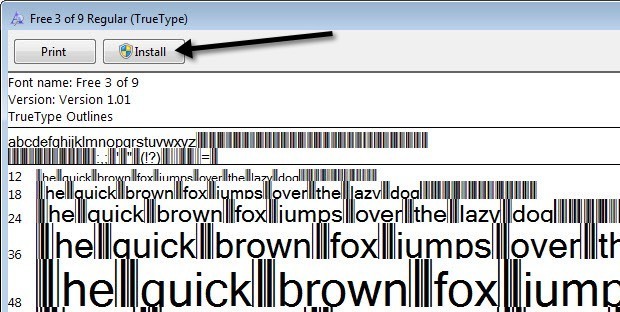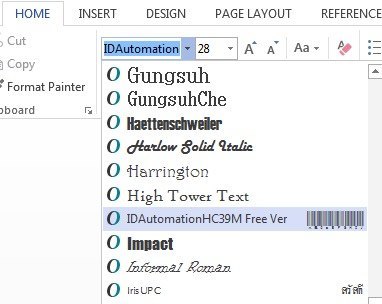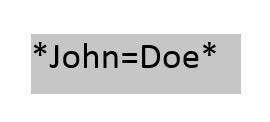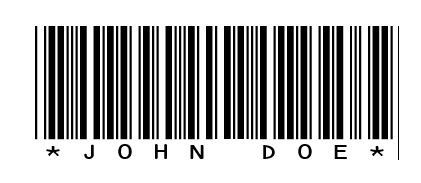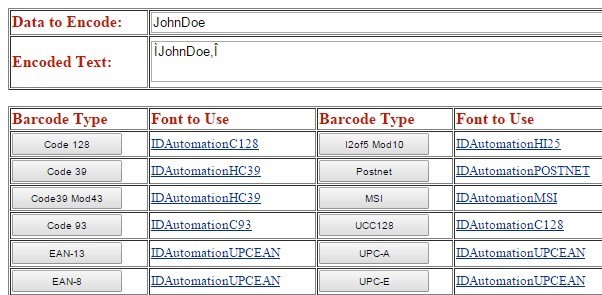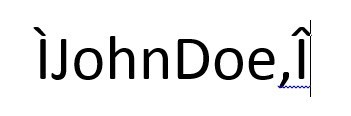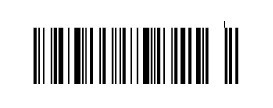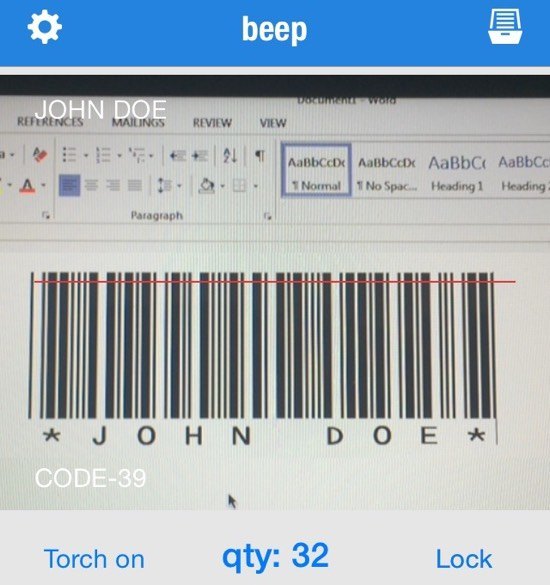Saviez-vous que vous pouvez utiliser Microsoft Word pour créer vos propres codes à barres? Créer vos propres codes à barres est plutôt cool et assez facile à faire. Une fois que vous avez un code-barres, vous pouvez le coller sur tout ce que vous voulez et ensuite les scanner en utilisant un scanner de code-barres ou avec votre smartphone en téléchargeant une application.
Il existe plusieurs types de codes-barres essayer de vous montrer comment en créer autant que possible gratuitement. Afin de créer certains types de codes à barres, vous avez besoin d'un logiciel spécialisé, donc je ne vais pas les mentionner. Les codes à barres 1D les plus courants sont Code 39, Code 128, UPC-A, UPC-E, EAN-8, EAN-13, etc. Les codes à barres 2D incluent les codes DataMatrix, PDF 417 et QR.
Pour créer un code à barres, vous devez installer une police de code à barres sur votre système, puis utiliser cette police dans tout programme qui prend en charge les polices comme Word, WordPad, etc ..
Télécharger la police de code barre
La première étape consiste à télécharger une police de code-barres et à l'installer sur votre système. Soit vous pouvez rechercher Google pour les polices de codes à barres ou vous pouvez télécharger celui que vous voulez de ces sites ci-dessous. Ma suggestion pour la plupart des gens est d'utiliser les polices Code 39, Code 128 ou QR car elles sont les plus populaires et les plus faciles à scanner.
Le code 39 est le meilleur pour les textes courts. Vous remarquerez que le code à barres devient très long très rapidement lorsque vous utilisez le code 39. Le code 128 peut gérer beaucoup plus de texte et le code à barres restera relativement petit. Avec les codes QR, vous pouvez stocker beaucoup de données et la taille du carré augmentera en fonction de la quantité de données.
Cependant, il existe quelques avertissements concernant l'utilisation de codes à barres dans Word. La plupart des codes à barres 1D nécessitent un caractère de démarrage et d'arrêt dans le code à barres pour qu'il puisse être numérisé. Pour le code 39, tout ce que vous avez à faire est d'ajouter le symbole de début (*) devant et derrière le texte.
Par exemple, si vous téléchargez un code à barres Code 39, vous tapez * Bonjour *pour créer un code à barres scannable qui lira le mot Bonjourlors de la numérisation. Si vous souhaitez inclure un espace dans un code à barres Code 39, vous devez utiliser le symbole égal (=). Donc, vous devrez taper * Bonjour = John *dans Word pour obtenir le texte Bonjour Johnlors de l'analyse.
Pour le code 128, ce n'est pas c'est simple. En plus des symboles de démarrage et d'arrêt, vous avez également besoin de caractères spéciaux de contrôle. Malheureusement, vous ne pouvez pas les taper vous-même et devrez d'abord encoder le texte dans le bon format, puis le coller dans Word. Je vais vous guider à travers les étapes ci-dessous.
Avec les codes QR et Word, le problème principal est que chaque carré de code ne sera plus qu'une lettre. C'est parce que c'est une police dans Word et cela signifie que chaque lettre doit avoir son propre caractère. Donc, un mot de cinq lettres comme bonjour ressemblera à ceci dans Word lors de l'utilisation d'une police de code QR:
Un seul code QR peut effectivement stocker un beaucoup de données, mais seulement si vous générez le code QR en utilisant un logiciel tiers ou en utilisant un générateur de codes à barres en ligne gratuit. Si vous utilisez Word, vous devrez vivre avec un code QR stockant seulement une lettre, un chiffre ou un symbole.
Code 39:
http://www.barcodesinc.com/free-barcode-font/
http://www.idautomation.com/free-barcode-products/code39-font/
Code 128:
http://www.dafont.com/code-128.font
http://www.jtbarton.com/Barcodes/Code128.aspx
http://www.barcodelink.net/barcode-font.php
Code QR :
http://www.dafont.com/qr-font-tfb.font
Installer la police de code barre
Une fois la police téléchargée, elle sera normalement incluse dans une archive ZIP. Accédez à votre dossier de téléchargements dans l'Explorateur, cliquez avec le bouton droit sur l'archive et choisissez Extraire tout.
Ouvrez le dossier et vous pourriez voir plusieurs fichiers, l'un d'entre eux se terminant par TTF, qui signifie True Type Font. Double-cliquez sur le fichier de police et une fenêtre apparaîtra vous montrant la police de code à barres dans différentes tailles.
Cliquez sur le Installezen haut et la police sera installée dans le dossier C: \ Windows \ Fonts. Vous devrez fermer Word et le rouvrir afin de voir la nouvelle police installée.
Selon la police de code à barres que vous téléchargez, vous pouvez voir juste le code à barres dans la liste des polices ou vous verrez un nom, puis une image du code à barres vers la droite. Votre police de code à barres est maintenant installée et prête à être utilisée!
Générer des codes à barres dans Word
Passons maintenant à la partie amusante. Commençons par générer un code à barres Code 39 dans Word. Pour ce faire, j'ai téléchargé et installé la police IDAutomation Code 39, qui ajoute le texte que vous tapez au bas du code à barres. Tous les autres affichent simplement le code-barres, mais j'utilise celui-ci à des fins pédagogiques.
Commencez par taper le texte que vous voulez dans votre code à barres. Par exemple, tapez * John = Doe *comme indiqué ci-dessous.
Allez-y et augmentez la taille de la police à quelque chose de plus grand comme 20 ou 28. Maintenant, sélectionnez le texte, puis sélectionnez la police Code 39 de la liste. Le texte devrait automatiquement être converti en un code à barres et vous verrez le texte en bas de ce code à barres particulier.
Vous remarquerez que le signe égal a été converti en un espace dans le code à barres. Vous avez maintenant un code à barres code 39 scannable! C'est à peu près aussi facile. Passez à la section Numérisation des codes à barrespour savoir comment vous pouvez les numériser à l'aide d'une application pour smartphone.
Essayons maintenant de créer un code à barres Code 128. Choisissez d'abord une police Code 128 dans la liste ci-dessus, téléchargez-la et installez-la. Une fois que vous faites cela, vous devez aller sur le site Web suivant encoder votre texte dans le format approprié.
Type dans le texte de la boîte Données à coder, puis cliquez sur le bouton Code 128en haut à gauche. La zone Encoded Textgénère le texte approprié, que vous pouvez ensuite copier et coller dans Word. Assurez-vous d'augmenter la taille de la police à 48 ou 72.
Sélectionnez maintenant le texte et remplacez-le par la police de code à barres Code 128 installée. Il devrait créer un joli code à barres, que vous pouvez ensuite scanner. Le seul problème que j'ai rencontré était des espaces dans les codes à barres du code 128. Lorsque vous utilisez l'encodeur en ligne, il utilise un caractère spécial pour l'espace, mais lorsque je l'ai converti en un code à barres, le caractère spécial est resté et n'a pas été converti en un espace. Impossible de trouver une solution, alors si vous le comprenez, faites le nous savoir!
Le même processus peut être fait pour les codes QR ou tout autre type de code à barres. Le site Web du codeur de codes à barres est également utile pour générer du code 93, UPC-E et d'autres formats de codes à barres.
Codes à barres de numérisation
Si vous avez un lecteur de code à barres physique pour scanner vos codes à barres, mais si vous le faites en tant que projet personnel, vous n'en aurez peut-être pas un. Dans ce cas, vous pouvez télécharger gratuitement des applications de numérisation de codes à barres sur votre téléphone pour scanner vos codes à barres.
Ce qui est vraiment sympa avec ces applications, c'est que vous pouvez créer le code barre sur votre ordinateur. vous les imprimez même. De cette façon, vous pouvez vérifier qu'ils sont scannables en premier.
Mon application préférée sur l'iPhone est Bip, un scanner de codes à barres très simple qui supporte de nombreux types de codes à barres. C'est rapide, gratuit et fonctionne très bien.
Quand il scanne un code à barres, il vous dira le type de code à barres (Code 39, 128, etc) et il vous montrera le texte en haut à gauche. En ce qui concerne Android, je n'en ai pas utilisé moi-même, mais il y a beaucoup d'applications sur le Google Play Store, alors n'hésitez pas à en essayer d'autres.
J'espère que ce guide vous a permis de commencer codes à barres dans Word. Si vous avez des problèmes, n'hésitez pas à poster un commentaire et je vais essayer de vous aider. Profitez-en!