Bien que le matériel sur Chromebooks ne soit pas aussi puissant que celui des ordinateurs Windows et macOS, ChromeOS est un système d'exploitation riche en fonctionnalités. Voici quelques fonctionnalités cachées, amusantes et passionnantes disponibles dans ChromeOS.
1. Utilisez votre Chromebook comme deuxième moniteur
Des applications telles que Duet Display peuvent convertir votre Chromebook en un moniteur externe de fortune pour les ordinateurs Windows et Mac. Tout ce que vous avez à faire est d'installer l'application sur vos appareils et de les connecter au même réseau Wi-Fi. Reportez-vous à notre tutoriel sur l'utilisation des Chromebooks comme moniteurs secondaires pour obtenir des instructions étape par étape.
2. Installer et exécuter des applications Linux sur ChromeOS
ChromeOS est un système d'exploitation basé sur Linux qui exécute les applications Android par défaut. Cependant, vous pouvez étendre ses capacités en installant et en exécutant des applications Linux via l'environnement de développement Linux.
Allez dans Paramètres >Avancé >Développeurs >Environnement de développement Linux et sélectionnez l'option Activer .

Référez-vous à notre didacticiel sur installer et exécuter des applications Linux sur Chromebook pour obtenir des instructions étape par étape.
Remarque : L'environnement de développement Linux est disponible dans Chrome OS 69 et les versions ultérieures. Mettez à jour votre Chromebook si l'environnement de développement Linux est manquant dans le menu des paramètres du développeur.
3. Jouez à des jeux vidéo sur Chromebook

Bien que les Chromebooks ne disposent pas du matériel nécessaire pour gérer des jeux haut de gamme, vous pouvez toujours jouer à des jeux Android et Linux dans ChromeOS. Les Chromebooks sont également compatibles avec les plates-formes de jeux dans le cloud telles que Microsoft Project xCloud et Nvidia GeForce MAINTENANT.
Vous pouvez installer des jeux Android natifs depuis le Google Play Store ou chargement latéral depuis Sites de téléchargement d'APK. Nous vous recommandons d'installer Roblox : la plate-forme en possède plus de 40 millions de jeux et vous permet de vous connecter avec des joueurs du monde entier. Découvrez cette compilation des meilleurs jeux à jouer sur votre Chromebook.
4. Protégez vos yeux avec la veilleuse sur ChromeOS
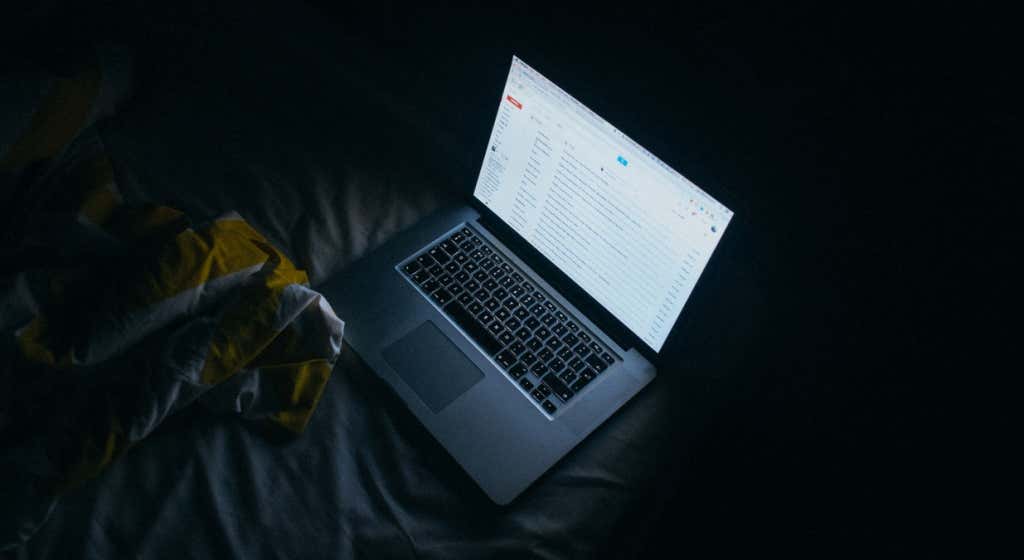
Une exposition constante à la lumière bleue est mauvaise pour vos yeux. Cela perturbe votre rythme de sommeil et provoque de l’insomnie à long terme. La fonctionnalité "Night Light" de ChromeOS change la couleur de l'écran de votre Chromebook vous aide à vous endormir plus rapidement la nuit.
Accédez à Paramètres >Appareil >Affichages et activez Veilleuse . Vous pouvez personnaliser la « Température de couleur » et définir un programme d'éclairage nocturne..
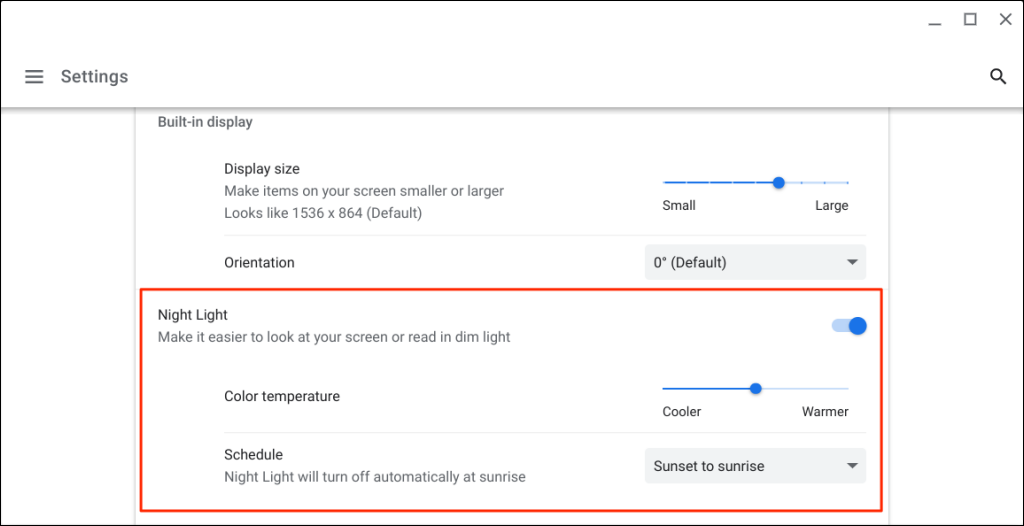
5. Créer des bureaux virtuels dans ChromeOS
Les bureaux virtuels (ou bureaux) vous aident à organiser vos applications, à améliorer votre concentration et à minimiser l'encombrement. Une bonne utilisation de Desks consiste à exécuter des applications associées dans des environnements distincts. Par exemple, vous pouvez créer des bureaux individuels pour les applications de travail, de jeux, de divertissement et de réseaux sociaux.

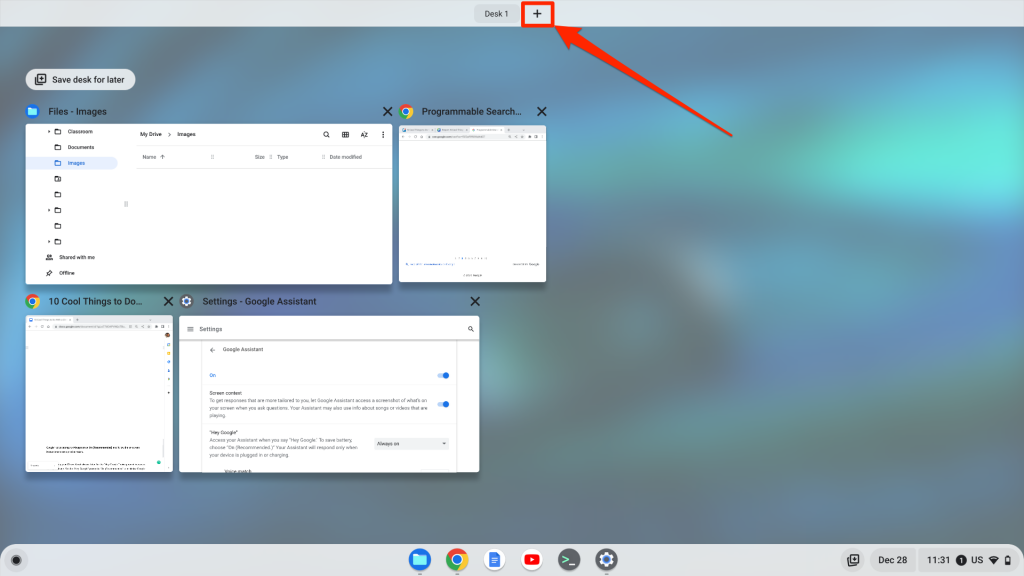
Conseil de pro : utilisez Maj + Recherche + Signe égal (=) raccourci clavier pour créer des bureaux virtuels sur votre Chromebook.
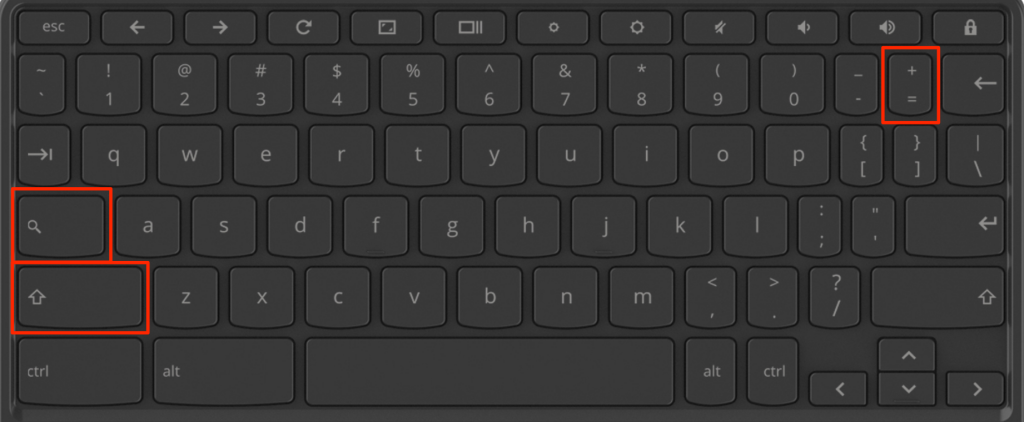
Vous pouvez créer jusqu'à huit bureaux virtuels sur votre Chromebook. ChromeOS vous permet également de renommer vos bureaux, de les réorganiser et de déplacer des applications entre les bureaux. Lisez notre tutoriel sur gérer les bureaux virtuels (bureaux) dans ChromeOS pour plus d'informations.
6. Convertissez votre Chromebook en tablette
Les Chromebooks convertibles dotés d'écrans tactiles fonctionnent comme des tablettes et des ordinateurs portables traditionnels. ChromeOS active automatiquement le mode tablette lorsque vous retournez votre Chromebook par-dessus la charnière pour en faire une tablette.
Dans mode tablette, vous pouvez prendre des photos ou des captures d'écran avec les boutons de volume et d'alimentation de votre Chromebook. Le clavier à l'écran apparaît lorsque vous appuyez sur une zone de texte.
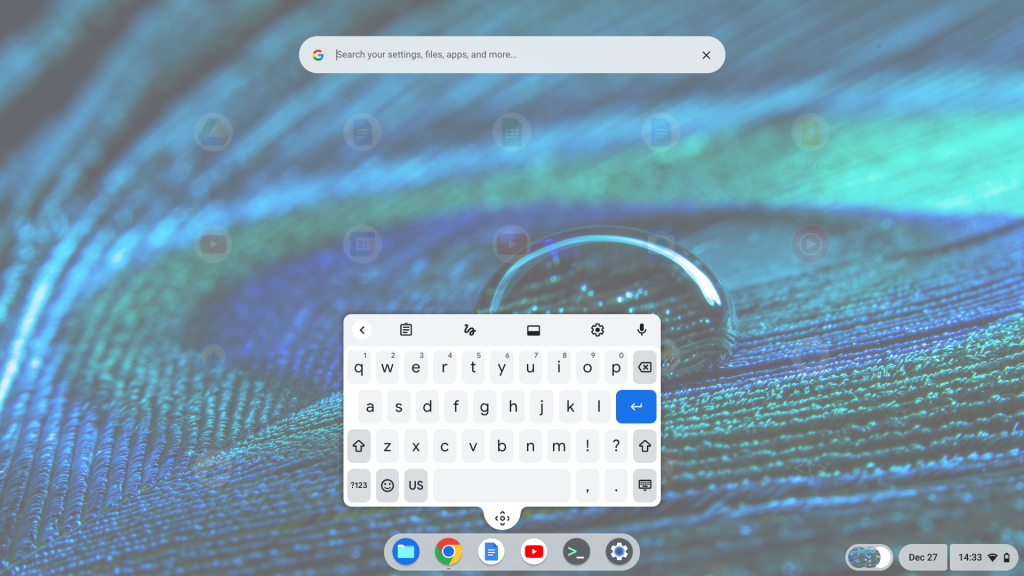
Vérifiez que votre Chromebook est doté d'une charnière à 360 degrés avant de retourner l'écran. Consultez le manuel d'instructions de votre Chromebook ou le site Web du fabricant pour connaître ses spécifications techniques.
Remarque : La connexion d'une souris à votre Chromebook le fait automatiquement revenir en mode ordinateur portable.
7. Utiliser le déverrouillage du smartphone pour ChromeOS
La fonctionnalité ChromeOS Smart Lock vous permet de déverrouillez votre Chromebook à l'aide de votre téléphone Android. Votre Chromebook et votre téléphone doivent être associés au même compte Google (personnel) pour utiliser Smart Lock.
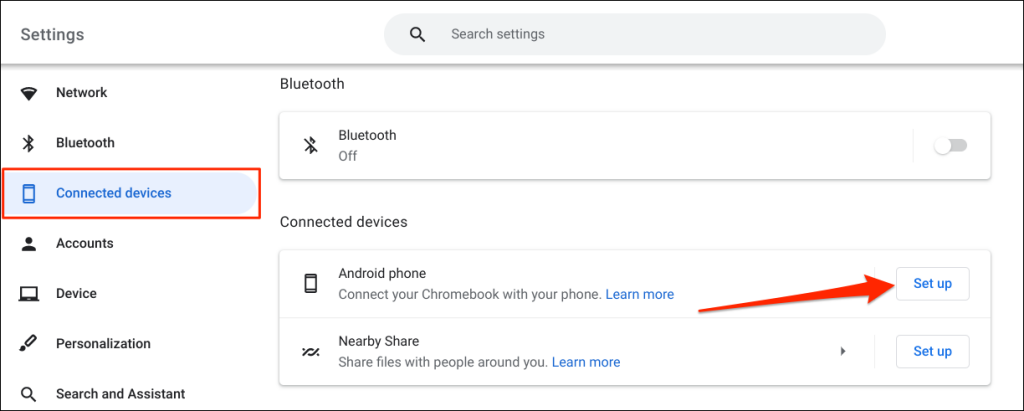
- .
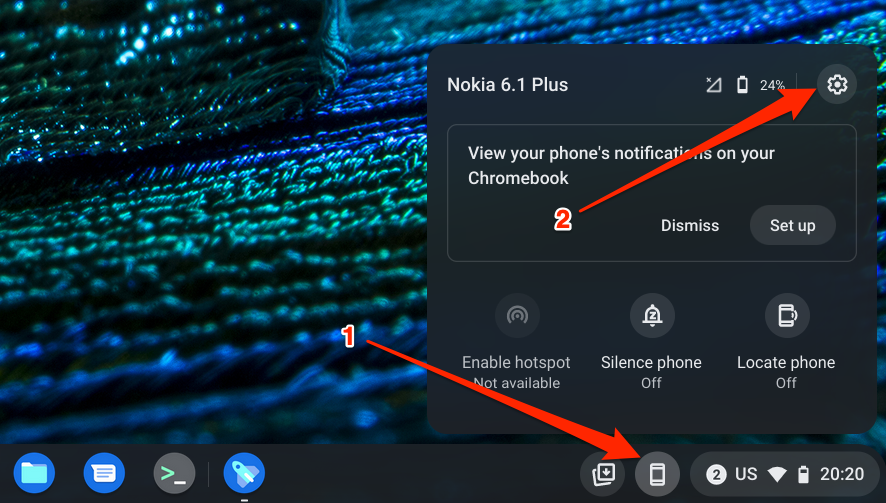


« Déverrouiller l'appareil uniquement » déverrouille votre Chromebook avec votre téléphone, tandis que « Déverrouiller l'appareil et connectez-vous au compte Google » déverrouille votre Chromebook à distance et vous connecte à votre compte Google.
Pour déverrouiller votre Chromebook avec Smart Lock, rapprochez votre téléphone de votre Chromebook et sélectionnez l'icône ou l'image de profil sur l'écran de connexion.
Smart Lock est disponible sur les Chromebooks exécutant ChromeOS M89 ou une version ultérieure. Mettez à jour votre Chromebook (Paramètres >À propos de ChromeOS >Rechercher les mises à jour ) si vous ne parvenez pas à configurer votre appareil Android.
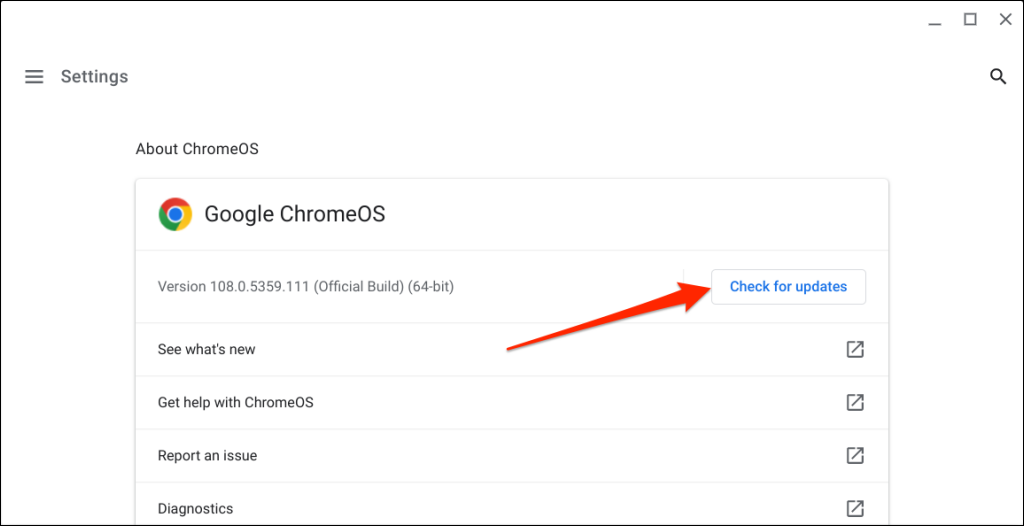
Votre téléphone Android compagnon doit également disposer d'Android v5.1 ou d'une version ultérieure. Accédez à Paramètres >Système >Mise à jour du système ou Mise à jour du logiciel pour mettre à jour votre téléphone vers le dernière version d'Android.
Remarque : Smart Unlock peut ne pas être indisponible si vous avez Les Chromebooks sont gérés par votre école, travaillez ou travaillez.
8. Diffusez ou téléchargez des films sur Chromebook
Les Chromebooks prennent en charge les applications Android des principaux services de streaming de vidéo à la demande tels que Netflix, Amazon Prime Vidéo, Hulu, Disney Plus, etc. Installez ces applications de diffusion en continu sur votre Chromebook et diffusez ou téléchargez votre films ou émissions de télévision préférés.
9. Exécutez des tâches plus rapidement grâce aux raccourcis clavier ChromeOS
ChromeOS a des raccourcis clavier pour éditer du texte, naviguer dans des pages Web, modifier les paramètres du système et exécuter rapidement les tâches quotidiennes. Vous trouverez tous les raccourcis clavier dans l'application Raccourcis.
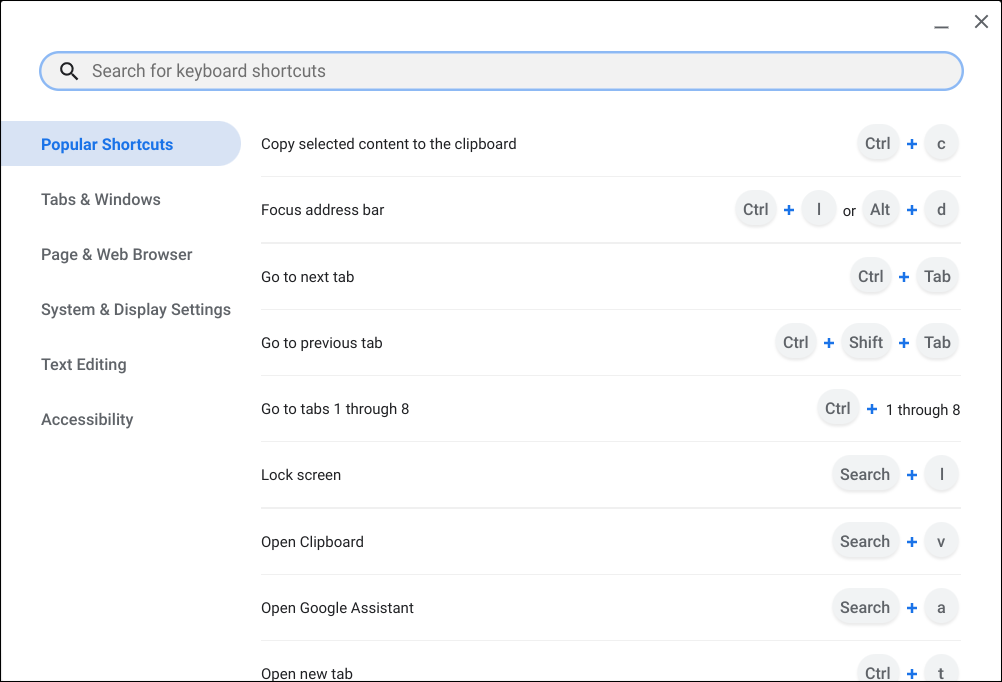
Appuyez sur Ctrl + Alt + ? (point d'interrogation) ou Ctrl + Alt + / (barre oblique) pour ouvrir l'application Raccourcis.
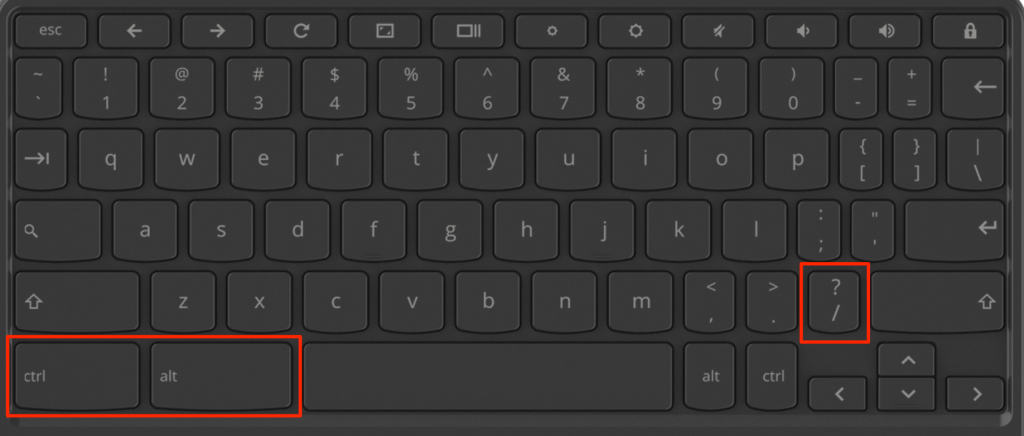
10. Familiarisez-vous avec l'Assistant Google dans ChromeOS
L'Assistant Google peut vous faciliter la vie lorsqu'il est utilisé correctement. À l'aide de commandes vocales, vous pouvez appeler l'assistant virtuel pour effectuer des tâches (créer des listes de courses, définir des rappels, contrôler la luminosité de l'écran, lancer des applications, etc.)..
Accédez à Paramètres >Recherche et Assistant et activez l'Assistant Google. Ensuite, définissez l'invite vocale « Hey Google » sur Toujours activé ou Activé (recommandé) et suivez les instructions à l'écran pour configurer la correspondance vocale.
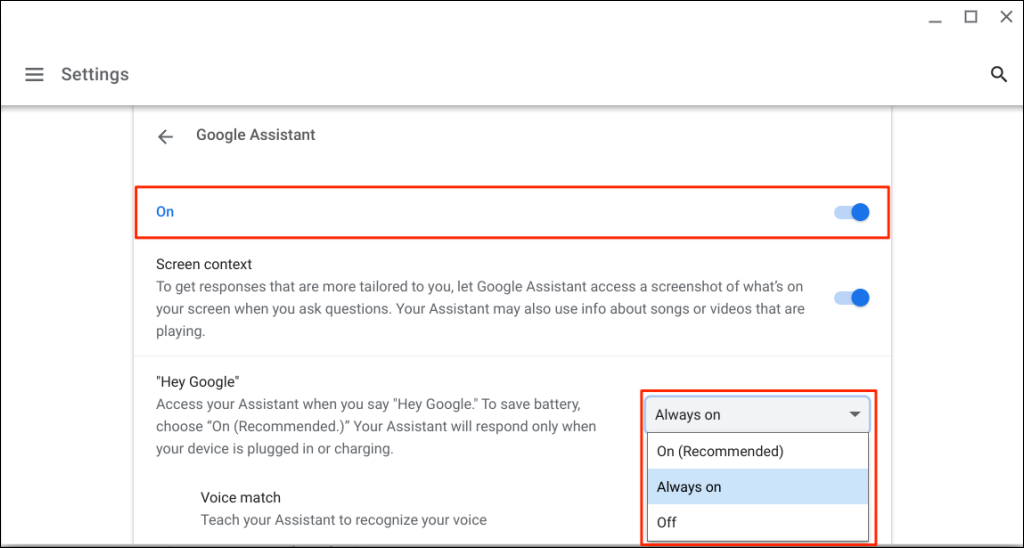
Remarque : Votre Chromebook est toujours à l'écoute du message "Hey Google". l'invite vocale augmente l'épuisement de la batterie. Définissez l'invite "Hey Google" sur "Activé (recommandé") pour minimiser les utilisation de la batterie sur votre Chromebook de l'Assistant Google.
Référez-vous à notre didacticiel Assistant Google pour Chromebook pour plus d'informations sur la configuration et l'utilisation de l'assistant virtuel.
Les Chromebooks sont cool et sophistiqués
Ces conseils vous aideront à tirer le meilleur parti de votre Chromebook. Vous pouvez faire encore plus de choses intéressantes : installer des applications de dessin, connecter des écouteurs Bluetooth, configurer un VPN, etc. Plus vous utilisez votre Chromebook, plus vous découvrez de fonctionnalités.
.