Voulez-vous empêcher la synchronisation de OneDrive sur votre PC Windows ? Vous disposez de plusieurs façons d’y parvenir. Par exemple, vous pouvez suspendre brièvement toute activité OneDrive, l'empêcher de télécharger ou de sauvegarder des dossiers spécifiques, la limiter aux réseaux non limités, et bien plus encore. Vous pouvez même aller jusqu'au bout et désactiver ou désinstaller OneDrive si c'est ce que vous souhaitez.
Dans ce didacticiel, vous découvrirez différentes méthodes que vous pouvez utiliser pour empêcher le service de stockage cloud populaire de Microsoft de synchroniser des fichiers et des dossiers sur PC. Ils s'appliquent aux versions Windows 11 et Windows 10 de OneDrive.
1. Suspendre toute l'activité OneDrive
Vous pouvez suspendre temporairement OneDrive, même s'il synchronise activement des éléments, à tout moment sous Windows 11 et Windows 10. C'est très utile si vous souhaitez libérer de la bande passante sur une connexion Internet plus lente.
Pour suspendre OneDrive, sélectionnez simplement l'icône cloud OneDrive à côté de la zone de notification et sélectionnez Aide et paramètres >Suspendre la synchronisation . Ensuite, choisissez une durée : 2 heures , 8 heures ou 24 heures . Si vous ne voyez pas l'icône OneDrive, sélectionnez la flèche Afficher les icônes cachées dans la barre des tâches.
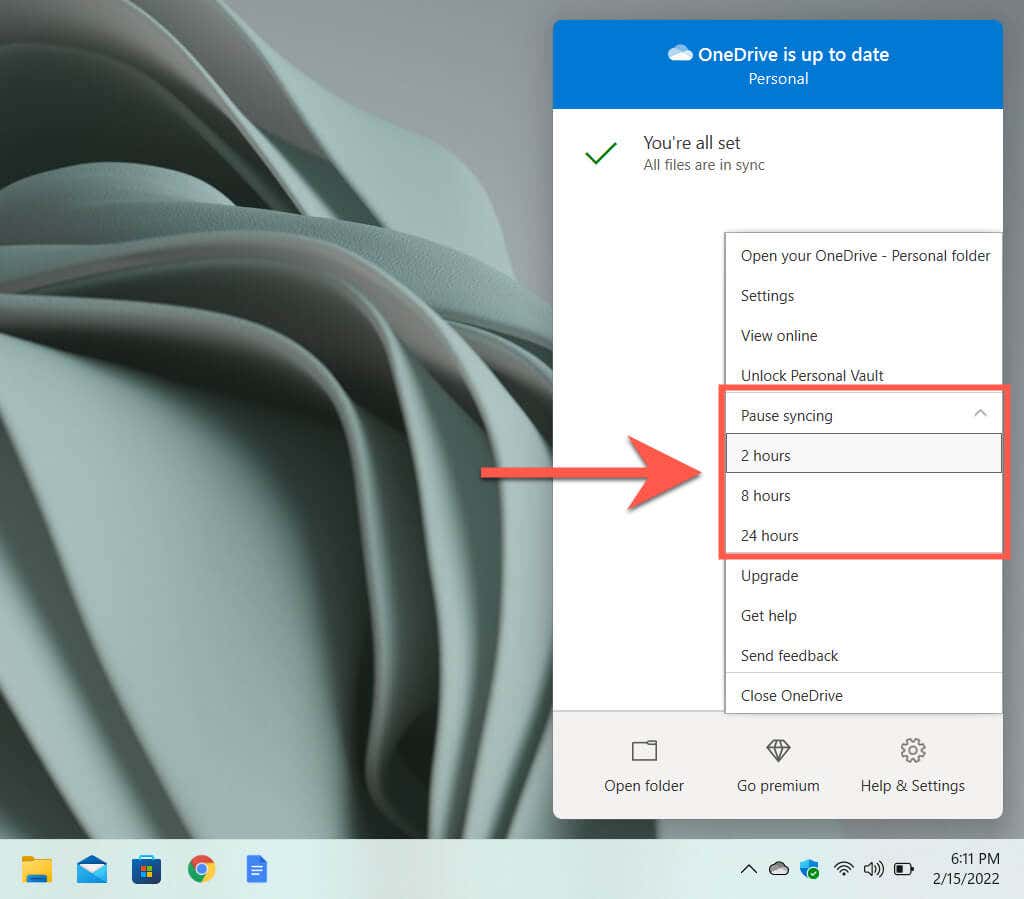
OneDrive commencera automatiquement la synchronisation après la durée que vous avez sélectionnée. Vous pouvez également rouvrir le menu OneDrive et choisir Reprendre la synchronisation pour le synchroniser manuellement. La suspension et la reprise des mises en ligne et des téléchargements peuvent également aider résoudre les problèmes de synchronisation dans Microsoft OneDrive.
2. Fermez l'application OneDrive
Il est également possible d'empêcher la synchronisation de OneDrive indéfiniment en le fermant. Pour ce faire, sélectionnez l'icône Microsoft OneDrive et sélectionnez Aide et paramètres >Fermer OneDrive . Ensuite, sélectionnez à nouveau Fermer OneDrive pour confirmer.
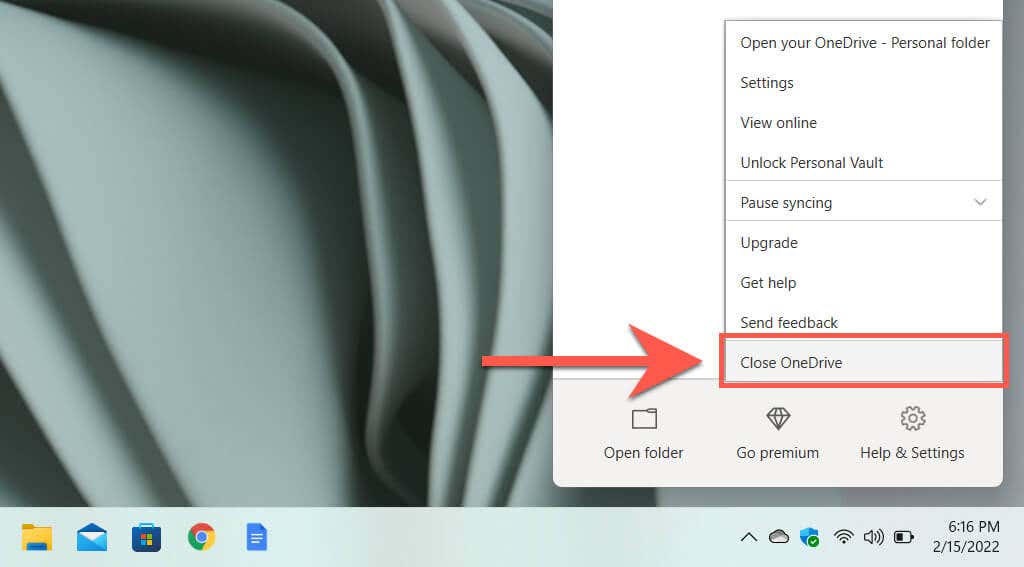
Recherchez simplement OneDrive et ouvrez-le via le menu Démarrer chaque fois que vous souhaitez relancer la synchronisation. Il se lancera également automatiquement la prochaine fois que vous redémarrerez votre ordinateur.
Si vous fermez OneDrive mais souhaitez également qu'il cesse de se lancer automatiquement après le redémarrage d'un PC, ouvrez simplement la boîte de dialogue Microsoft OneDrive : sélectionnez Paramètres dans OneDrive. et décochez la case Démarrer OneDrive automatiquement lorsque je me connecte à Windows sous l'onglet Paramètres ..

3. Suspendre OneDrive sur les réseaux limités
Vous pouvez également empêcher OneDrive de se synchroniser sur un réseau particulier en le configurant comme connexion limitée dans Windows 11/10. Pour ce faire, ouvrez le menu Wi-Fi /Ethernet via la barre d'état système et sélectionnez Infos (Windows 11) ou Propriétés (Windows 10).
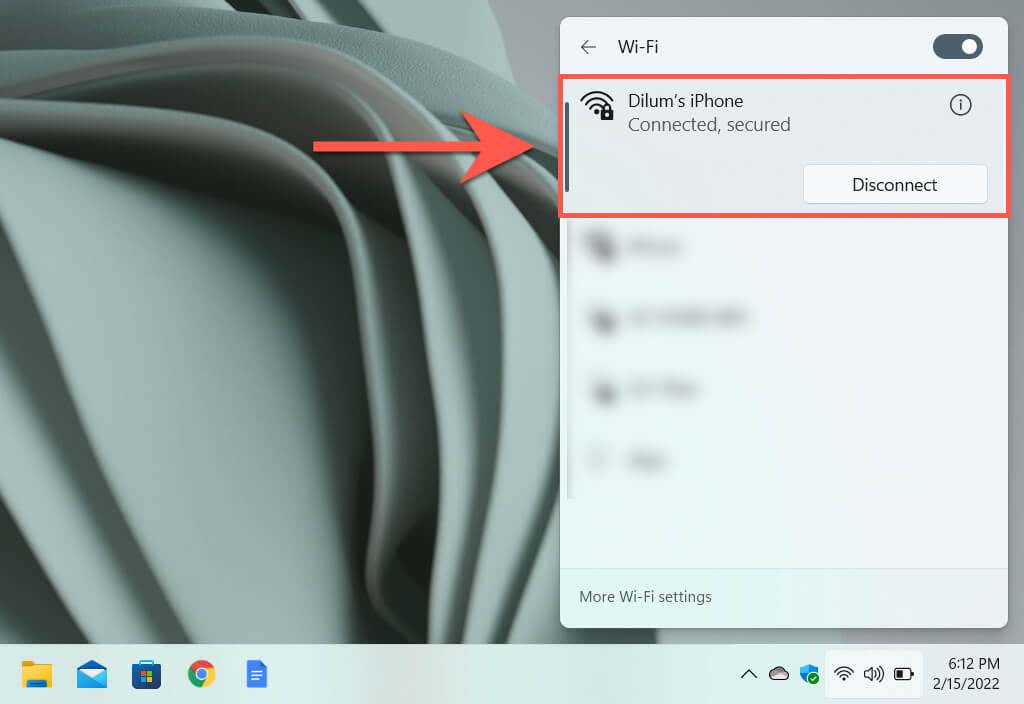
Sur l'écran des propriétés du réseau Wi-Fi/Ethernet qui s'affiche alors, activez le commutateur à côté de Connexion limitée (Windows 11) ou Définir comme connexion limitée ( Windows 10). Cela devrait suspendre instantanément la synchronisation OneDrive sur votre PC.
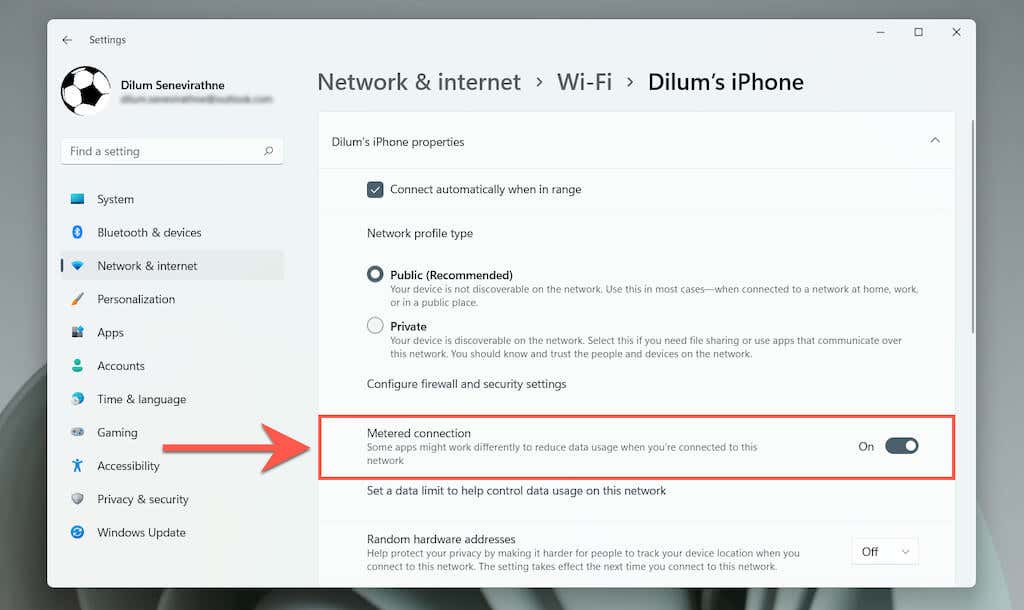
Si cela ne met pas OneDrive en pause, ouvrez la boîte de dialogue Paramètres de OneDrive et cochez la case à côté de l'option Suspendre automatiquement la synchronisation lorsque cet appareil est sur un réseau limité . p>
4. Suspendre OneDrive en mode économie de batterie
Craignez-vous que OneDrive ait un impact sur la durée de vie de la batterie de votre ordinateur portable ? L’activation du mode d’économie de batterie mettra automatiquement en pause toutes les activités OneDrive. Alors, commencez par ouvrir l’application Paramètres dans Windows 11/10.

Ensuite, accédez à Système >Alimentation et batterie /Batterie >Économiseur de batterie et sélectionnez Activez maintenant à côté deÉconomiseur de batterie . Le mode d'économie de batterie s'active également automatiquement lorsque la durée de vie de la batterie tombe en dessous de 20 %. Cependant, vous pouvez ouvrir le menu Activer automatiquement l'économiseur de batterie dans et l'augmenter jusqu'à 50 %.
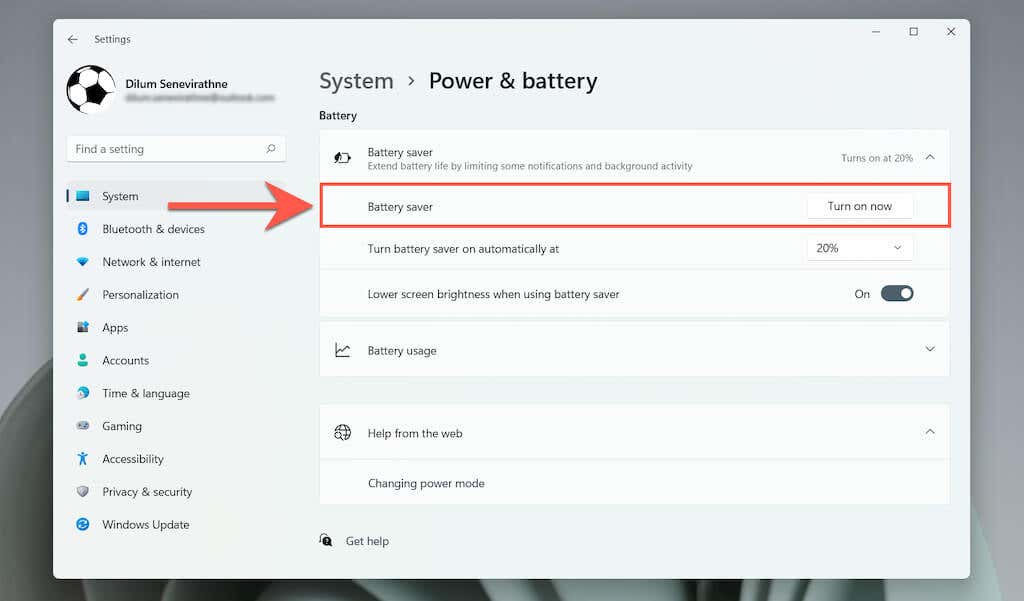
Si l'activation du mode d'économie de batterie ne met pas OneDrive en pause, ouvrez la boîte de dialogue Paramètres de OneDrive et cochez la case à côté de Suspendre automatiquement la synchronisation lorsque cet appareil est en mode d'économie de batterie .
5. Arrêter la synchronisation de dossiers OneDrive spécifiques
Par défaut, OneDrive synchronise tous vos fichiers et dossiers des serveurs Microsoft vers votre PC. Cependant, vous pouvez spécifier OneDrive pour synchroniser ce que vous voulez. Pour ce faire, ouvrez la boîte de dialogue Paramètres de OneDrive, passez à l'onglet Comptes et sélectionnez le bouton Choisir les dossiers ..

Dans la fenêtre contextuelle Choisir les dossiers qui s'affiche alors, décochez les cases en regard des fichiers et dossiers que vous souhaitez que OneDrive arrête de synchroniser avec votre PC. N'oubliez pas de sélectionner OK pour enregistrer vos modifications.
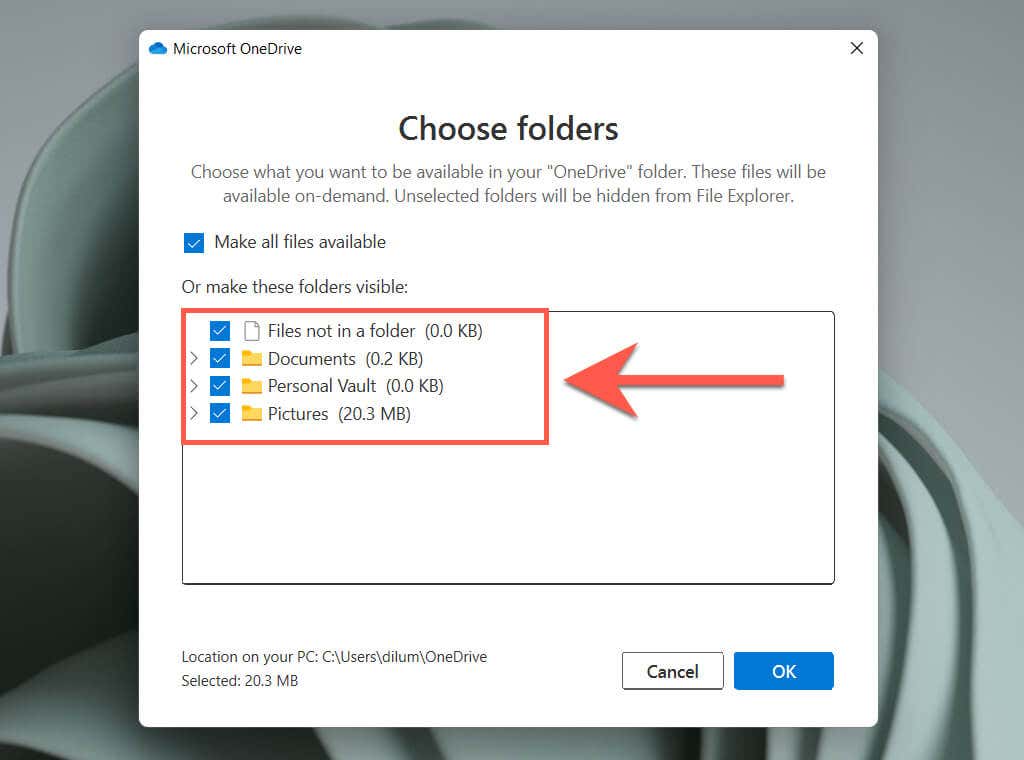
6. Gérer les dossiers de sauvegarde OneDrive
OneDrive sauvegarde par défaut les dossiers Photos, Bureau et Documents sur votre PC, mais cela peut rapidement remplir votre plan de stockage cloud. Pour gérer vos dossiers de sauvegarde, ouvrez la boîte de dialogue Paramètres OneDrive, passez à l'onglet Sauvegarde et sélectionnez le bouton Gérer la sauvegarde .

Dans la fenêtre contextuelle Gérer la sauvegarde des dossiers qui s'affiche, décochez tous les dossiers que vous ne souhaitez pas que OneDrive sauvegarde dans le cloud.

7. Empêcher les applications Office de se synchroniser avec OneDrive
Voulez-vous empêcher les applications Microsoft Office de synchroniser les fichiers avec OneDrive ? Dans la boîte de dialogue Paramètres de OneDrive, accédez simplement à l'onglet Office et décochez la case à côté de Utiliser les applications Office pour synchroniser les fichiers que j'ouvre . . p>
8. Arrêtez de synchroniser les photos, les vidéos et les captures d'écran avec OneDrive
OneDrive peut stocker des photos et des vidéos provenant de périphériques externes, tels que des appareils photo et des smartphones, que vous connectez à votre PC. Il est également capable de télécharger et d’enregistrer automatiquement vos captures d’écran. Si vous souhaitez arrêter tout cela, ouvrez la boîte de dialogue Microsoft OneDrive et décochez les cases sous les sections Photos et vidéos et Captures d'écran .
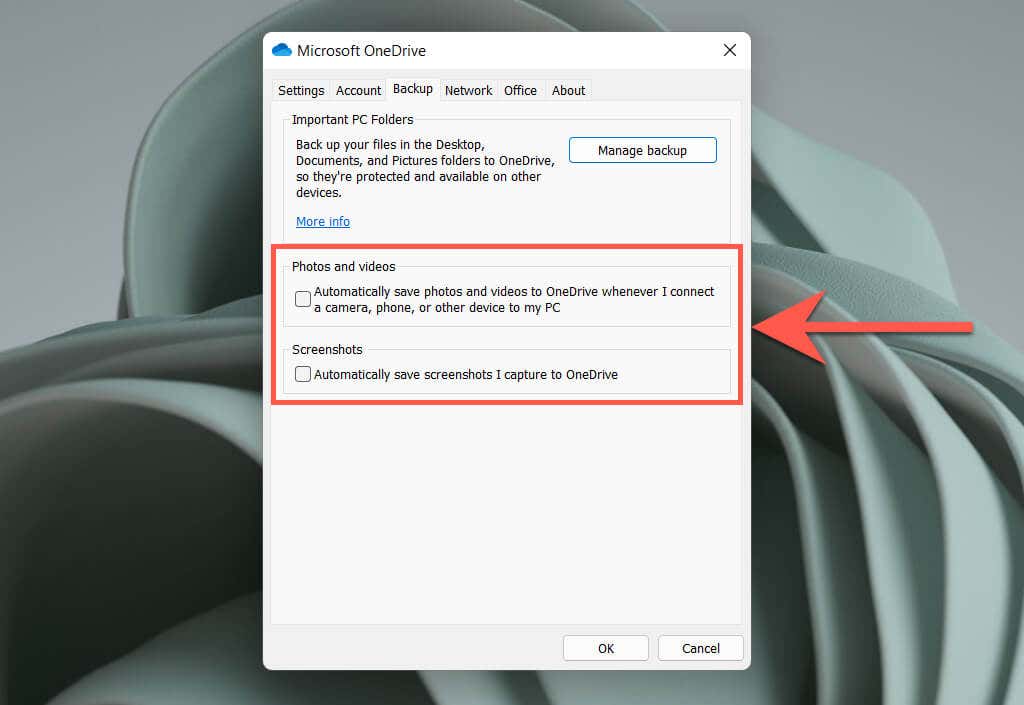
9. Désactiver OneDrive sur PC
Si vous ne souhaitez plus utiliser OneDrive pour synchroniser des fichiers et des dossiers sur votre PC, vous avez la possibilité de dissocier votre compte OneDrive. Pour ce faire, ouvrez la boîte de dialogue Paramètres de OneDrive, passez à l'onglet Compte et sélectionnez l'option Dissocier ce PC .
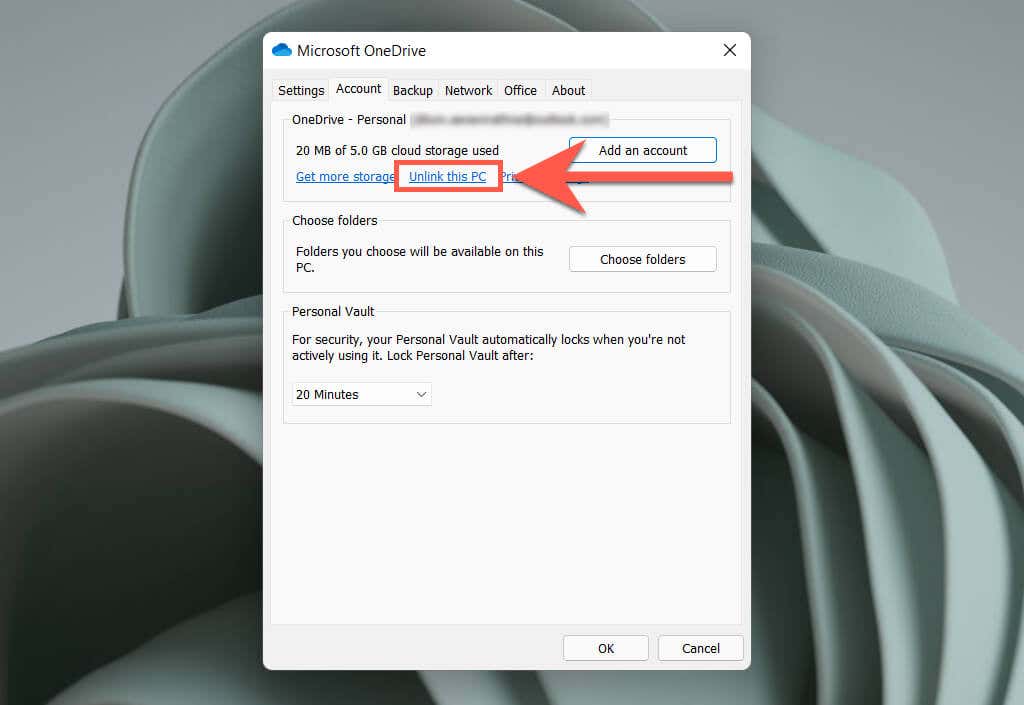
Ensuite, sélectionnez Dissocier le compte pour confirmer que vous souhaitez dissocier OneDrive. Tous les fichiers OneDrive que vous avez déjà synchronisés localement sur votre PC resteront accessibles via l'Explorateur de fichiers. Vous pouvez également accéder aux fichiers que vous avez sauvegardés sur OneDrive à l'adresse OneDrive.com..

Vous souhaitez réutiliser OneDrive ? Connectez-vous simplement à l'application OneDrive avec les informations d'identification de votre compte Microsoft.
10. Désinstaller OneDrive sur PC
Si vous préférez un service de stockage cloud alternatif tel que Google Drive ou Dropbox et que vous n'avez pas l'intention d'utiliser OneDrive à nouveau, vous pouvez choisir désinstallez l'application OneDrive de votre PC.
Pour ce faire, dissociez votre compte Microsoft de OneDrive en suivant les instructions ci-dessus. Ensuite, cliquez avec le bouton droit sur le bouton Démarrer et sélectionnez Applications et fonctionnalités .

Dans la fenêtre Applications et fonctionnalités qui s'affiche, sélectionnez Microsoft OneDrive >Désinstaller . Vous devez choisir à nouveau Désinstaller pour confirmer.

Cela devrait inviter Windows à supprimer OneDrive de votre PC. Si vous changez d'avis plus tard, vous pouvez toujours téléchargez et installez OneDrive à partir du site Web de Microsoft et reprendre là où vous vous étiez arrêté.
.