OneDrive est une plate-forme Internet pour stocker vos fichiers. C'est comme avoir un disque dur dans le cloud. Plus vous stockez et synchronisez de fichiers et de dossiers, plus vous risquez de rencontrer des problèmes de synchronisation OneDrive.
Dans cet article, nous aborderons les moyens suivants de résoudre les problèmes de synchronisation:
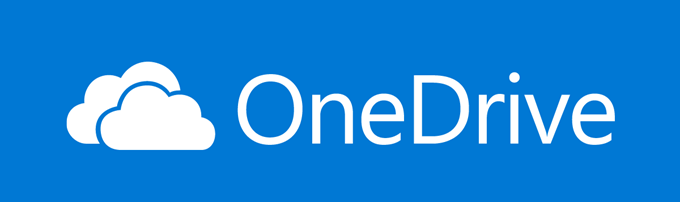
Un problème avec votre compte ou chez Microsoft?
La première chose que vous voudrez savoir est s'il y a un problème avec votre système ou le service OneDrive.
Cliquez avec le bouton droit sur l'icône OneDrive et cliquez sur Afficher en lignepour ouvrir vos fichiers dans le navigateur.
Si votre les fichiers ne se chargent pas, cela pourrait être un problème avec Microsoft et non avec votre système. La seule chose que vous pouvez faire est d'attendre que le problème soit résolu.
Connexion au compte
Une autre raison possible de la non synchronisation de vos fichiers est que votre Le compte OneDrive n'est pas lié à votre compte Windows. Pour le lier:
In_content_1 all: [300x250] / dfp: [640x360]->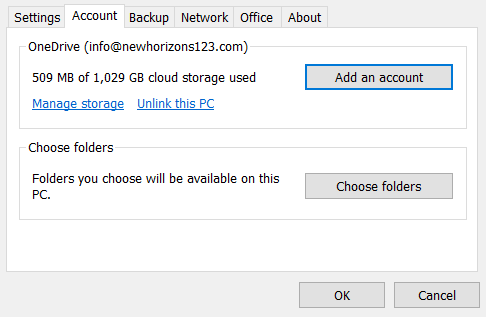
Terminez le processus en suivant les instructions que vous voyez à l'écran. Vos comptes OneDrive et Microsoft sont désormais liés. Essayez de synchroniser à nouveau vos fichiers.
Utilisation de OneDrive avec Linux
Microsoft OneDrive n'a pas d'application cliente officielle pour les utilisateurs Linux. Cependant, vous pouvez synchroniser vos fichiers cloud à l'aide de l'outil de synchronisation tiers Google Drive vers OneDrive d'Insync pour Linux.
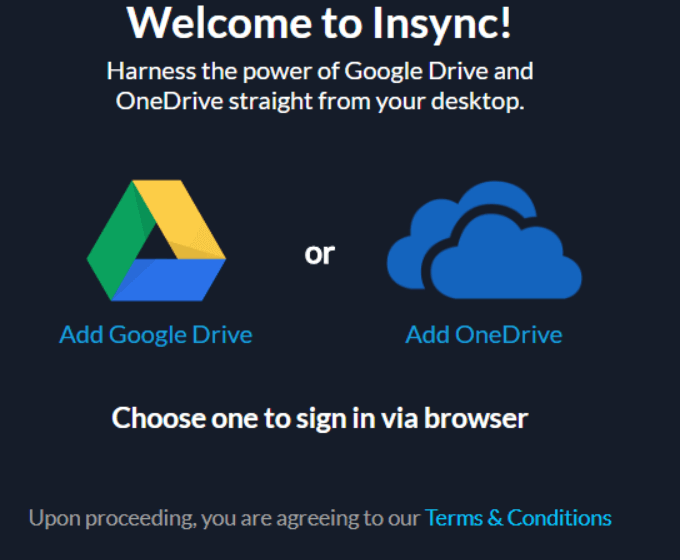
Insync est compatible avec Linux Mint, Ubuntu et les autres distributions Linux 64 bits les plus courantes. Pour synchroniser votre OneDrive:
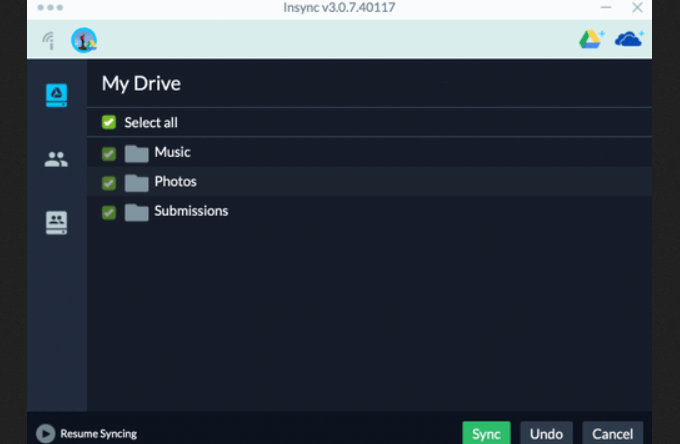
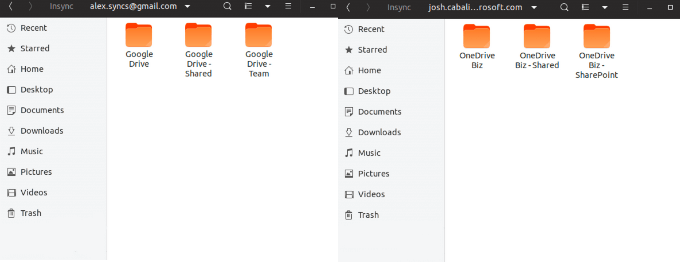
Taille des fichiers et des dossiers
Le plus gros fichier pouvant être téléchargé sur les plans OneDrive gratuits et premium est de 10 Go. Si vous songez à héberger un site Web sur OneDrive, comparez le HostScore d'autres fournisseurs d'hébergement pour vous assurer qu'il dispose de la bande passante, de la vitesse et des ressources dont vous avez besoin pour contenir tous vos fichiers hébergés.
les fichiers sont plus grands que cette limite, compressez le fichier avant de le télécharger. Cliquez avec le bouton droit, puis cliquez sur Envoyer verssuivi de Dossier compressé (zippé).
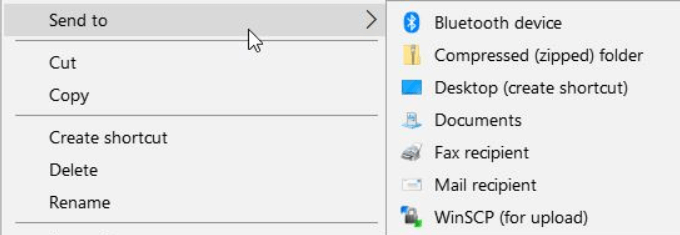
Essayez à nouveau de synchroniser vos fichiers pour voir si cela a résolu le problème. Pour retester:

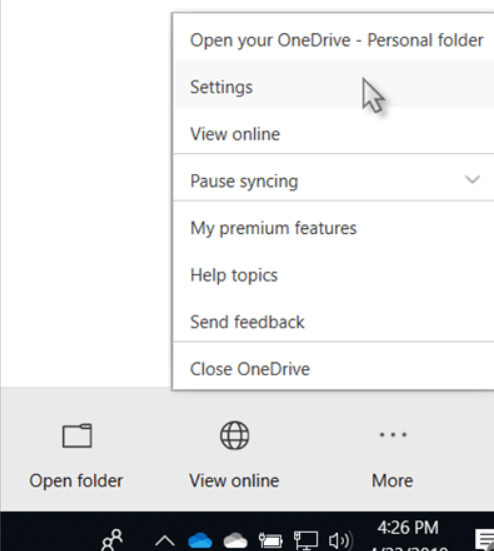
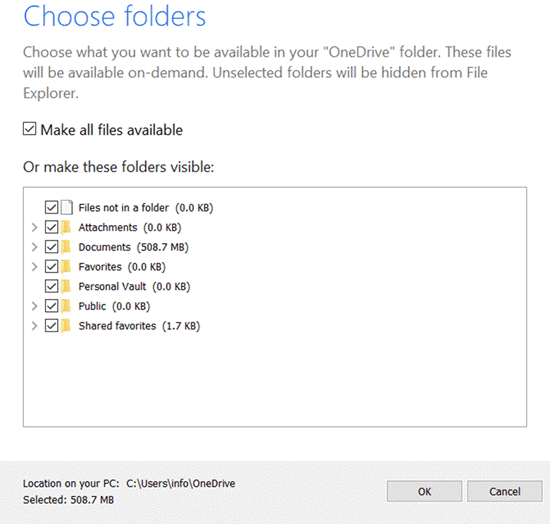
Si vous n'avez plus de problème de synchronisation OneDrive, vous essayez de télécharger des fichiers trop volumineux.
Réinitialiser OneDrive
Si vos fichiers ne sont pas synchronisés, les désactiver et les réactiver parfois peuvent résoudre le problème.
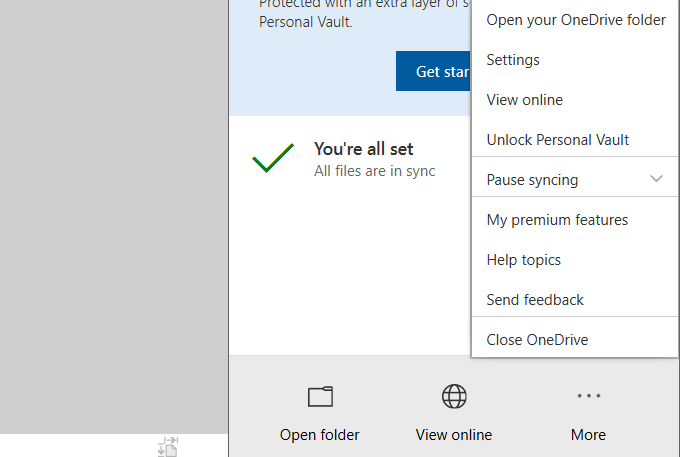
Vérifier le chemin du fichier
Lorsqu'un fichier ne se synchronise pas ou vous permettre de collaborer, vérifiez l'intégralité du chemin d'accès. Assurez-vous qu'il ne dépasse pas 255 caractères et inclut le nom du fichier. Parfois, si vous utilisez des dossiers imbriqués, le chemin peut être trop long.
Déplacez le fichier vers un dossier de niveau supérieur ou renommez-le pour résoudre ce problème. Pour renommer un fichier, faites un clic droit dessus et sélectionnez Renom.
Les caractères spéciaux dans un nom de fichier peuvent être pris en charge en ligne mais pas hors ligne ou vice versa. Cela peut empêcher la synchronisation des fichiers.
Par exemple, OneDrive n'autorise pas les éléments suivants:
”*: <>? / \ |
Si l'un de vos fichiers contient l'un des caractères spéciaux ci-dessus, supprimez-le.
Pour en savoir plus sur les restrictions de nom de fichier, lisez l'article de support de Microsoft: Noms et types de fichiers incorrects.
Essayez à nouveau de resynchroniser le fichier pour voir si cela est à l'origine du problème.
Reconnectez votre compte OneDrive
En cas de problème avec aucun de vos fichiers ne se synchronise, cela pourrait être un problème avec la connexion de votre compte OneDrive.
Essayez de dissocier et de reconnecter votre compte pour résoudre le problème de synchronisation:
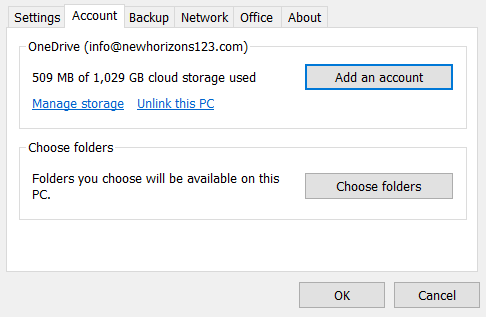
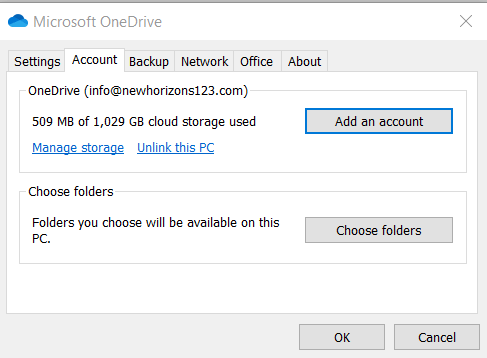
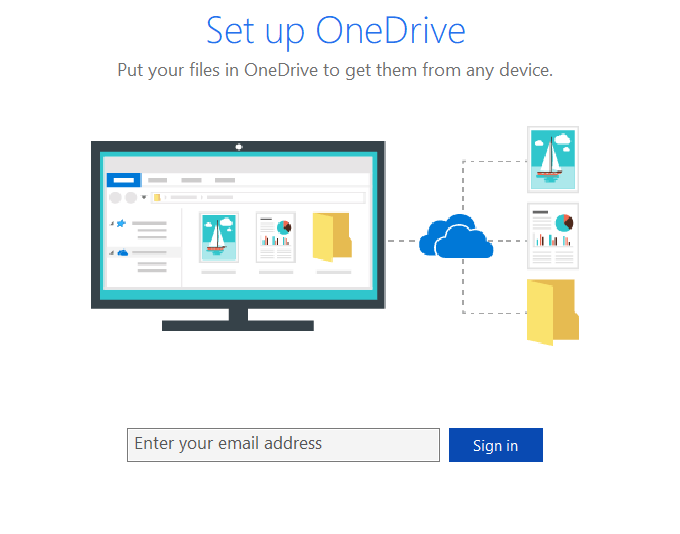
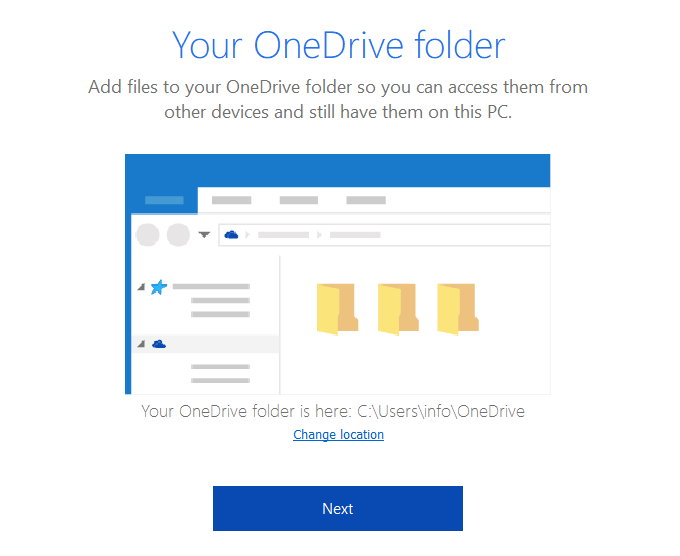
Suivez les instructions pour terminer le processus. Testez à nouveau pour voir si vos fichiers se synchronisent correctement.
Vérifier les autorisations de sécurité
Les autorisations de sécurité contrôlent l'accès aux dossiers et aux fichiers. Vous ne pouvez pas synchroniser un fichier si vous n'y avez pas accès.
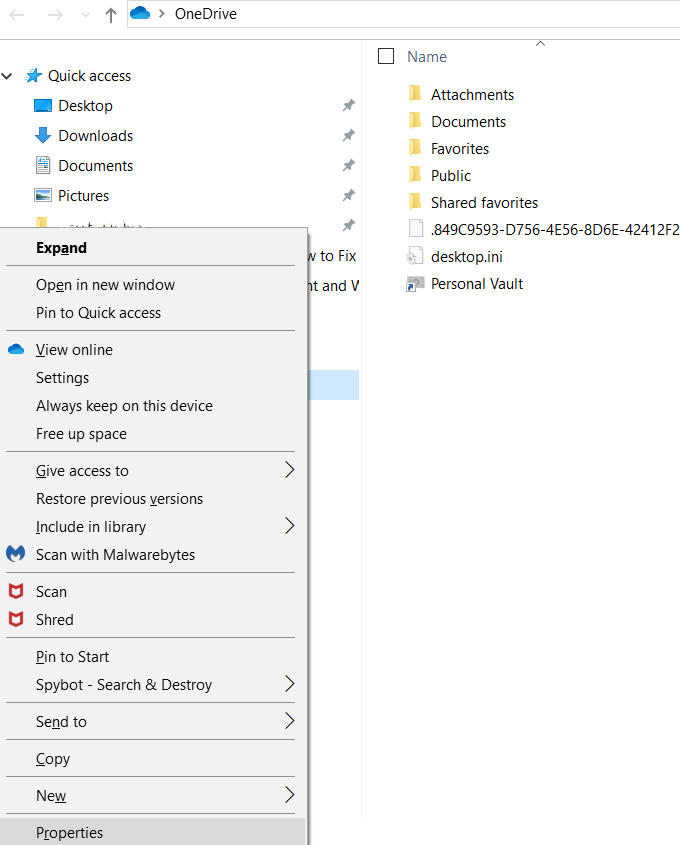
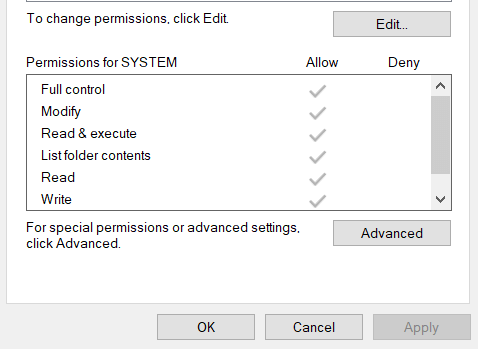
Synchronisation sélective
Si un ou plusieurs de vos fichiers et dossiers ne sont pas synchronisés, c'est peut-être parce que vous ré utiliser l'option de réglage de synchronisation sélective. Pour corriger cela:
Tous vos fichiers seront désormais disponibles pour la synchronisation.
Utilisez-vous la dernière version de OneDrive et Windows?
Il est important de garder vos programmes à jour avec les dernières versions. Si vos mises à jour ne sont pas définies sur automatiques, vous pouvez le faire manuellement.
Pour mettre à jour Windows:
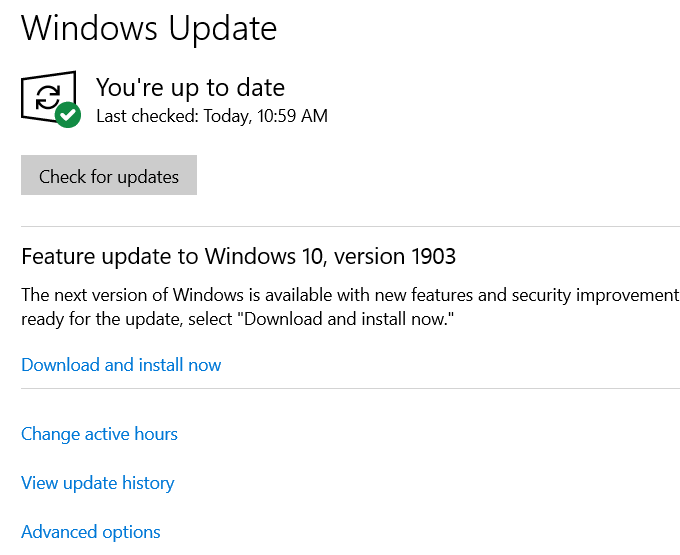
Si vous n'utilisez pas la dernière version de Windows, vous pouvez mettre à jour à partir de cet écran en suivant les invites.
OneDrive se met également à jour automatiquement. Si vous souhaitez le mettre à jour manuellement:
Vous pouvez également vérifier les Site Web OneDrive pour voir si vous utilisez la dernière version.
Les solutions décrites ci-dessus pour résoudre les problèmes de synchronisation OneDrive sont faciles à faire . Essayez chacun pour voir s'il résout votre problème.